La cámara Fix- Zoom no funciona en Windows 10/11

- 4337
- 48
- Jaime Delgadillo
Zoom La aplicación se ha convertido en una herramienta esencial para los profesionales de TI, especialmente en este tiempo, cuando todos son necesarios para adherirse a los protocolos de distanciamiento social debido a la pandemia. Ahora, en caso de que tenga una reunión importante con los clientes y de repente notó que la cámara web no funciona, qué hacer? No te preocupes. Simplemente, siga estas soluciones fáciles y el problema se resolverá en poco tiempo.
Tabla de contenido
- Fix-1 Verifique el permiso de la cámara-
- Aplicación de cámara de reinicio de Fix-2-
- Fix-3 Verifique si Zoom está usando la cámara correcta-
- FIJO 4 - Si está utilizando Zoom en Chrome
- Fix-5 Use la solución de problemas de zoom-
- Fix-6 modificar la configuración del video de zoom-
- FIX-7 Desactivar y habilitar webcam-
Fix-1 Verifique el permiso de la cámara-
1. Tipo "Configuración de privacidad de la cámara" en el Buscar Box justo al lado del icono de Windows.
2. Ahora, haga clic en "Configuración de privacidad de la cámara"En el resultado elevado de la búsqueda.
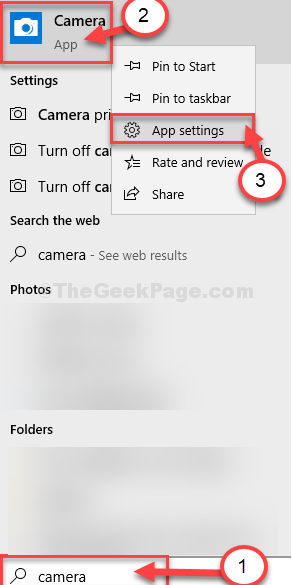
3. Bajo 'Permitir el acceso a la cámara en este dispositivo', haga clic en "Cambiar".
4. Gire el 'Acceso a la cámara para este dispositivo'"EN".
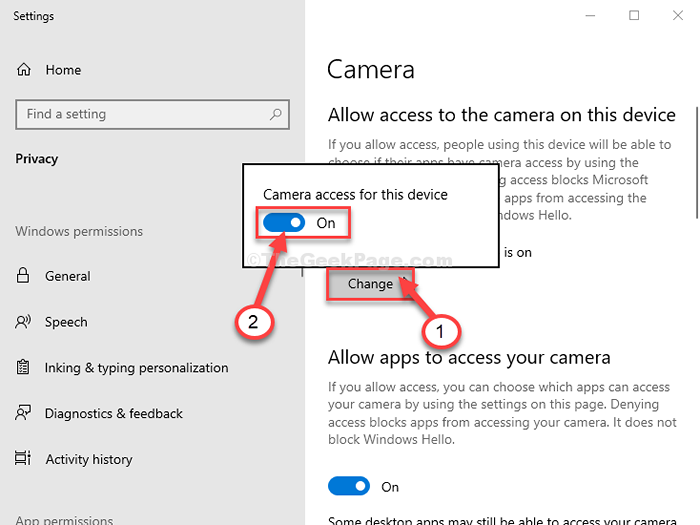
5. Desplazarse hacia abajo Ajustes, gire el 'Permitir aplicaciones de escritorio para acceder a su cámara' ajustes "En".
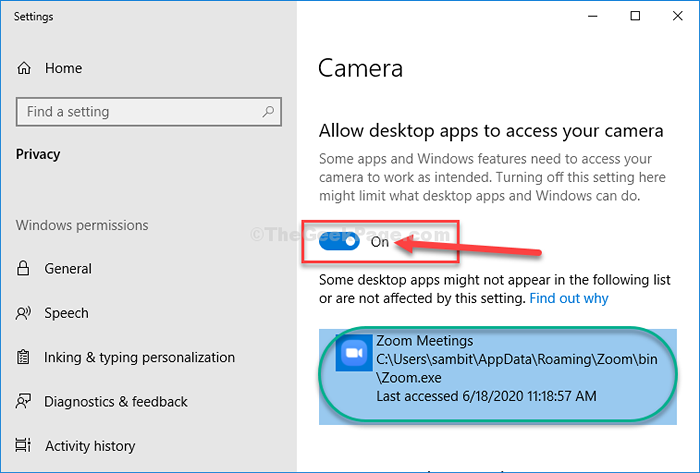
Cerca Ajustes ventana.
Intenta abrir el Zoom aplicación y prueba la cámara.
Para usuarios de Windows 11
1 - Presione Windows Key + I clave juntos para abrir la configuración.
2 - Ahora, haga clic en Privacidad y seguridad Desde el menú izquierdo.
3 - Ahora, haga clic cámara desde el lado derecho.
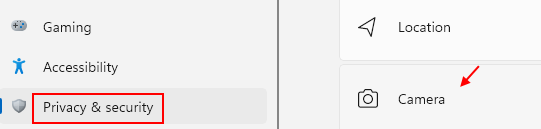
4 - Encienda ambos acceso a la cámara y deje que las aplicaciones accedan a la opción de su cámara.
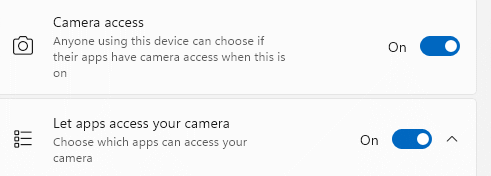
5 -So, asegúrese de si Zoom está en la lista y el acceso a su cámara está activado.
Aplicación de cámara de reinicio de Fix-2-
1. Tipo "Cámara" en el Buscar Box justo al lado del icono de Windows.
2. Ahora, botón derecho del ratón sobre el "Cámara"Aplicación y luego haga clic en"Ajustes de Aplicacion".
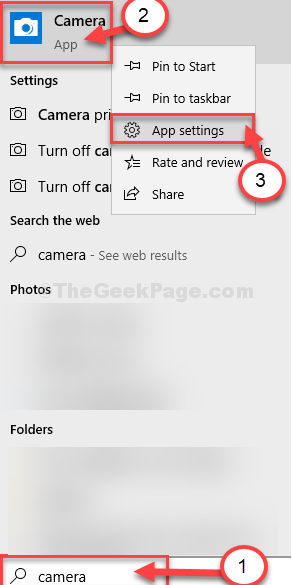
3. En el Ajustes Ventana, desplácese hacia abajo y luego haga clic en "Reiniciar".
4. Nuevamente, haga clic en "Reiniciar".
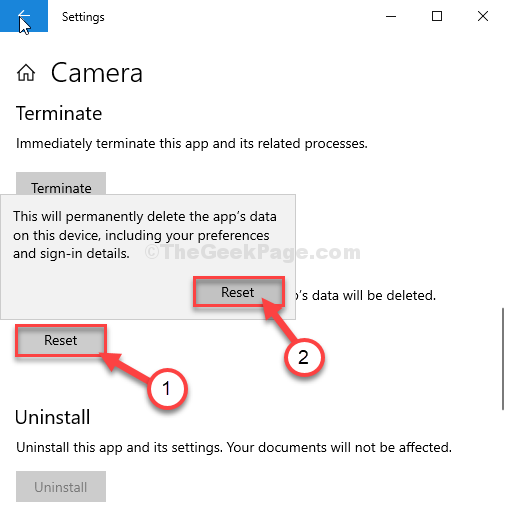
Entonces, cierre el Ajustes ventana.
Lanzar el Zoom aplicación y prueba la cámara nuevamente.
Fix-3 Verifique si Zoom está usando la cámara correcta-
Tienes que verificar si Zoom está usando la cámara correcta o no.
1. Abre el Zoom aplicación en tu computadora.
2. En el lado izquierdo de la aplicación, haga clic en "Nueva reunión".
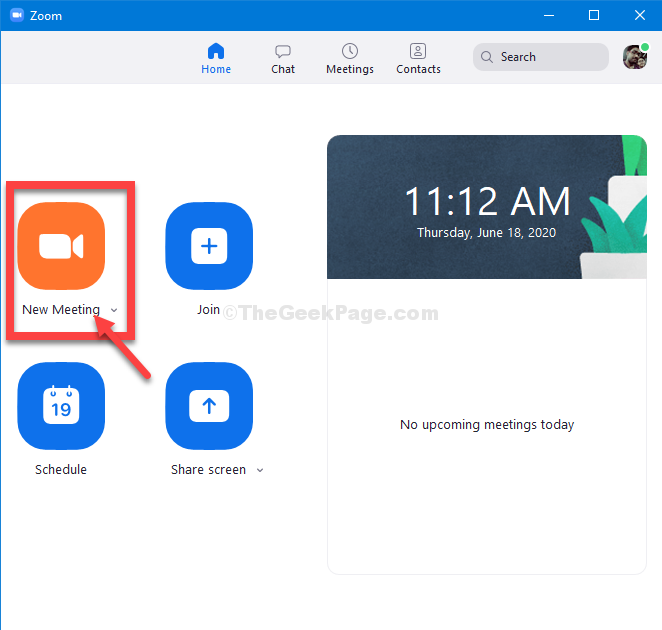
Se iniciará una nueva sesión de video.
3. Ahora, en la esquina inferior izquierda, haga clic en "Video de parada".
4. En el panel elevado, verifique si el Zoom La aplicación está utilizando la cámara correcta (si está utilizando una computadora portátil, habrá una marca de tic al lado "Cámara web integrada").
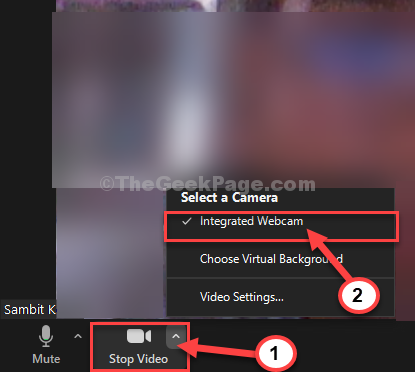
5. Para cerrar la sesión de video, haga clic en "Fin".
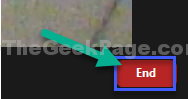
Volver a lanzar el Zoom aplicación e iniciar una sesión de video. Compruebe si la cámara está funcionando.
FIJO 4 - Si está utilizando Zoom en Chrome
1 - navegador de Chrome abierto.
2 - Ve a Chrome: // Configuración/privacidad
3 - Haga clic en Configuración del sitio
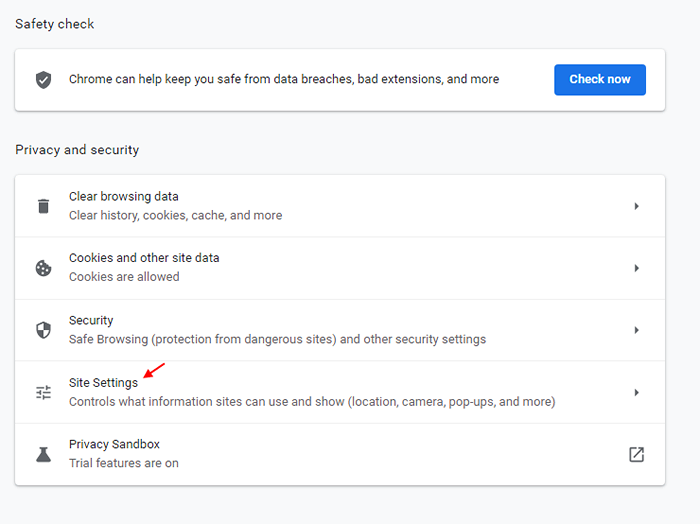
4 - Haga clic en URL del sitio web de Zoom.
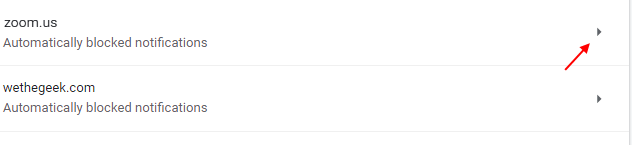
5 - Seleccione Permitir desde el menú desplegable en la cámara
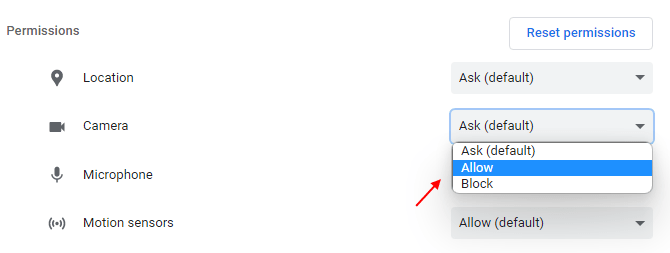
6 - Ahora, actualice el navegador Chrome, o cierre y luego ábralo nuevamente.
Fix-5 Use la solución de problemas de zoom-
1. Lanzar el Zoom Aplicación de su computadora.
2. Haga clic en el icono en forma de engranaje para abrir Zoom ajustes.

3. En el lado izquierdo, haga clic en "Video".
4. Ahora, desplácese hacia abajo por el mano derecha lado de la misma ventana y haga clic en "solución de problemas".
5. Asegúrese de haber seguido todas las instrucciones de esa lista minuciosamente.
a. Asegúrese de que la cámara web esté conectada (no aplicable si está utilizando una computadora portátil).
b. Asegúrese de que la cámara web no sea utilizada por otra aplicación (como Skype). Si otra aplicación que usa la cámara web, finalice. Aplicación de zoom de relanzamiento.
C. Si nada funciona, reinicie su computadora.
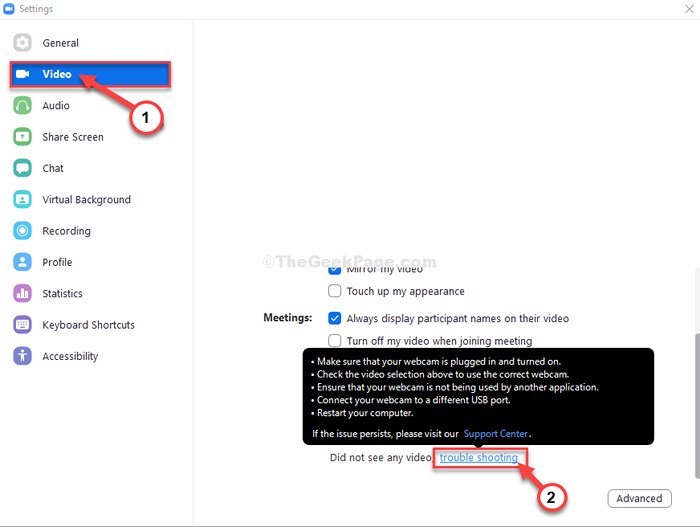
Si todo está 'bien' pero la cámara todavía no funciona, vaya para la próxima solución.
Fix-6 modificar la configuración del video de zoom-
El problema puede estar en Zoom Ajustes de video.
1. Lanzar el Zoom Aplicación de su computadora.
2. Haga clic en el icono de configuración en el parte superior derecha esquina en el Zoom aplicación.

3. En el Ajustes Ventana, en el lado izquierdo, haga clic en "Video".
4. Luego, haga clic en "Avanzado"En la esquina inferior derecha.
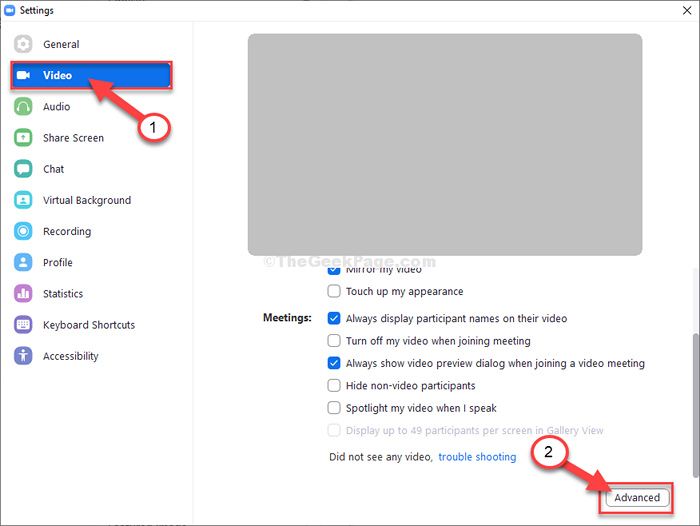
5. Ahora, en el lado derecho, controlar la opción "Habilitar el ruido".
6. Mismo camino, controlar el "Habilitar la aceleración para el procesamiento de videos" opción.
7. Controlar la opción "Habilitar la aceleración para enviar video".
8. Controlar la opción "Habilitar la aceleración de hardware para recibir video".
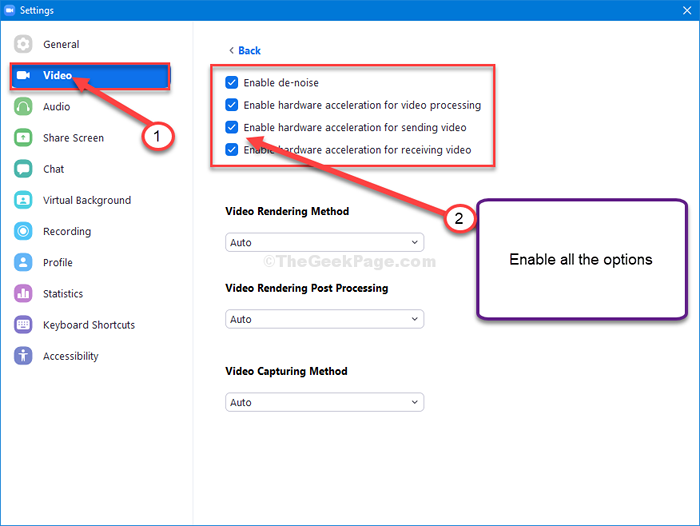
9. Del mismo modo, debe configurar las otras tres configuraciones en "Auto".
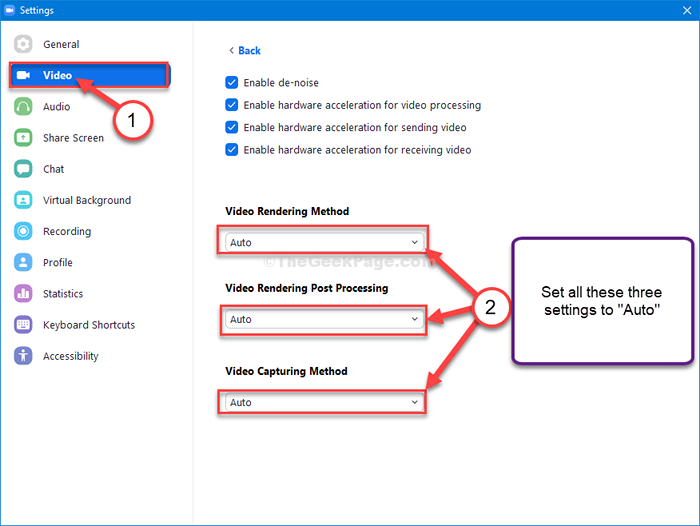
Una vez que haya cambiado la configuración con éxito, cierre Ajustes.
Relanzar el Zoom aplicación. La cámara debería estar funcionando correctamente.
FIX-7 Desactivar y habilitar webcam-
Deshabilitar y habilitar el dispositivo webcam ha funcionado para muchos usuarios que enfrentan un problema similar.
1. Prensa Clave de Windows+R abrir Correr ventana.
2. En el Correr Ventana, escriba "devmgmt.MSC"Y luego golpea Ingresar.
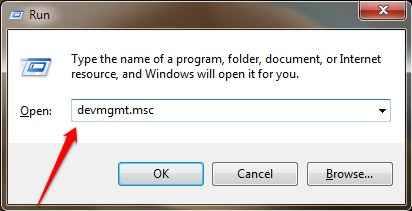
Administrador de dispositivos Se abrirá la ventana.
3. Al principio, expanda el "Cámaras" sección.
4. Entonces, necesitas botón derecho del ratón en "Cámara web integrada"Y luego haga clic en"Desinstalar dispositivo"Desinstalar la cámara desde su computadora.
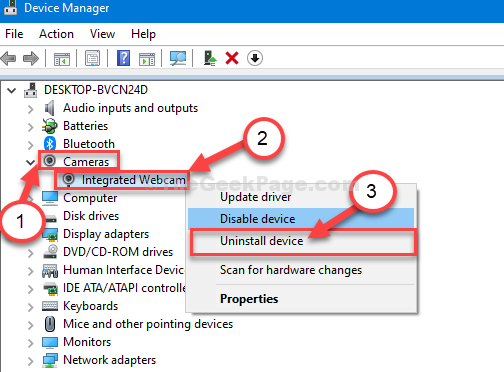
5. Finalmente, haga clic en "Desinstalar"Para confirmar la desinstalación del dispositivo de la cámara.
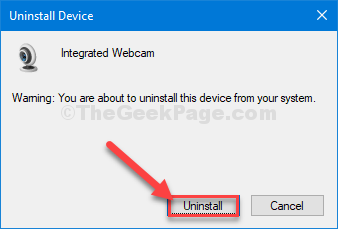
El controlador webcam se desinstalará desde su computadora.
En los próximos pasos, vamos a instalar el controlador webcam nuevamente-
Método 1-
Reiniciar tu computadora. Esto instalará el controlador de cámara desinstalado.
Método 2-
Si reiniciar su computadora no instaló el controlador de la cámara, entonces debe instalar el controlador usted mismo. Siga para instalar el controlador manualmente-
1. Al principio, abra el Administrador de dispositivos.
2. Ahora, haga clic en "Acción". Entonces debe hacer clic en "Escanear para cambios de hardware".
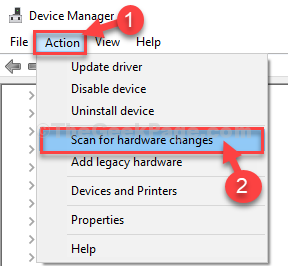
Después de instalar el controlador webcam, abra el Zoom aplicación, y verifique si todavía se enfrenta al mismo problema o no.
NOTA-
Puede actualizar el controlador webcam manualmente también.
1. Vaya al sitio web del fabricante de su computadora portátil.
2. Encuentre el último controlador webcam para su computadora portátil y descarguela.
3. Instalarlo ejecutando el paquete de instalador que acaba de descargar.
4. Reiniciar tu computadora.
Prueba la cámara dentro del Zoom aplicación. Tu problema debe resolverse.
- « Algunos sitios web no se abren en Windows 10 Fix
- Incapaz de correr .Archivos jar en Windows 10/11 ? Aquí está la solución »

