Corrige 0x00000016 Error de pantalla azul en Windows 10
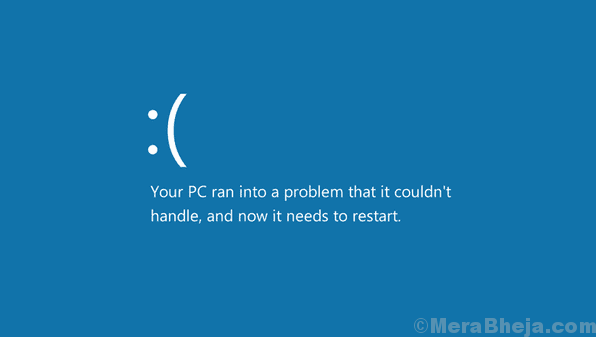
- 3638
- 1183
- Mario Gollum
Hay muchas razones para los errores de la pantalla azul de la muerte y una de ellas es la utilización de los recursos del sistema. Uno de esos casos es mientras juega juegos intensivos en gráficos en el sistema. El error de la pantalla azul, en este caso, tiene el código 0x00000016.
Tabla de contenido
- Corrige 0x00000016 Error de pantalla azul en Windows 10
- Solución 1] Verifique el administrador de tareas y decida en consecuencia
- Solución 2] Reinstale el juego
- Solución 3] Actualice los controladores de gráficos
- Solución 4] Desactive la funcionalidad del sueño de su monitor
Corrige 0x00000016 Error de pantalla azul en Windows 10
Causa
La causa detrás de este error que no funciona el mal funcionamiento de la funcionalidad del sueño del monitor, la corrupción de los impulsores, la sobreutilización de los recursos del sistema.
Pasos preliminares
1] Ejecute el solucionador de problemas de la pantalla azul. Ir a Configuración >> Actualizaciones y seguridad >> Solución de problemas. Seleccione el solucionador de problemas de la pantalla azul.
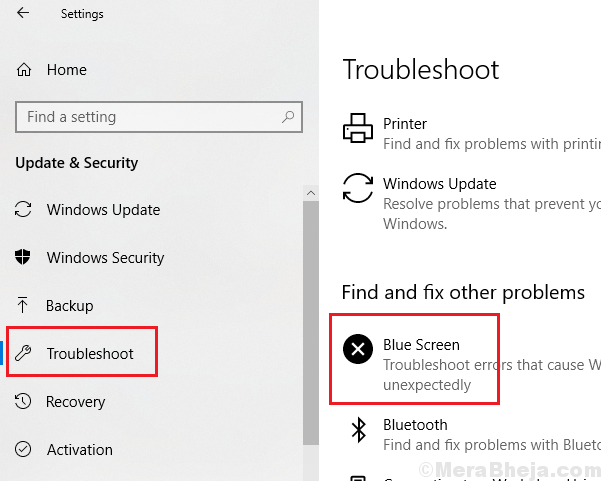
2] Restauración del sistema: en caso de que el juego causara corrupción en el sistema, una restauración del sistema podría ser útil para restaurar los archivos. Aquí está el procedimiento para una restauración del sistema.
A partir de entonces, continúe con los siguientes pasos:
1] Verifique el administrador de tareas y decida en consecuencia
2] Reinstale el juego
3] Actualice los controladores de gráficos
4] Desactive la funcionalidad del sueño de su monitor
Solución 1] Verifique el administrador de tareas y decida en consecuencia
1] Presione Ctrl+Alt+del. Seleccione Manager de tareas de la lista.
2] Compruebe si la utilización del disco se dispara al 100% constantemente. Podría deberse al juego y, por lo tanto, debe juzgarse si la RAM del sistema es suficiente.
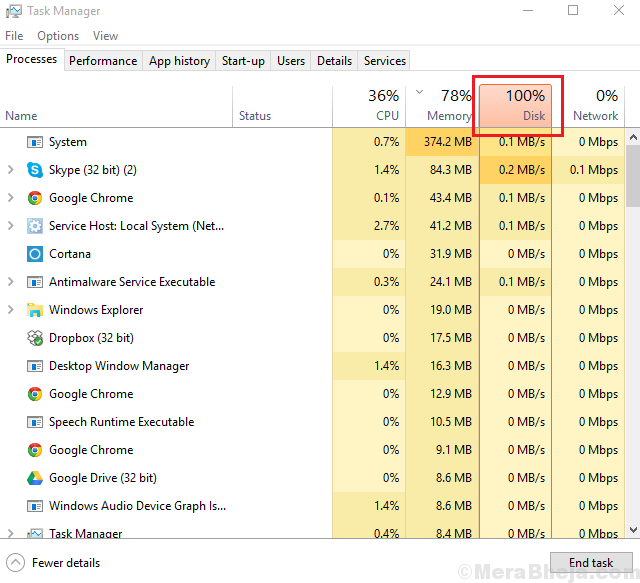
3] Si no, puede considerar agregar RAM al sistema o usar una RAM de ReadyBoost. Si cree que la RAM es suficiente para el juego o la aplicación y, sin embargo, está recibiendo el error, proceda a las siguientes soluciones.
Solución 2] Reinstale el juego
A veces, un juego instalado incorrectamente y algunos archivos faltantes enfatizan el sistema, lo que causa la utilización de los recursos. Esto podría superarse desinstalando y luego reinstalando el juego.
Solución 3] Actualice los controladores de gráficos
Otra causa detrás del problema sería los controladores gráficos corruptos. Podrían actualizarse de la siguiente manera:
1] Presione Win + R para abrir la ventana Ejecutar y escriba el comando devmgmt.MSC. Presione ENTER para abrir el administrador de dispositivos.
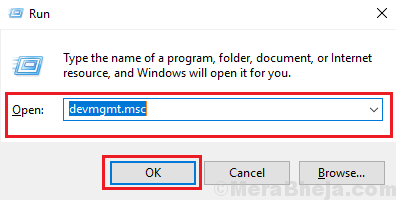
2] Expanda la lista de adaptadores de visualización. Haga clic con el botón derecho y seleccione Actualizar el controlador para el controlador de la tarjeta gráfica dedicada.
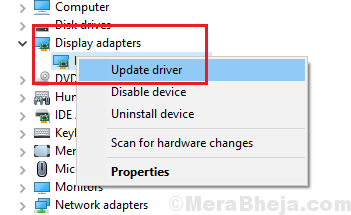
3] reinicie el sistema y verifique si ayuda.
Solución 4] Desactive la funcionalidad del sueño de su monitor
1] Presione Win + R para abrir la ventana Ejecutar y escriba el comando PowerCFG.CPL. Presione Entrar para abrir la ventana Opciones de energía.
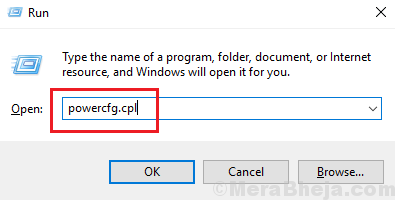
2] Seleccione la configuración del plan de cambio para su plan de energía actual.
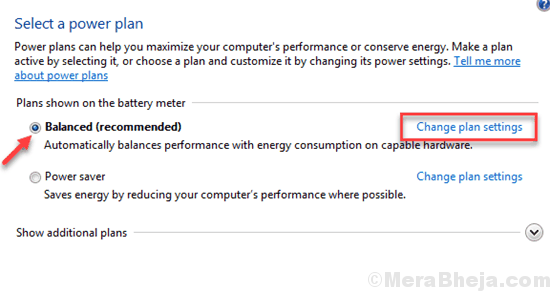
3] Ahora seleccione Cambiar la configuración de potencia avanzada.
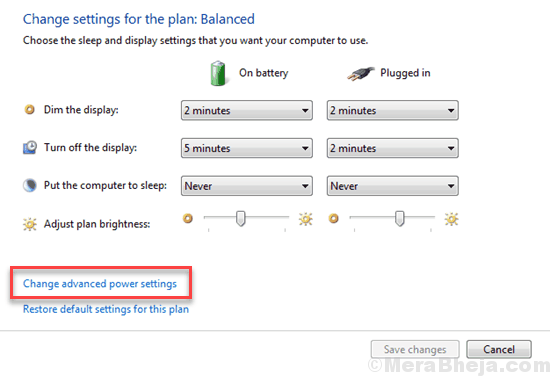
4] Expanda el disco duro >> Apague el disco duro después.
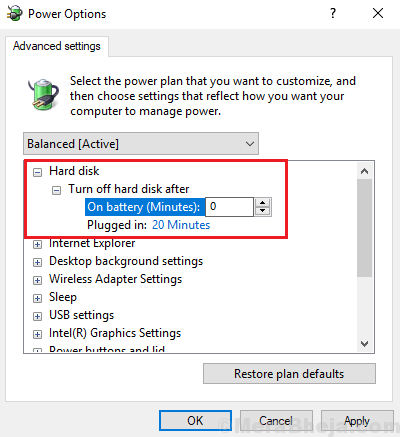
5] Cambie el valor a 0 y luego haga clic en Aplicar y luego en OK.
- « Arreglar el archivo INF que seleccionó no admite este método de instalación en Windows 10/11
- Cuidado con el mensaje de error crítico de Microsoft Edge »

