Arreglar el archivo INF que seleccionó no admite este método de instalación en Windows 10/11
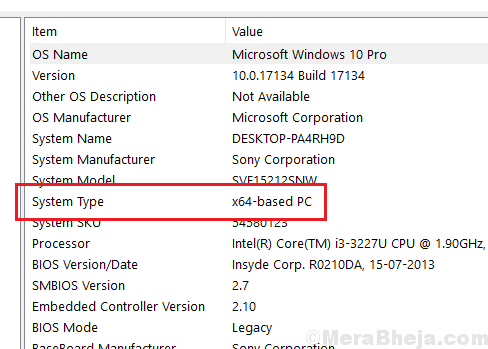
- 1293
- 47
- Sr. Eduardo Menchaca
Los controladores de dispositivos son el medio de comunicación entre el hardware y el software del dispositivo. Su archivo tiene la extensión infer. Podemos instalar manualmente los controladores instalando el archivo INF. Sin embargo, muchos usuarios han informado el siguiente error al intentar instalar el archivo INF:
El archivo INF que seleccionó no admite este método de instalación.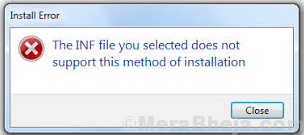
Causas
Las causas de este problema podrían ser:
1] El archivo del controlador INF no es compatible con el sistema operativo.
2] Los archivos INF no tienen una sección [defaultInstall].
Vamos a intentar los siguientes pasos de solución de problemas para resolver el problema:
1] Compruebe si el archivo INF que está intentando instalar es compatible con el sistema operativo de su sistema
2] Instale el archivo INF a través de una línea de comandos
3] Instale el archivo INF a través del Administrador de dispositivos
Tabla de contenido
- Solución 1] Compruebe si el archivo INF que está intentando instalar es compatible con el sistema operativo de su sistema
- Solución 2] Instale el archivo INF a través de una línea de comandos
- Solución 3] Instale el archivo INF a través del Administrador de dispositivos
Solución 1] Compruebe si el archivo INF que está intentando instalar es compatible con el sistema operativo de su sistema
1] Presione Ganar + Riñonal Para abrir la ventana Ejecutar y escribir el comando MSINFO32. Presione ENTER para abrir la ventana de información del sistema.
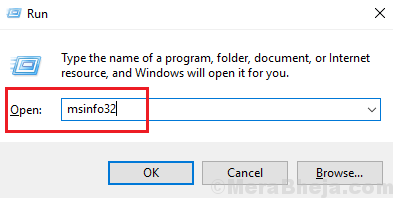
2] Verifique su Sistema tipo desde el montón de información e instalar el archivo INF que es compatible con el sistema.
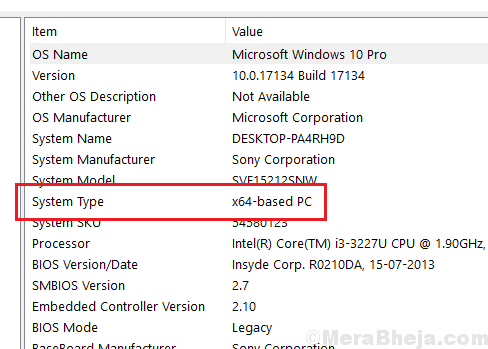
Solución 2] Instale el archivo INF a través de una línea de comandos
1] Busque el símbolo del sistema en la barra de búsqueda de Windows y haga clic con el botón derecho en el icono. Seleccione Ejecutar como administrador.
2] Escriba el siguiente comando en la ventana del símbolo del sistema elevado y presione Entrar para ejecutarlo:
C: \> rundll32 syssetup, setupInfObjectInStallAction DefaultInstall 128 .\.inferior
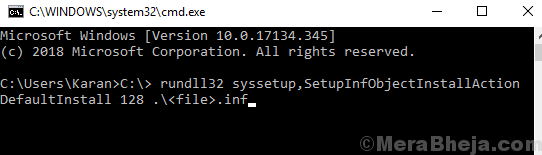
3] Reanudar el sistema.
Solución 3] Instale el archivo INF a través del Administrador de dispositivos
1] Presione Win + R Para abrir la ventana Ejecutar y escribir el comando devmgmt.MSC. Presione ENTER para abrir el administrador de dispositivos.
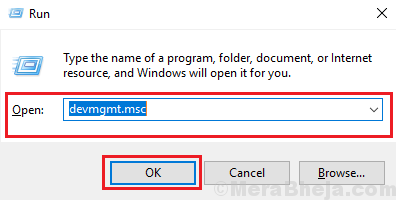
2] Haga clic derecho en el dispositivo para el que desea instalar el archivo INF.
3] Haga clic en Examinar mi computadora para el software de controladores.
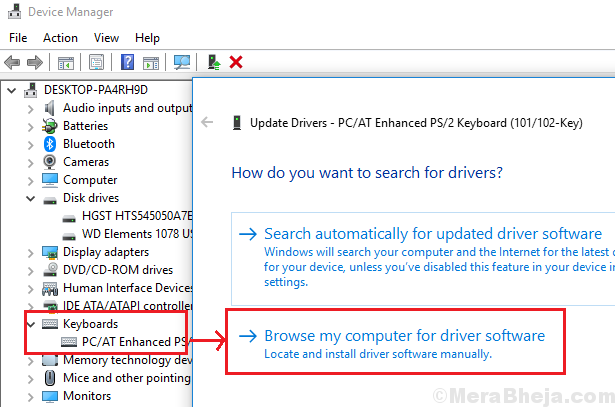
4] En la siguiente ventana, seleccione Permítanme elegir una lista de controladores disponibles en mi computadora.
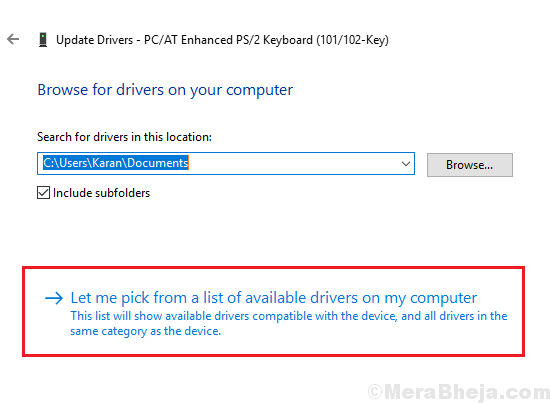
5] Ahora seleccione tener un disco y navegar para su archivo INF.
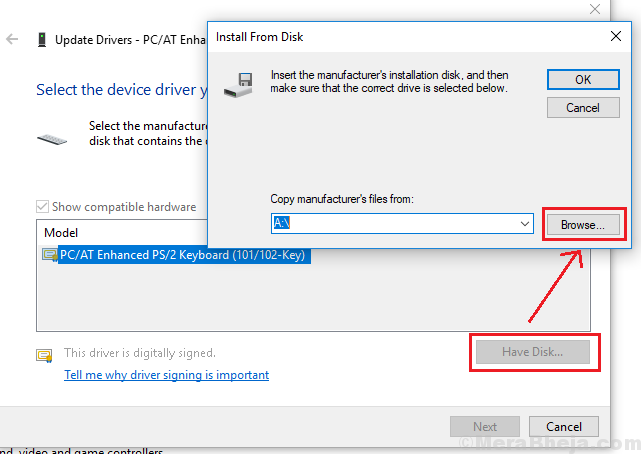
6] El archivo se habría instalado manualmente ahora.
Espero eso ayude!
- « Se corrige el tamaño del archivo excede el límite permitido y no se puede guardar
- Corrige 0x00000016 Error de pantalla azul en Windows 10 »

