Corrige el error de pantalla azul 0x000000d1 en Windows 10/11
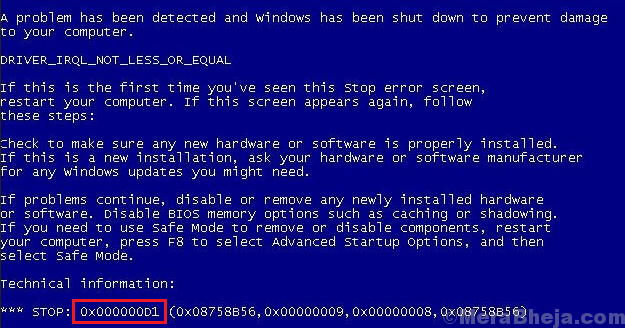
- 2071
- 369
- Alejandro Duran
La pantalla azul del error de muerte 0x00000000D1 Driver_irql_not_less_or_equal es más común de lo que pensamos. Por lo general, ocurre cada 2-3 días a menos que la causa esté rectificada.
Causas
Las causas detrás del error podrían ser un controlador de dispositivo defectuoso, un problema con el BIOS o un servicio de sistema interferente.
Pruebe los siguientes pasos preliminares:
1] Escanee su sistema de virus y malware, ya sea usando Windows Defender o cualquier antivirus de terceros de reputación.
2] Desinstale cualquier software sospechoso recientemente instalado.
3] Actualizar Windows
Si no ayudan, continúe con las siguientes soluciones:
1 Actualizar todos los controladores del dispositivo
2 actualizar el BIOS
3 Restaurar sistema
Nota: - Si no puede iniciar sesión en su sistema, intente los métodos que se encuentran a continuación iniciando sesión en modo seguro.
Tabla de contenido
- Solución 1] Actualice todos los controladores de dispositivos
- Solución 2] Actualice el BIOS
- Solución 3] Verifique los problemas de memoria con el sistema
- Solución 3] Restaurar sistema
- ¿Qué pasa si no puedes arrancar?
Solución 1] Actualice todos los controladores de dispositivos
El procedimiento general para actualizar los controladores de dispositivos es el siguiente:
1] Presione Win + R para abrir la ventana Ejecutar y escriba el comando devmgmt.MSC. Presione ENTER para abrir la ventana del administrador de dispositivos.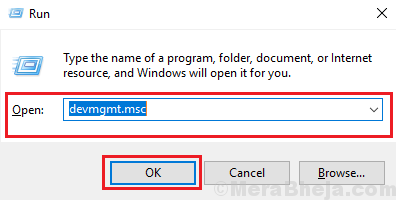
2] Haga clic derecho y actualice todos los controladores uno por uno.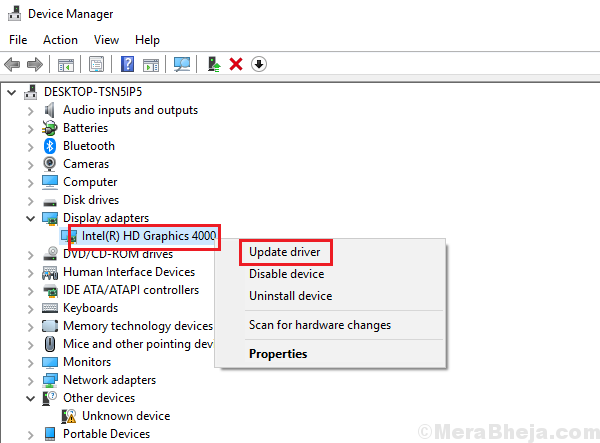
Dado que es difícil actualizar todos los controladores, podríamos usar herramientas de terceros disponibles en línea para ayudar con el mismo.
Solución 2] Actualice el BIOS
Otra razón detrás de este problema es un BIOS no compatible. Podríamos descargar e instalar la última versión del BIOS desde el sitio web del fabricante.
Solución 3] Verifique los problemas de memoria con el sistema
1] Presione Win + R para abrir la ventana Ejecutar y escriba el comando mdsched.exe. Presione ENTER para abrir la ventana de diagnóstico de memoria de Windows.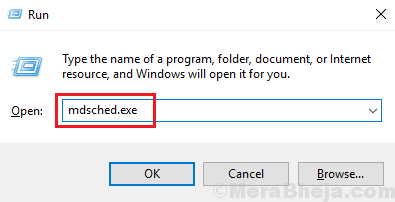
2] Seleccione Reiniciar ahora y verificar los problemas de memoria.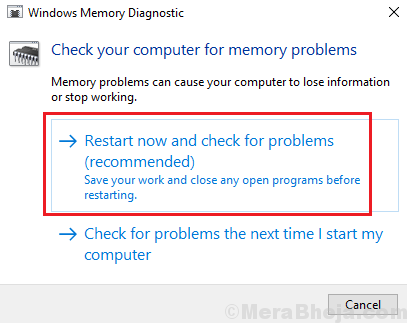
Esto verificaría automáticamente los problemas con el sistema.
Solución 3] Restaurar sistema
También podríamos restaurar el sistema a una fecha anterior. Sería útil para restaurar los conductores anteriores también.
1] Presione Win + R para abrir la ventana Ejecutar y escriba el comando rstrui.exe. Presione Entrar para abrir la ventana de restauración del sistema.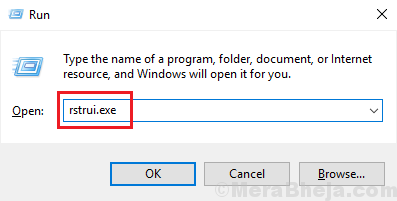
2] Aquí encontraría 2 opciones: una es una fecha y hora de restauración recomendadas y la segunda es elegir un punto de restauración diferente. Elija la opción que sea favorable para usted y actualice el sistema.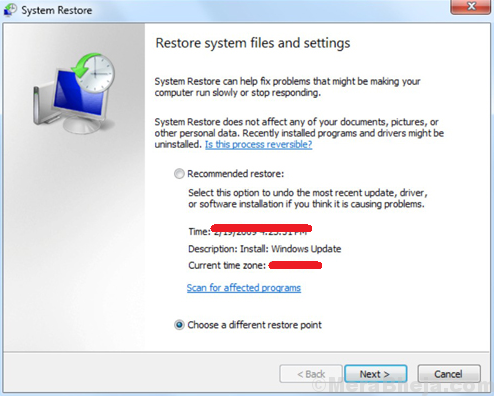
Espero eso ayude!
Nota: - Si no puede iniciar su sistema, intente ir a la pantalla de reparación automática utilizando los pasos que se dan a continuación.
¿Qué pasa si no puedes arrancar?
1. Apagar tu computadora.
2. Entonces, comenzar su computadora usando el botón de encendido una vez.
Tan pronto como aparece algo en la pantalla (generalmente el logotipo del fabricante de su computadora portátil), simplemente presione y mantenga presionado el botón de encendido durante 5 segundos continuamente para forzar el apagado de su dispositivo.
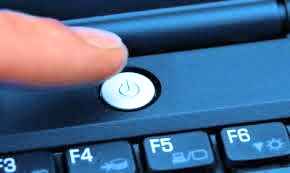
3. Sigue repitiendo este proceso (apagado de fuerza y luego comenzando de nuevo) para 2-3 veces hasta que veas Pantalla de reparación automática.
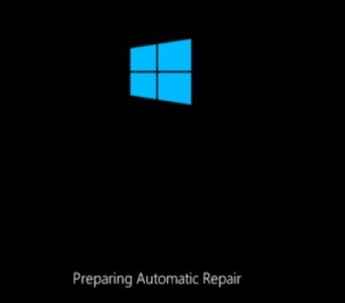
4. Luego, haga clic en "Opciones avanzadas"En la siguiente pantalla.
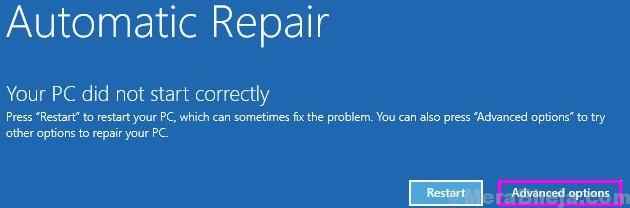
5. Después de eso, debe hacer clic en "Resolución de problemas".
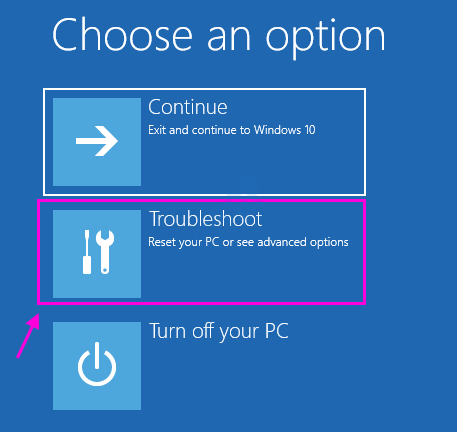
6. Luego, haga clic en el "Opciones avanzadas".
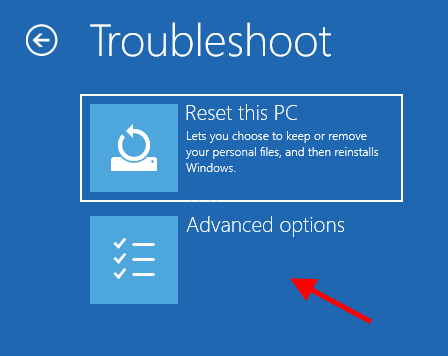
7 - Ahora elige restauración del sistema
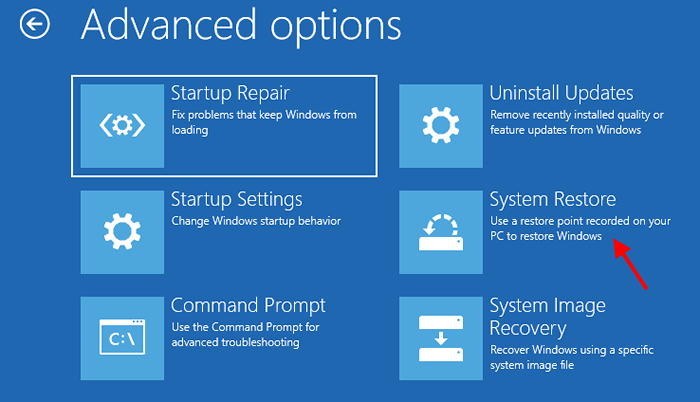 8 - Ahora, restaure su sistema a una fecha anterior
8 - Ahora, restaure su sistema a una fecha anterior
- « Corrige el error de pantalla azul 0x000000ea Azul en Windows 10
- El controlador detectó un error del controlador en \ dispositivo \ ide \ ideport0 »

