Corrige el error de pantalla azul 0x000000ea Azul en Windows 10
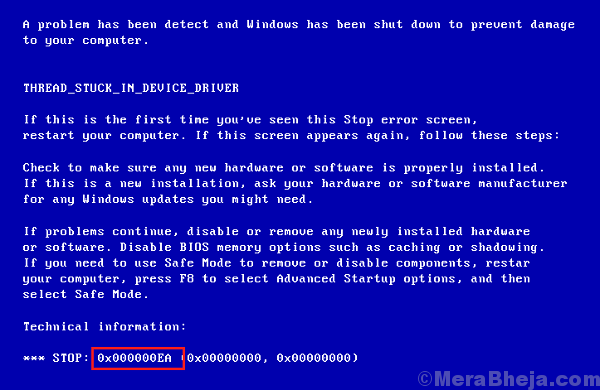
- 2752
- 335
- Eduardo Tapia
Si bien muchos errores de pantalla azul de la muerte son causados por archivos corruptos, controladores defectuosos u otros problemas específicos del sistema, algunos se desencadenan por un software recientemente instalado. Uno de esos casos es con el error:
0x00000000EA Error de pantalla azul
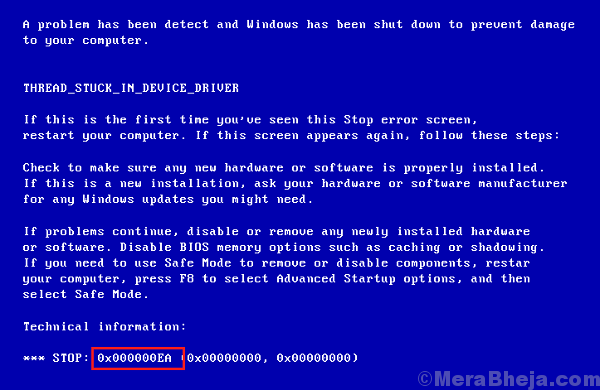
Causa
El error de la pantalla azul 0x000000eA generalmente se activa cuando un software intensivo gráfico, generalmente un juego sobrecarga los gráficos del sistema. El error ocurre solo cuando se inicia la aplicación.
Aquí hay algunos pasos preliminares que puede probar antes de pasar a la resolución real:
1] Una exploración antivirus completa del sistema.
2] Realice una limpieza de disco del sistema.
3] Desinstale cualquier software sospechoso recientemente instalado.
Pruebe las siguientes soluciones para resolver este problema:
1 actualizar los controladores de la tarjeta gráfica
2 Asegúrese de que el ventilador del sistema funcione bien
3 Realizar una exploración chkdsk
Tabla de contenido
- Solución 1] Actualice los controladores de la tarjeta gráfica
- Solución 2] Asegúrese de que el ventilador del sistema funcione bien
- Solución 3] Realizar una exploración chkdsk
Solución 1] Actualice los controladores de la tarjeta gráfica
1] Presione Win + R para abrir la ventana Ejecutar y escriba el comando devmgmt.MSC. Presione ENTER para abrir la ventana del administrador de dispositivos.
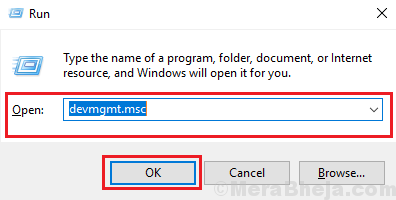
2] Expanda el adaptador de visualización de la lista y mostraría los controladores de la tarjeta gráfica. Haga clic derecho y actualice.
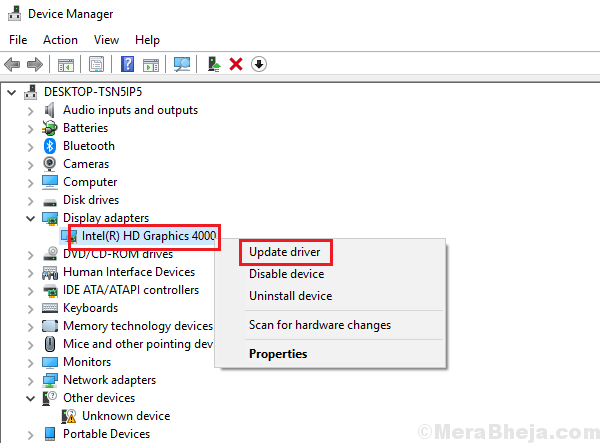
Si no ayuda, puede considerar descargar los controladores del centro de descarga de Intel para controladores gráficos. Si revisa la lista, los últimos pilotos mencionan la lista de juegos recientemente lanzados que admiten, en caso de que su juego caiga en esa categoría.
3] Reinicie el sistema.
Solución 2] Asegúrese de que el ventilador del sistema funcione bien
Cuando lanzamos una aplicación intensiva gráfica, carga el ventilador. Asegúrese de que el ventilador esté funcionando bien y que no se coloque nada cerca del respiradero para permitir el flujo libre de aire.
Si estas soluciones no funcionan, es posible que tengamos que considerar desinstalar el software para evitar el error de la pantalla azul en el futuro.
Solución 3] Realizar una exploración chkdsk
Una exploración de chkdsk verifica los sectores del disco duro para cualquier anormalidad. Aquí está el procedimiento para realizar una exploración Chkdsk:
1] Busque el símbolo del sistema en la barra de búsqueda de Windows. Haga clic con el botón derecho en el icono y seleccione Ejecutar como administrador.
2] Escriba el comando chkdsk: /f /r y presione Entrar.
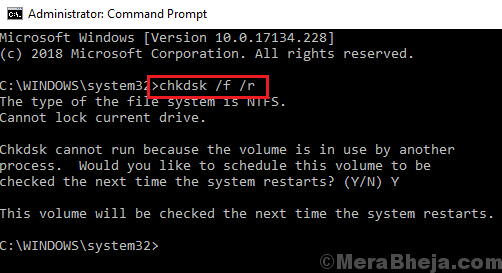
3] En la siguiente línea, escriba Y cuando se les solicite si deseamos realizar chkdsk o no.
4] Reinicie el sistema y el comando verificaría si hay sectores malos en el disco duro, reparandolos si es posible.
- « FIJA CLASSPNP.Pantalla azul SYS en Windows 10/11
- Corrige el error de pantalla azul 0x000000d1 en Windows 10/11 »

