FIJA CLASSPNP.Pantalla azul SYS en Windows 10/11
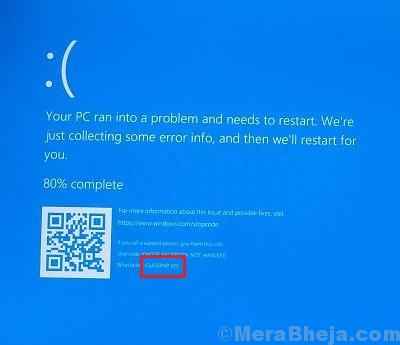
- 1065
- 296
- Sra. Lorena Sedillo
Algunos errores de pantalla azul son fáciles de manejar, y algunos son muy difíciles de manejar, ya que no permiten que los usuarios inicien el sistema. Uno de esos casos es con:
Clases.Pantalla azul SYS en Windows 11
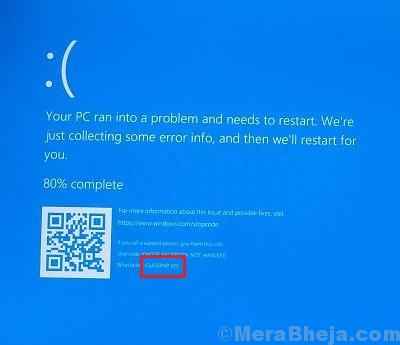
Causas
Las causas de este error incluyen archivos corruptos en el sistema, interferir hardware, controladores corruptos y problemas con el BIOS.
Dado que el error de la pantalla azul generalmente ocurre poco después de que se cargan Windows 10, tendríamos que solucionar el problema en modo seguro con redes. Aquí está el procedimiento para iniciar su sistema en modo seguro.
Pruebe las siguientes soluciones una por una para solucionar el problema:
1 escaneo SFC
2 Actualizar los controladores de su dispositivo
3 actualizar el BIOS del sistema
4 Verifique la corrupción de hardware
5 Desconectar periféricos de hardware
Tabla de contenido
- ¿Qué pasa si su sistema no puede arrancar?
- Solución 1] SFC Scan
- Solución 2] Actualice los controladores de su dispositivo
- Solución 3] Actualice el BIOS del sistema
- Solución 4] Verifique la corrupción de hardware
- Solución 5] Desconectar periféricos de hardware
¿Qué pasa si su sistema no puede arrancar?
Para hacer cualquiera de estos métodos, debe ingresar al modo de reparación automática, si su sistema no puede arrancar.
Como su computadora ha enfrentado una pantalla azul de la muerte (Bsod) Error, el Reparación automática La ventana debe aparecer automáticamente.
Pero, en caso de si el Reparación automática no se abre automáticamente, debe abrir la ventana manualmente-
1. Apague su computadora.
2. Entonces, inicia tu computadora.
Tan pronto como aparece algo en la pantalla, simplemente presione y mantenga presionado el botón de encendido para 5 segundos para forzar el cierre de su dispositivo.
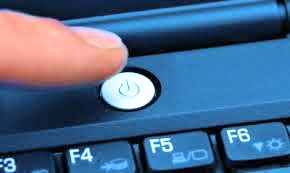
3. Sigue repitiendo este proceso de 2-3 Tiempos hasta que vea la pantalla de reparación automática.
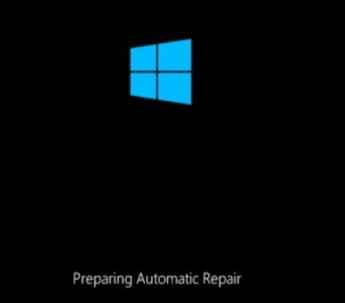
4. Luego, haga clic en "Opciones avanzadas".
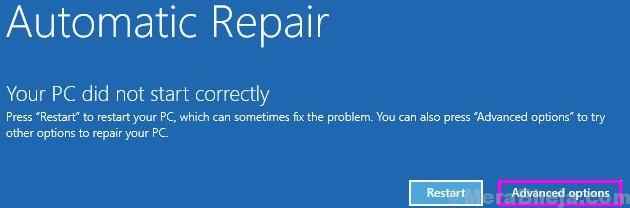
5. Después de eso, debe hacer clic en "Resolución de problemas".
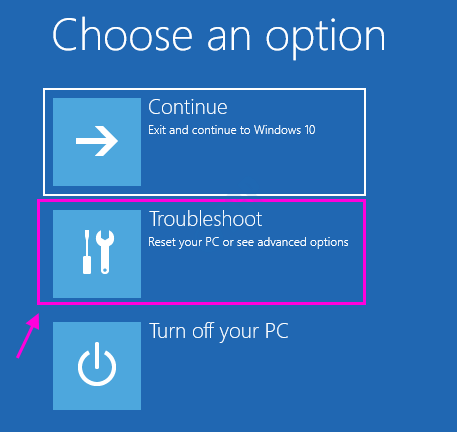
6. Luego, haga clic en el "Opciones avanzadas".
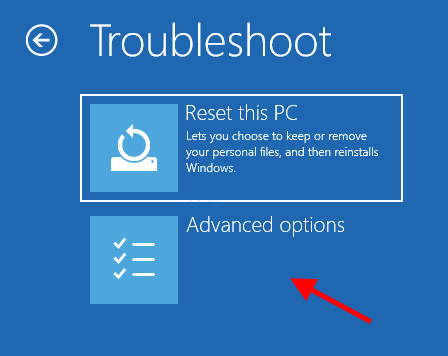
7. Para acceder al "Configuración de inicio", Haz click en eso.
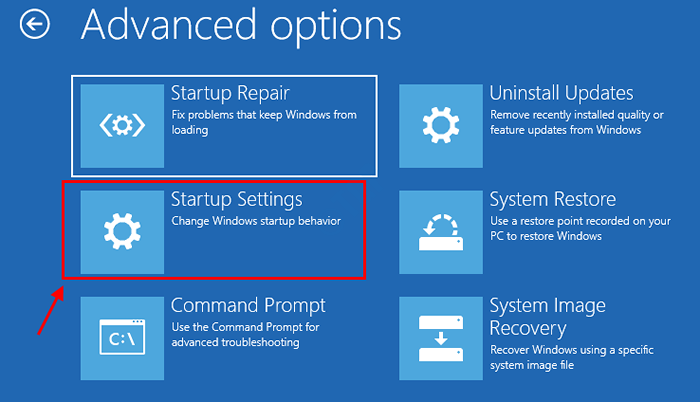
8. Luego, haga clic en "Reanudar"Reiniciar su computadora en modo seguro.
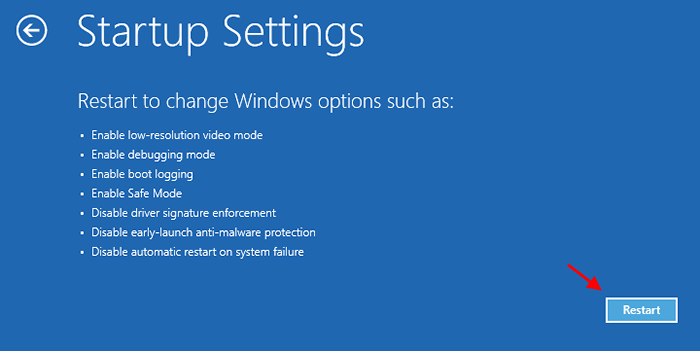
9. Alguno Configuración de inicio Las opciones serán visibles.
10. Prensa "4" a 'Habilitar el modo seguro' .
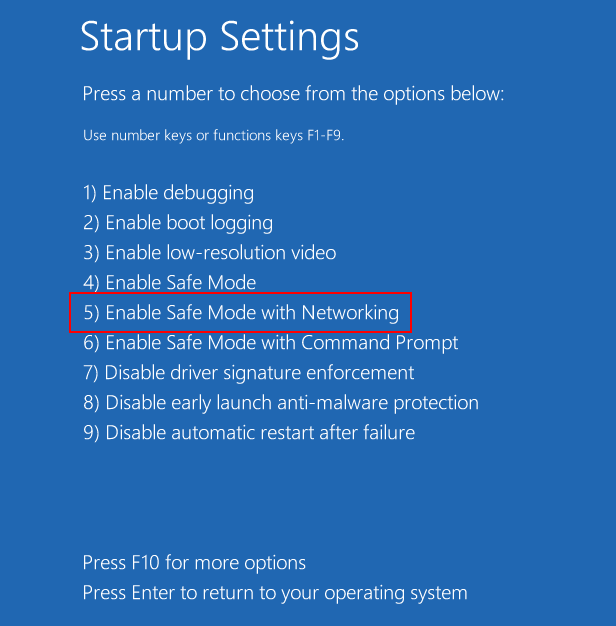
Su computadora será arrancada en Modo seguro .
Solución 1] SFC Scan
SFC Scan ayuda a solucionar archivos faltantes o corruptos en el sistema. Aquí está el procedimiento para una exploración SFC.
1. Buscar CMD En la búsqueda de Windows 10.
2. Haga clic derecho y correr como administrador.
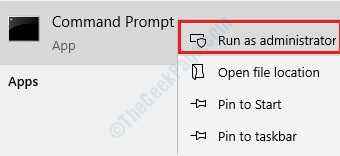
3. Ahora, copie y pegue el comando que se proporciona a continuación.
Sfc /escanno
4. Presionar la tecla ENTER. Espere un tiempo para ejecutarlo completamente.
Solución 2] Actualice los controladores de su dispositivo
Por lo general, todos los controladores se actualizan cada vez que actualizamos Windows. Aquí está el procedimiento para actualizar Windows. Sin embargo, dado que estamos aislando las posibles causas, tendríamos que actualizar cada controlador uno por uno. El procedimiento para actualizar los controladores es el siguiente:
1] Presione Win + R para abrir la ventana Run. Escriba el comando devmgmt.MSC para abrir el administrador de dispositivos.
2] Haga clic derecho y actualice todos los controladores uno por uno.
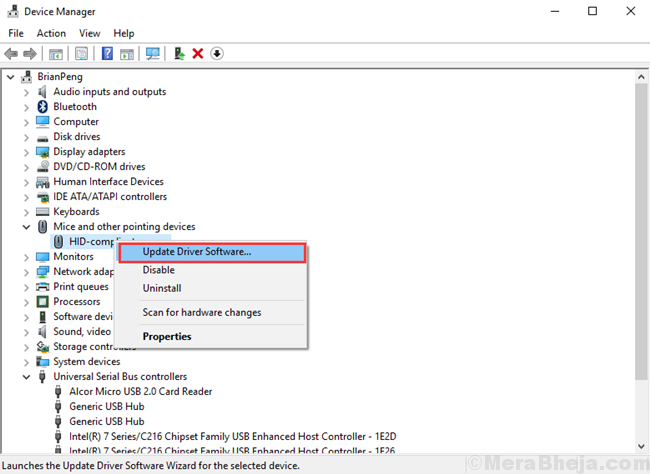
Si este procedimiento suena difícil, puede usar cualquiera de las herramientas de terceros disponibles en línea para ayudar con el mismo.
Solución 3] Actualice el BIOS del sistema
1] Presione Win + R Para abrir la ventana de ejecución. Escriba el comando MSINFO32 y presione ENTER para abrir la ventana de información del sistema.
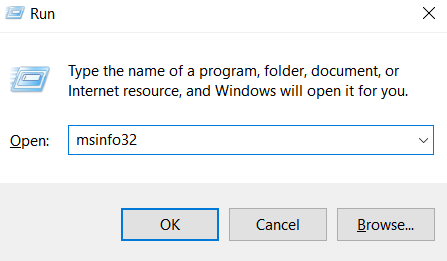
2] En el panel derecho, consulte la versión, la fecha y el fabricante del BIOS.
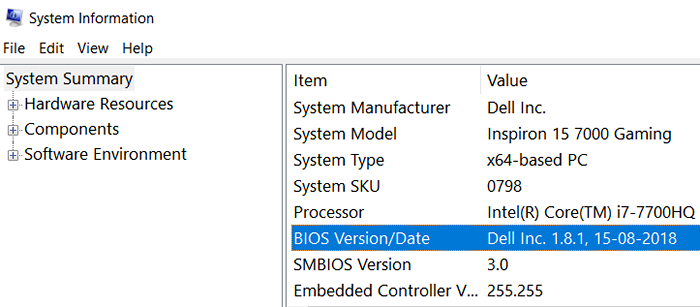
3] Vaya al sitio web del fabricante y descargue la última versión del BIOS. También puede buscar en Google el nombre y la versión del BIOS para encontrar la descarga.
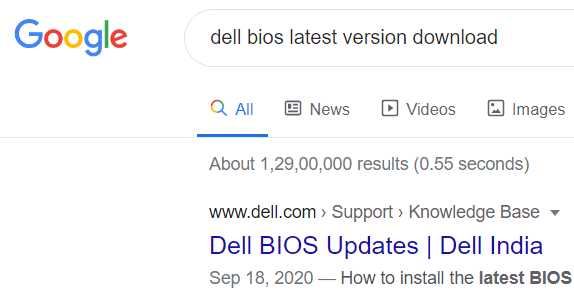
4] Descargue el último archivo BIOS e instálelo. Reanudar el sistema.
Solución 4] Verifique la corrupción de hardware
1] Abra el explorador de archivos y vaya a esta PC.
2] Haga clic con el botón derecho en la unidad del sistema (C: en mi caso) y seleccione Propiedades.
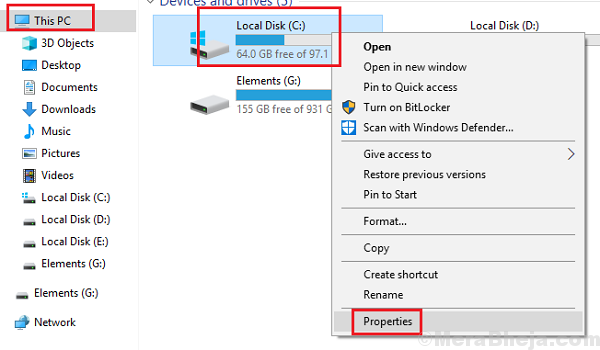
3] Vaya a la pestaña Herramientas y haga clic en Check. Necesitaría permisos de administrador.
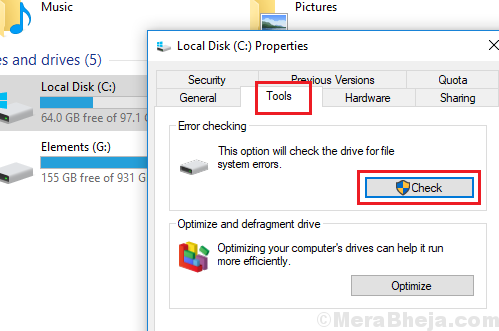
4] Haga clic en la unidad de escaneo de opciones y deje escanear la unidad del sistema.
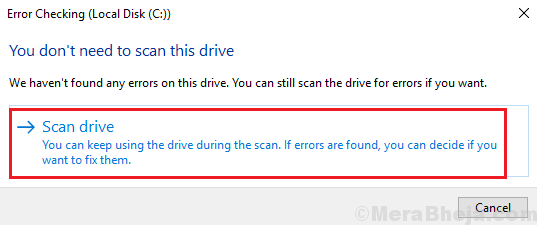
5] reinicie el sistema una vez hecho.
Solución 5] Desconectar periféricos de hardware
Una de las causas detrás de este problema es el hardware problemático. Dado que ya hemos actualizado todos los controladores, se ha aislado la causa de los controladores corruptos. Ahora es posible que tengamos que eliminar el hardware problemático totalmente.
1] Desconecte todos los periféricos, excepto los que son necesarios, como el teclado, el mouse, etc.
2] arranca el sistema en modo normal.
3] Intente volver a conectar los periféricos uno por uno y verificar cuál le da el problema.
4] Es posible que tengamos que eliminar o reemplazar el hardware defectuoso de forma permanente.
- « Restaurar el sistema de corrección no funciona en Windows 10
- Corrige el error de pantalla azul 0x000000ea Azul en Windows 10 »

