Restaurar el sistema de corrección no funciona en Windows 10
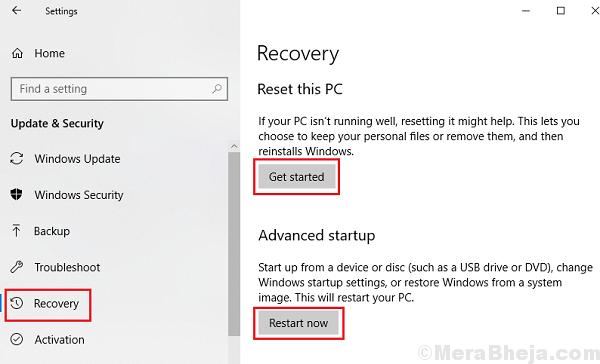
- 4467
- 121
- Hugo Vera
El restaurante del sistema es la respuesta a muchos de nuestros problemas con los sistemas de Windows. Más bien, casi cualquier problema que haya sido causado por la instalación de un nuevo software o programas podría resolverse con un sistema restaurado. Aquí está el procedimiento para realizar una restauración del sistema en un sistema de Windows 10.
Sin embargo, imagine una situación en la que la restauración del sistema deja de funcionar. Debe resolverse lo antes posible en caso de que algo salga mal con el sistema.
Causas
Este problema podría ser causado por una actualización de Windows que arruinó la configuración del sistema. Otra razón podría ser virus o malware. Cada vez que se escribe un ataque cibernético, su primer objetivo sería la aplicación que podría revertir el efecto del ataque. Aquí, el sistema de restauración del sistema es la aplicación.
Prueba estos pasos preliminares:
1] Actualizar Windows: aquí está el procedimiento para actualizar Windows.
2] Ejecute el solucionador de problemas de hardware y dispositivos. Solo ve a Configuración> Actualización y seguridad> Solución de problemas> Adaptador de red.
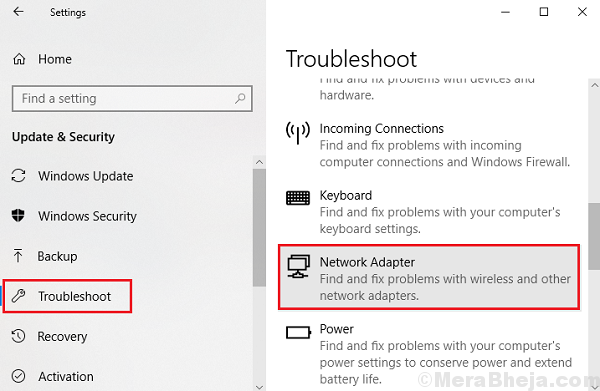
3] Verifique el sistema de virus y malware
4] Desinstale cualquier programa sospechoso recientemente instalado
5] Apague temporalmente el software antivirus
A partir de entonces, podríamos proceder a las siguientes soluciones:
1 Verifique si la restauración del sistema está habilitada
2 Verifique el servicio de copia de sombra de volumen está en
3 Asegúrese de que el uso del espacio en disco sea de al menos 300 MB
4 Ejecutar la restauración del sistema en modo seguro
5 SFC Scan
Tabla de contenido
- Solución 1] Compruebe si la restauración del sistema está habilitada
- Solución 2] Verifique que el servicio de copia de sombra de volumen esté en
- Solución 3] Asegúrese de que el uso del espacio en el disco sea de al menos 300 MB
- Solución 4] Ejecutar la restauración del sistema en modo seguro
- Solución 5] SFC Scan
Solución 1] Compruebe si la restauración del sistema está habilitada
1] Presione Win + R Para abrir la ventana Ejecutar y escribir el comando gpedit.MSC. Presione Entrar para abrir el Editor de políticas grupales.
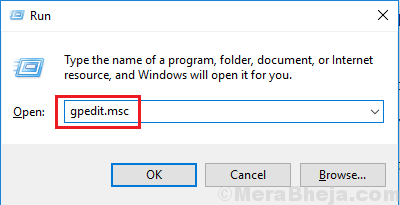
2] Vaya a la siguiente ruta Configuración de la computadora >> Plantillas administrativas >> Sistema >> Restauración del sistema.
3] En esta ubicación, encontrará 2 claves diferentes: Apagar la configuración y Apagar la restauración del sistema.
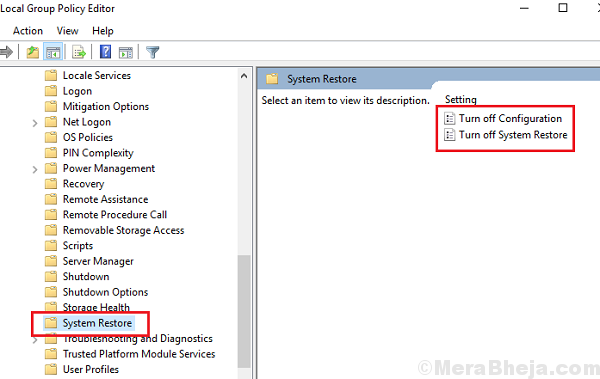
4] Ábrelos uno por uno y cambie el botón de radio a No configurado para ambos. Guarde la configuración individualmente.
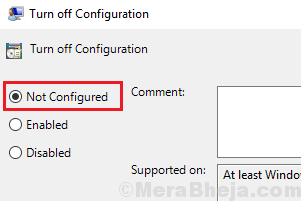
5] Reanudar su sistema y verifique si ayuda.
Solución 2] Verifique que el servicio de copia de sombra de volumen esté en
1] Presione Win + R Para abrir la ventana Ejecutar y luego escribir servicios.MSC. Presione Entrar para abrir el Supervisor ventana.
2] localizar el Servicio de copias de sombra de volumen en la lista que se organiza alfabéticamente.
3] Compruebe si el estado del servicio del servicio es Correr. Si no, botón derecho del ratón en el servicio y seleccione Propiedades.
4] Cambie el Tipo de inicio a Automático y haga clic en Comenzar Para comenzar el servicio.
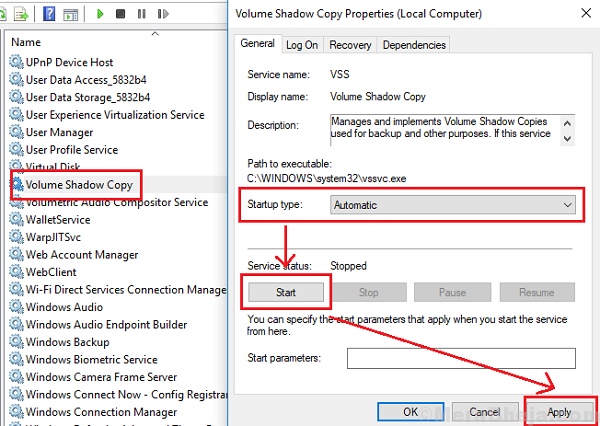
5] Haga clic en Aplicar y luego en OK para guardar la configuración.
Solución 3] Asegúrese de que el uso del espacio en el disco sea de al menos 300 MB
1] Busque la restauración del sistema en la barra de búsqueda de Windows.
2] Haga clic en Crear un punto de restauración.
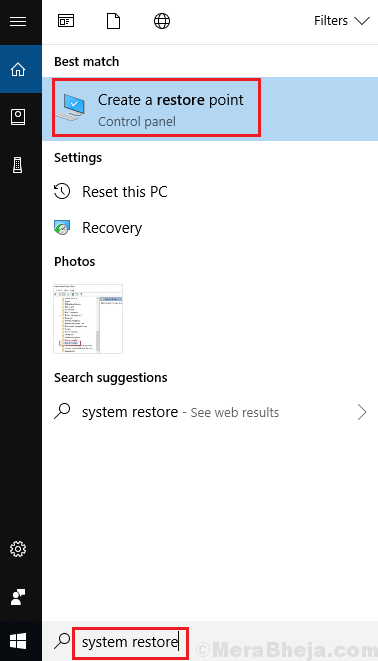
3] Ve al Proteccion del sistema Ventana y haga clic en Configurar.
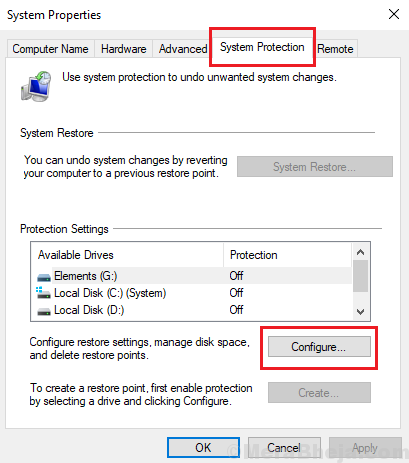
4] Cambie el control deslizante para Uso del espacio en disco tal que el uso máximo es de más de 300 MB.
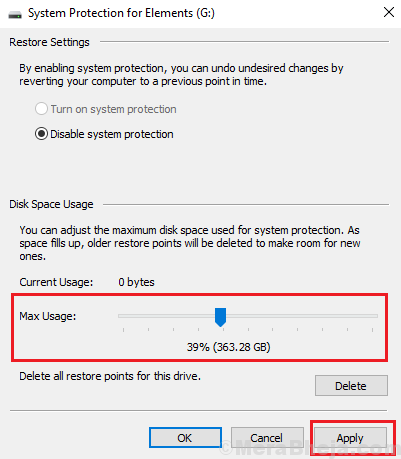
5] Haga clic en Aplicar y luego Aceptar para guardar la configuración.
Solución 4] Ejecutar la restauración del sistema en modo seguro
El modo seguro permite a los usuarios iniciar el sistema con un conjunto mínimo de controladores, reduciendo así las posibilidades de que muchos procesos interfieran con el sistema de restauración del sistema. Aquí está el procedimiento para iniciar el sistema en modo seguro.
Solución 5] SFC Scan
Una exploración SFC ayuda a verificar los sectores malos en el disco duro y a reparar luego. El procedimiento para una exploración SFC es como se muestra aquí.
Espero eso ayude!
- « SEX No se pudo inicializar el error de carga del controlador de servicio Battleye (1450) en Windows 10
- FIJA CLASSPNP.Pantalla azul SYS en Windows 10/11 »

