Corrige el error de Adobe 16 en Windows 10/11 [resuelto]
![Corrige el error de Adobe 16 en Windows 10/11 [resuelto]](https://ilinuxgeek.com/storage/img/images_5/fix-adobe-error-16-in-windows-10-11-[solved]_16.png)
- 3554
- 1097
- Hugo Vera
El Error de adobe 16 es un error habitual que ocurre con aplicaciones de Adobe CC (Creative Cloud) o Adobe CS (Creative Suite). Este error puede ocurrir mientras comienza cualquiera de las aplicaciones de Adobe CC o CS, como Adobe Photoshop, Illustrator, Acrobat Reader, Dreamweaver, InDesign, Lightroom, etc. Cuando ocurra este error, la aplicación Adobe que inició se bloqueará y se mostrará la ventana emergente de Adobe 16 Error 16.
En este artículo, te ayudaré a encontrar soluciones para corrige el error de Adobe 16 que básicamente le impide usar cualquiera de las aplicaciones de Adobe.
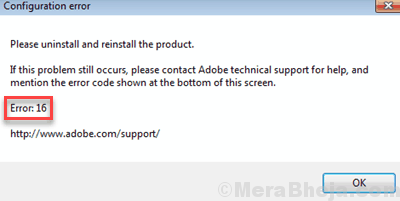
Pero, antes de continuar con las soluciones, comprendamos cuáles son las razones que pueden conducir al error de Adobe 16. Esto lo ayudará a solucionar el problema más convenientemente. Las razones pueden ser:
- Las aplicaciones de Adobe carecen de permisos adecuados para operar.
- Archivo de instalación corrupto o incompatible descargado.
- Archivos de registro de Windows dañados o faltantes.
Intentemos solucionar el problema del error de Adobe 16 con la ayuda de varios métodos que demostraron ser útiles para otros usuarios.
Tabla de contenido
- Cómo solucionar el error de Adobe 16 en la ventana 10
- #1 - Ejecute la aplicación Adobe con los derechos de administrador
- Cómo solucionar el error de Adobe 16 en la ventana 10 y Windows 11
- #1 - Ejecute la aplicación Adobe con los derechos de administrador
- #2 - Instale Adobe Application Manager
- #3 - Creación de una nueva carpeta SLSTORE para corregir el error de Adobe 16
- #4 - Restauración de permisos a las carpetas Adobe PCD y SLSTORE
- #5 - Agregue el archivo DLL faltante en el directorio de instalación de Adobe
- #6 - Reinstale las aplicaciones Adobe para corregir el error de Adobe 16 en Windows 10
Cómo solucionar el error de Adobe 16 en la ventana 10
#1 - Ejecute la aplicación Adobe con los derechos de administrador
El Error de adobe 16 es un error habitual que ocurre con aplicaciones de Adobe CC (Creative Cloud) o Adobe CS (Creative Suite). Este error puede ocurrir mientras comienza cualquiera de las aplicaciones de Adobe CC o CS, como Adobe Photoshop, Illustrator, Acrobat Reader, Dreamweaver, InDesign, Lightroom, etc. Cuando ocurra este error, la aplicación Adobe que inició se bloqueará y se mostrará la ventana emergente de Adobe 16 Error 16.
En este artículo, te ayudaré a encontrar soluciones para corrige el error de Adobe 16 que básicamente le impide usar cualquiera de las aplicaciones de Adobe.
Pero, antes de continuar con las soluciones, comprendamos cuáles son las razones que pueden conducir al error de Adobe 16. Esto lo ayudará a solucionar el problema más convenientemente. Las razones pueden ser:
- Las aplicaciones de Adobe carecen de permisos adecuados para operar.
- Archivo de instalación corrupto o incompatible descargado.
- Archivos de registro de Windows dañados o faltantes.
Intentemos solucionar el problema del error de Adobe 16 con la ayuda de varios métodos que demostraron ser útiles para otros usuarios.
Cómo solucionar el error de Adobe 16 en la ventana 10 y Windows 11
#1 - Ejecute la aplicación Adobe con los derechos de administrador
Paso 1: busque la aplicación en el cuadro de búsqueda de Windows 10 y haga clic en abrir localización de archivo.
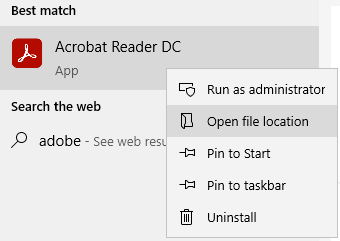
Paso 2: Ahora, haga clic con el botón derecho en el icono de aplicaciones de Adobe y haga clic en el Propiedades Opción desde el menú de clic derecho.
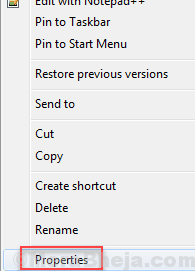
Paso 3: Ir a Compatibilidad pestaña en la ventana Propiedades. Aquí, seleccione la casilla de verificación llamada "Ejecutar este programa como administrador".
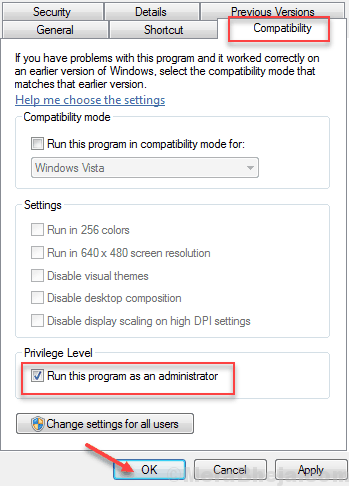
Ahora, haga clic en De acuerdo Para aplicar los cambios. El programa Adobe se abrirá con derechos de administrador cada vez que lo abra ahora. Puede seguir el mismo proceso para otras aplicaciones de Adobe también que muestren Error de adobe 16 Mientras se abre.
Si ejecutar la aplicación Adobe con los derechos del administrador no funcionó, intente la siguiente solución.
#2 - Instale Adobe Application Manager
Adobe Application Manager es un software gratuito que se supone que corregirá el Error de adobe 16 y varios otros problemas que pueden ocurrir con aplicaciones de Adobe. Para solucionar el problema, puede descargar Adobe Application Manager en su PC. Después de descargar, ejecute y vea si soluciona el problema. Si no, vaya al siguiente método.
#3 - Creación de una nueva carpeta SLSTORE para corregir el error de Adobe 16
Algunos de los usuarios que pasan por el Método #2 mencionado anteriormente también se quejó de que no tenían ninguna carpeta de slstore. La falta de disponibilidad de una carpeta SLSTORE también puede causar el error de Adobe 16 en Windows 10. Este directorio generalmente está presente en el directorio de instalación (la unidad en la que está instalada la aplicación) de los productos Adobe, pero si el directorio falta por alguna razón, puede seguir estos pasos para solucionar este problema:
Antes de continuar, asegúrese de que se muestren archivos ocultos. Simplemente abra el explorador de archivos y luego haga clic en Vista y marca artículos ocultos.

Paso 1: Primero abierto C: Conduzca en su PC, luego vaya a Datos de programas. Allí, encontrarás una carpeta llamada Adobe en eso. Haga doble clic en él para abrir.
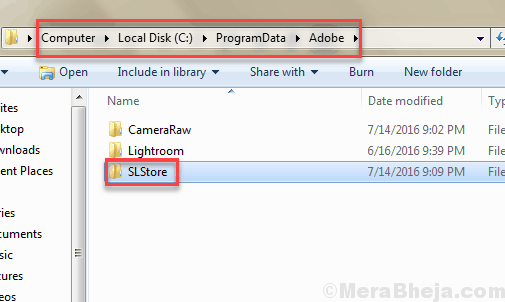
Paso 2: Ahora, el directorio de la aplicación Adobe es donde se encuentra el SLStore. Si la carpeta SLSTORE no está allí, haga clic con el botón derecho en el espacio vacío y haga clic en Nueva carpeta de las opciones. Nombra la nueva carpeta como Slstore.
Ahora, intente ejecutar la aplicación. Con suerte, podrás acceder a él. Pero, si todavía está recibiendo Adobe Error 16, intente el siguiente método.
#4 - Restauración de permisos a las carpetas Adobe PCD y SLSTORE
Si las carpetas Adobe PCD y SLSTORE no tienen permiso de Apt, pueden causar el error de Adobe 16 en la ventana 10. A continuación se muestran los pasos que lo ayudarán a otorgar permiso a las carpetas Adobe PCD y SLSTORE:
Paso 1: Buscar Opciones de explorador de archivos En el cuadro de búsqueda de Windows.
Paso 2: Ahora, haga clic en Opciones de explorador de archivos Del resultado del giro.
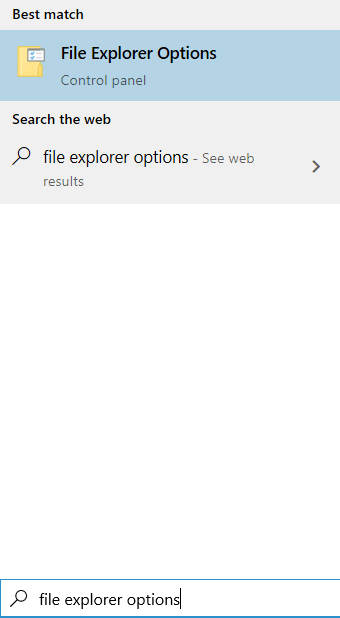
Paso 3: Se abre una nueva ventana. Ve a la vista pestaña
Etapa 4: Seleccionar Mostrar archivos ocultos, carpetas y unidades y haga clic en DE ACUERDO.
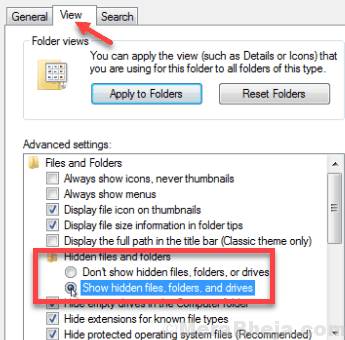
Ahora, debe otorgar algunos permisos en ambas carpetas para corregir el error de Adobe 16 que aparece constantemente. Puede encontrar ambas carpetas en las direcciones de carpetas que se dan a continuación:
Para Slstore carpeta ir a:-
C:> ProgramData> Adobe> Slstore
Para Adobe PCD carpeta ir a: -
Para el sistema de 32 bits de Windows: Windows (C :) Drive> Archivos de programa> Archivos comunes> Adobe> Adobepcd
Para el sistema de 64 bits de Windows: Windows (C :) Drive> Archivos de programa (x86)> Archivos comunes> Adobe> Adobepcd
Vaya a cada una de las ubicaciones para ubicar Slstore y Adobe PCD carpeta y editar permisos para ambas carpetas una por una como se muestra a continuación.
Haga clic derecho en la carpeta y haga clic en Propiedades.
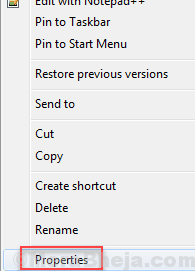
Clickea en el Seguridad pestaña y establecer permisos de usuario.
Otorgue los permisos a cada usuario en las carpetas respectivas como se menciona a continuación en el Carpeta Adobe PCD y carpeta SLSTORE secciones.
Para hacerlo, haga clic en Editar botón.
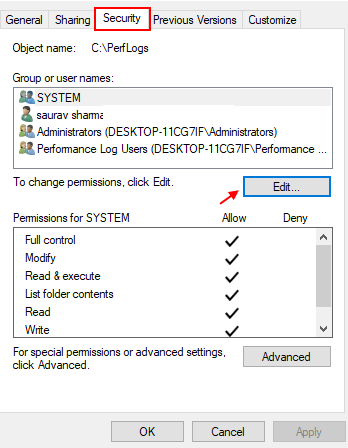
Una nueva ventana se abrirá. Aquí, seleccione un usuario como se menciona a continuación, luego seleccione el permiso apropiado del Sección de permiso para todos:
Carpeta Adobe PCD:
Administradores: control total
Sistema: control completo
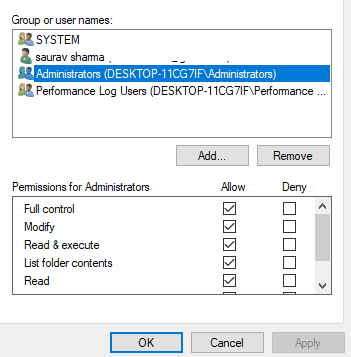
Carpeta slstore:
Administradores: control total
Usuarios avanzados: todo excepto control completo y especial
Sistema: control completo
Usuarios: Leer y especial
Para finalmente corregir el error de Adobe 16, también debe cambiar la propiedad con la ayuda de los siguientes pasos:
En el Seguridad pestaña donde otorgamos permisos anteriores, encontrará una caja llamada Avanzado. Haga clic en eso y, si se le solicita, acepte el mensaje de elevación de control de la cuenta del usuario (UAC).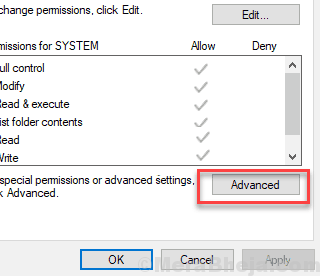
Ahora, ve al Dueño sección y seleccionar Cambiar justo al lado del nombre del propietario. Seleccione el nombre de usuario del usuario actual y haga clic en Comprobar los nombres Para seleccionar el usuario de la lista. Después de esto, haga clic DE ACUERDO.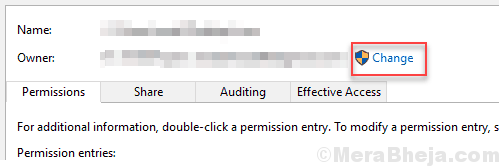
Seleccionar Reemplace el propietario en los contenedores y objetos subcontratales. Ahora, tienes que marcar el marcar el Reemplace todas las entradas de permiso del objeto infantil Opción disponible en la sección inferior de la ventana. Entonces presione DE ACUERDO Para guardar los cambios.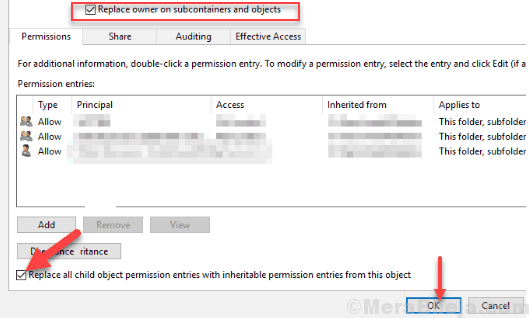
Ahora, verifique si el problema persiste después de este método o no. En caso afirmativo, siga leyendo para encontrar otras soluciones.
#5 - Agregue el archivo DLL faltante en el directorio de instalación de Adobe
Los archivos DLL faltantes pueden ser otra razón importante por la que puede recibir Error de adobe 16. Por lo general, el adbape.dll Falta el archivo de la carpeta de instalación de Adobe y causa el error. Puede resolver fácilmente el problema pegando adbape.dll Archivo en la carpeta donde está instalada la aplicación Adobe.
Tienes que conseguir esto .Archivo DLL de alguna otra PC que tiene el producto Adobe instalado y ejecutado con éxito en él.Una vez que pegues el .archivo dll, intente ejecutar la aplicación como administrador.
Si el problema no se resuelve, pruebe el siguiente método.
#6 - Reinstale las aplicaciones Adobe para corregir el error de Adobe 16 en Windows 10
Si constantemente recibe Adobe Error 16, será una gran idea reinstalar las aplicaciones de Adobe en su PC. La aplicación instalada o los archivos pueden estar dañados, lo que lleva al error.
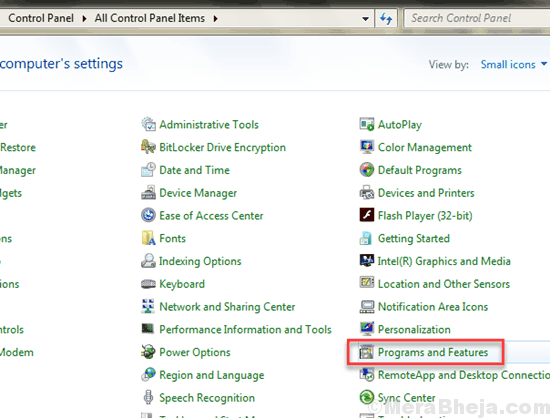
Simplemente ir a Panel de control> Programas y características, Luego desinstale todos los programas de Adobe instalados en su PC.
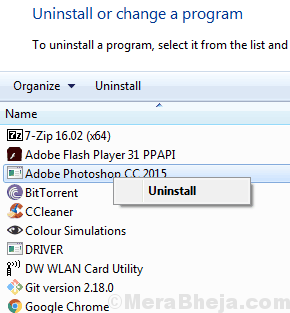
Pero antes de instalar los programas de Adobe nuevamente, también deberá eliminar permanentemente los siguientes directorios de su PC. Eliminar estos archivos se asegurará de que se haya eliminado de todos los archivos corruptos de Adobe.
Para eliminar permanentemente una carpeta o archivo, realice estos pasos:
1. Haga clic único en la carpeta o archivo.
2. Prensa Cambio clave y Borrar liquidar juntos.
3. Presione Sí y la carpeta o archivo se eliminará de forma permanente.
Nota: Eliminar permanentemente una carpeta o archivo significa que no se encontraría en la carpeta que lo contenga, ni en el contenedor de reciclaje.
Ahora, para eliminar todos los archivos existentes de Adobe en su PC. Se eliminarán los siguientes directorios y archivos en ellos:
C:> Archivos de programa> Adobe
C:> Archivos de programa> Archivos comunes> Adobe
C:> Archivos de programa (x86)> Adobe
C:> Archivos de programa (x86)> Archivos comunes> Adobe
C:> Programa> Datos> Adobe
Una vez que elimine todas estas carpetas, hará que su PC esté libre de cualquier archivo de Adobe corrupto.
Ahora, continúe y dé una nueva instalación a las aplicaciones de Adobe de su elección y el error de Adobe 16 no aparecerá ahora.
Hay varios otros métodos genéricos que puede llevar a cabo para corregir el error de Adobe 16 en Windows 10. Se dice que estos métodos han corregido el error, pero pueden no funcionar en la mayoría de los escenarios. Algunos de estos métodos son:
1. Actualización del controlador de la tarjeta gráfica: Si el controlador de la tarjeta gráfica de su PC está desactualizado, puede intentar actualizarlo a la última versión. Este artículo en Actualización del controlador en Windows 10 podría ayudar.
2. Actualizar Windows: Una versión obsoleta de Windows puede estar causando todos los problemas. Si su actualización de Windows está pendiente, intente actualizarla para ver cómo va con la corrección del error de Adobe 16 en Windows 10.
3. Limpiar archivos temporales de Windows: El exceso de archivos temporales también puede hacer que este error suceda. Intente limpiar las carpetas de archivo temporales y verifique si el error se soluciona.
Espero que estos métodos para corregir el error de Adobe 16 te ayuden. Si es así, mencione en los comentarios cuál le ayudó.
- « Cómo corregir el error de viaje térmico del procesador en la PC Windows 10/11
- Arreglar el elemento no encontrado Error en Windows 10 »

