Cómo corregir el error de viaje térmico del procesador en la PC Windows 10/11
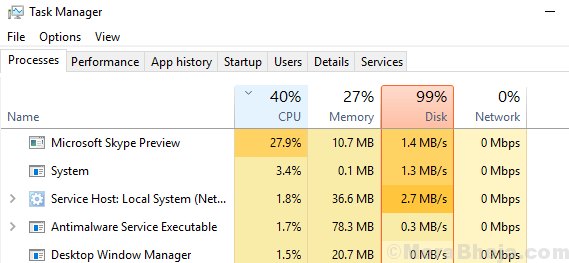
- 2786
- 58
- Hugo Vera
El procesador de una computadora y otros componentes se calientan cuando el sistema está en uso y debe enfriarse. Las computadoras tienen un ventilador (o a veces múltiples ventiladores) para este propósito. Sin embargo, si por alguna razón el sistema aún permanece calentado, los usuarios recibirían el error:
Error de viaje térmico del procesador
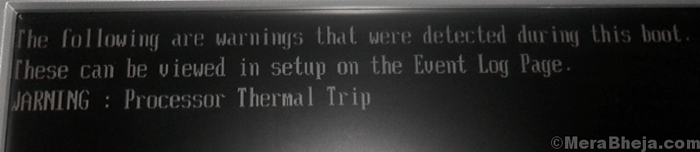
Inmediatamente después del error, el sistema se apagaría.
Causa
Las causas detrás de la calefacción podrían ser muchas, pero los limitemos de la siguiente manera:
1] El ventilador podría no estar funcionando.
2] El virus o el malware en el sistema podrían desencadenar un proceso intensivo.
3] Un juego o una aplicación pesada podría no tener suficientes recursos y podría estar forzando el sistema.
4] Entorno sobrecalentado.
Pasos preliminares
1] Compruebe si el ventilador está funcionando. También verifique las obstrucciones cerca del respiradero. En caso de que el sistema sea una computadora portátil, intente mantenerla en el regazo en lugar de la mesa. El punto es asegurarse de que el flujo de aire no esté obstruido.
2] Verifique los ambientes sobrecalentados y sobre húmedes. Las computadoras, especialmente las computadoras de escritorio pueden dejar de funcionar en tales entornos.
3] Ejecute un escaneo antivirus y anti-malware completo en su sistema para asegurarse de que no haya posibilidad de lo mismo en el sistema.
4] Desinstale cualquier programa sospechoso recientemente instalado, generalmente un software gratuito.
A partir de entonces, continúe con las siguientes soluciones:
1 Verifique el administrador de tareas para el uso alto de la CPU
2 Aumentar la RAM
3 deshabilitar overclocking
4 Verifique el gabinete/computadora portátil para detectar polvo
5 Verifique la temperatura central utilizando el software de terceros
Tabla de contenido
- Solución 1] Consulte el administrador de tareas para el uso alto de la CPU
- Solución 2] Aumente la RAM
- Solución 3] Desactivar Overclocking
- Solución 4] Verifique el gabinete/computadora portátil para detectar polvo
- Solución 5] Verifique la temperatura central utilizando el software de terceros
Solución 1] Consulte el administrador de tareas para el uso alto de la CPU
El ventilador se ejecuta más rápido y el sistema pone más recursos para usar cuando un determinado proceso utiliza más recursos del sistema y cepa el sistema.
1] Presione Ctrl+Alt+Del para abrir el menú Opciones de seguridad.
2] Seleccione Administrador de tareas de la lista y expanda la ventana para mostrar todos los procesos.
3] Si la utilización de la CPU se dispara hasta 100% repetidamente y el sistema es lento, podríamos entender que está siendo tenso por algún proceso.
4] Verifique el proceso que está causando un alto uso de CPU desde la lista.
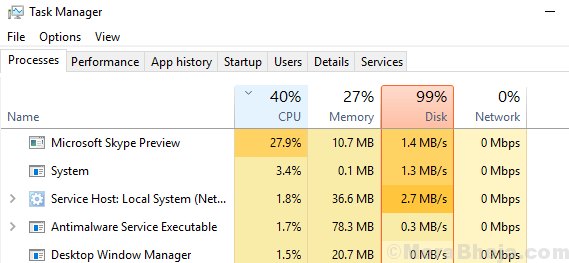
5] Busque en la web para que la resucite la causa exacta después de identificar el proceso problemático. Recuerde que también podría deberse a un virus o malware disfrazado de proceso.
Solución 2] Aumente la RAM
En caso de que haya verificado el administrador de tareas en la solución 1 y haya notado un alto uso de la CPU, pero ningún proceso específico estaba sobrecargando el sistema, el problema podría ser que la RAM en el sistema podría ser menos que suficiente.
Windows 10 o Windows 11 necesita un mínimo de 2 GB de RAM para la instalación. Sin embargo, tan pronto como comience a ejecutar algunos programas más en el sistema, se ralentizaría o se congelará. Por lo tanto, mi consejo es aumentar la RAM a 4GB.
En caso de que esté ejecutando juegos en el sistema, necesitaría más RAM para su sistema, pero aún más, necesitaría un mejor mecanismo de enfriamiento. Sin embargo, un sistema de RAM de ReadyBoost podría ser una buena idea.
Solución 3] Desactivar Overclocking
El overclocking permite que el sistema funcione mejor que su capacidad durante un corto período de tiempo. Esto generalmente se hace para juegos intensivos en recursos, pero los usuarios también pueden considerarlo para otras aplicaciones. P.ej. El overclocking permite un 2.Sistema de 0 GHz para funcionar a las 2.5GHz.
El overclocking es fuertemente condenado por expertos en computadoras, y lo mismo es nuestra sugerencia, especialmente si su sistema se está sobrecalentando.
Solución 4] Verifique el gabinete/computadora portátil para detectar polvo
A veces, a pesar de que el ventilador funciona bien y no hay obstrucción en las vías respiratorias del ventilador, es posible que no pueda enfriar el sistema, ya que el polvo estaría bloqueando la caja detrás de él.
Si puede abrir el gabinete o la computadora portátil del escritorio (el riesgo es el suyo), intente limpiar el polvo y verificar si recibe el error después de eso.
También revise el disipador de calor y la pasta térmica.
Solución 5] Verifique la temperatura central utilizando el software de terceros
Algunos productos de software de terceros disponibles en Internet ayudan a verificar la temperatura central del sistema y compararlo con la temperatura de atención estándar. Si las soluciones anteriores no pudieran arreglar la temperatura central, podría considerar enviar el sistema a un experto en hardware.
- « Cómo solucionar el problema de arranque lento en Windows 10/11
- Corrige el error de Adobe 16 en Windows 10/11 [resuelto] »

