Cómo solucionar el problema de arranque lento en Windows 10/11
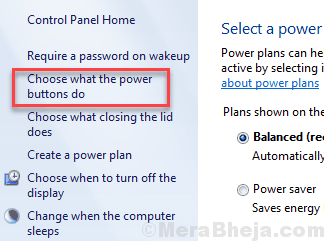
- 1812
- 159
- Sra. Lorena Sedillo
Una PC se ejecuta y el inicio muy rápido al principio, pero a medida que continúa usándola, aparecen varios problemas. Uno de los problemas más comunes que enfrentan los usuarios de Windows 10 es Velocidad lenta de arranque. La velocidad de arranque se vuelve más lenta con el tiempo y puede pasar desapercibida durante bastante tiempo. El arranque lento en Windows 10 no es algo raro o antinatural. Podría haber varias razones, por lo tanto, mientras se acelera la velocidad de arranque en Windows 10 PC, debe adoptar un enfoque holístico.
Las razones que conducen a una velocidad de arranque lenta en Windows 10 podrían ser:
- Algunos problemas con la actualización de Windows 10
- Demasiados programas que comienzan con Windows
- Problemas con el disco duro
- Ataque de virus o malware, y más.
En el siguiente artículo, observamos varios métodos para fijar la velocidad de arranque lenta y acelerar el arranque en Windows 10. Empecemos.
Lea también: - Cómo solucionar un problema de computadora lento en Windows 10 PC
Tabla de contenido
- Métodos para acelerar la velocidad de arranque en Windows PC
- #1- Desactivar elementos de inicio
- #2- Desactivar inicio rápido
- #3- Apague la terminal de Linux
- #4- Establecer memoria virtual para acelerar la velocidad de arranque en Windows 10
- #5- Clean Boot PC para acelerar el arranque
- #6- Actualice Windows para corregir la velocidad de arranque lenta
- #7- Actualizar el controlador de la tarjeta gráfica-
- #8- Realice la desfragmentación del disco
- #9- Antivirus y exploración de malware
- #10- Restablecer ventanas para acelerar el arranque
Métodos para acelerar la velocidad de arranque en Windows PC
#1- Desactivar elementos de inicio
Los elementos de inicio afectan significativamente el tiempo de arranque de su computadora. Deshabilite los tiempos de inicio automatizados innecesarios para reducir el tiempo de arranque.
1. Prensa Ctrl+Shift+Enter Para abrir el Administrador de tareas ventana.
2. En Administrador de tareas, Ve a la "Puesta en marcha" pestaña.
3. Ahora, botón derecho del ratón en cualquier elemento de inicio innecesario y luego haga clic en "Desactivar"Deshabilitarlo.
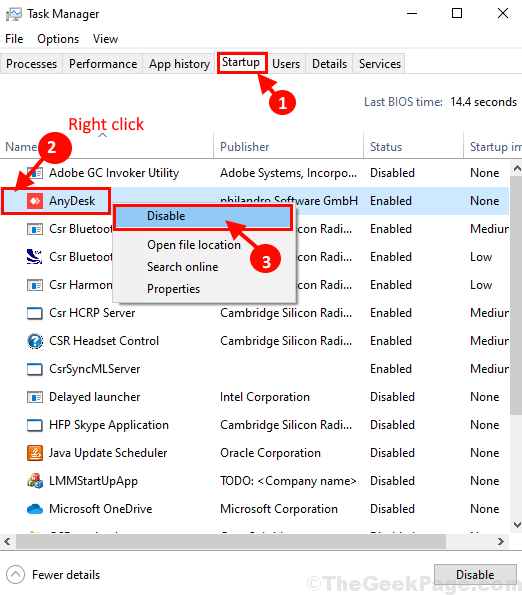
Ahora, repita la misma hazaña para cualquier elemento innecesario de inicio en el Administrador de tareas ventana para deshabilitarlos uno por uno
Una vez que haya deshabilitado todas las tareas innecesarias, cierre Administrador de tareas ventana.
Reiniciar tu computadora y verificar el arranque.
#2- Desactivar inicio rápido
Windows 10 viene cargado con una opción de inicio rápido en su panel de control. Aunque se supone que ayuda a su PC a arrancar rápidamente, los usuarios han informado que hagan lo contrario. En esta solución, necesitará apagar el inicio rápido Para acelerar el arranque en Windows 10. Por otro lado, si el inicio rápido está deshabilitado en su PC, puede intentar encenderlo para ver si eso funciona para usted.
Sigue estos pasos:
Paso 1: Abra el menú de inicio y en el cuadro de búsqueda del menú de inicio, escriba Powercfg.CPL en él y haga clic en Aceptar
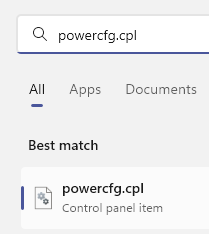
Paso 2: La ventana de opciones de energía que se abre. Clickea en el Elija lo que hacen los botones de encendido Opción disponible en el panel izquierdo.
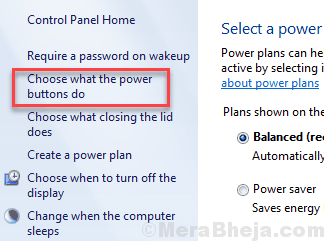
Paso 3: A continuación en la nueva ventana que se abre, vea si el Encienda la inicio rápido La opción se selecciona o no. Si se selecciona, Desactivar la opción luego haga clic en Guardar cambios. Si no está seleccionado, puede intentar seleccionar la opción, entonces guarde la configuración.
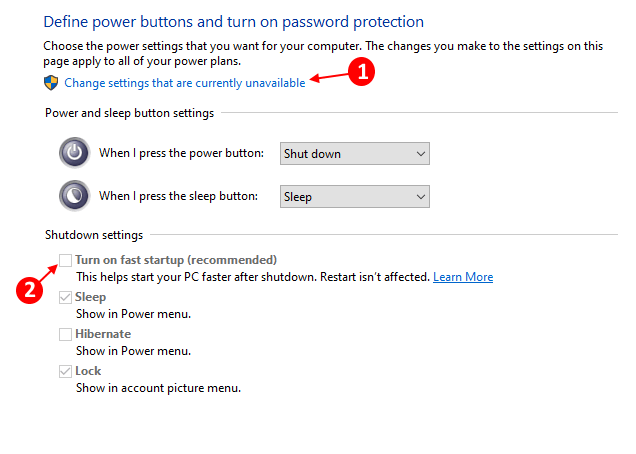
Después de guardar la configuración de potencia, dale un reinicio a tu PC. Observe la velocidad de arranque si su PC bota más rápido que antes. Si no, vaya al siguiente método.
#3- Apague la terminal de Linux
Para muchos usuarios, Linux Terminal ha ralentizado sus computadoras. Apagarlo 'May en su computadora puede funcionar para usted.
1. Prensa Clave de Windows+R abrir Correr ventana.
2. En Correr Ventana, escriba "características opcionales"Y luego golpea Ingresar.
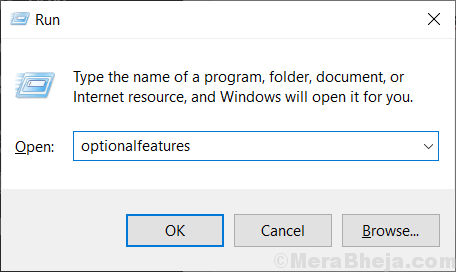
3. En Características de Windows Ventana, desplácese hacia abajo y luego asegúrese de "Subsistema de Windows para LinuxLas opciones son desenfrenado.
4. Ahora, haga clic en "DE ACUERDO"Para guardar los cambios en su computadora.
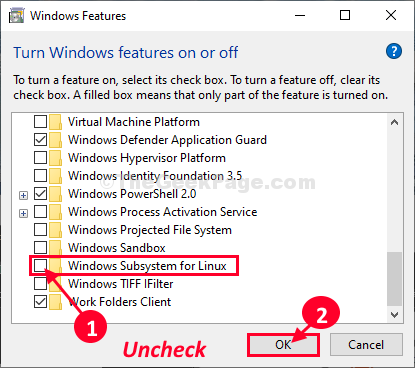
5. Características de Windows deshabilitará esta característica en un momento.
6. Ahora, haga clic en "Reiniciar ahora"Reiniciar su computadora para guardar esta configuración.
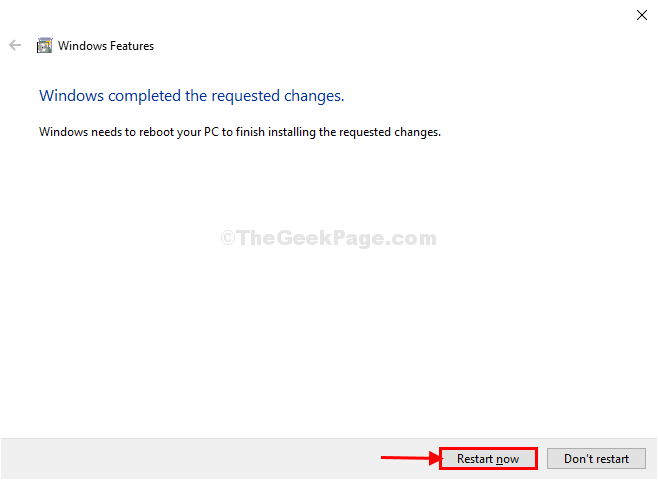
Su computadora se reiniciará y la función se deshabilitará.
Ahora, reinicie y vuelva a verificar el tiempo de carga para su computadora.
#4- Establecer memoria virtual para acelerar la velocidad de arranque en Windows 10
Windows viene con una función de memoria virtual, que utiliza algo de espacio de memoria desde el disco duro de su PC para usar como RAM virtual. Esto se usa cuando hay una carga inesperada en la RAM real. Puede aumentar el tamaño de la memoria virtual asignada en su PC para corregir la computadora lenta. Aquí le mostramos cómo hacerlo:
Paso 1: Prensa Windows + R llaves. En la caja de ejecución que se abrirá, escriba sysdm.CPL y presionar Ingresar.
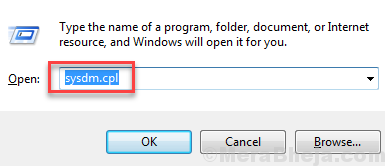
Paso 2: El Propiedades del sistema abrirá. Aquí, ve al Avanzado pestaña. En el Actuación Sección aquí, encontrará un Ajustes botón; Haz click en eso.
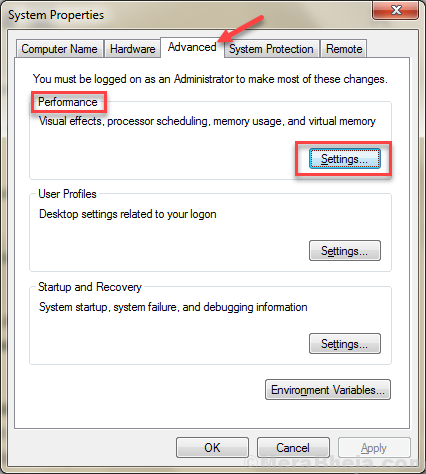
Paso 3: En el Opciones de desempeño ventana que aparece, ve al Avanzado pestaña. presione el Cambiar botón en el Memoria virtual sección.
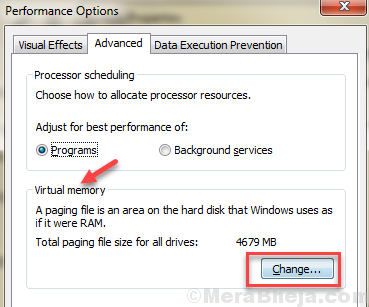
Etapa 4: En la nueva ventana que se abre, seleccione el Administre automáticamente el tamaño del archivo de paginación para todos los controladores
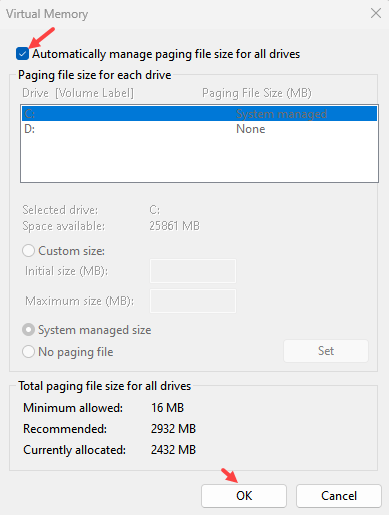
Cuando termine, haga clic en el De acuerdo botón. Después de eso, reinicie su PC y vea si esto se corrigió la velocidad de arranque. Si no, intente el siguiente método.
#5- Clean Boot PC para acelerar el arranque
Un arranque limpio puede ser realmente útil para arreglar la velocidad de arranque lenta en Windows 10. Qué hace una bota limpia? Solo inicia los programas esenciales que se requieren para que Windows arranque. El resto de los programas y los controladores comenzarán a medida que los necesite mientras opera su computadora. Esto aumenta la velocidad de inicio de Windows en gran medida y uno de los principales métodos para corregir la velocidad de arranque lenta en Windows 10.
1 - Buscar msconfig En el cuadro de búsqueda de Windows y haga clic en Configuración del sistema
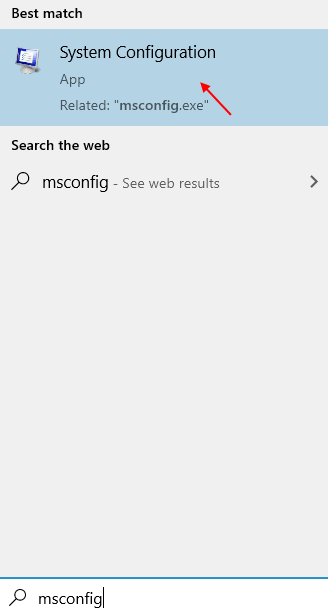
2 - Haga clic en servicios Pestaña.
3 -ahora, seleccione Esconder todos los servicios de Microsoft opción.
4 - Ahora, haga clic en Desactivar todo.
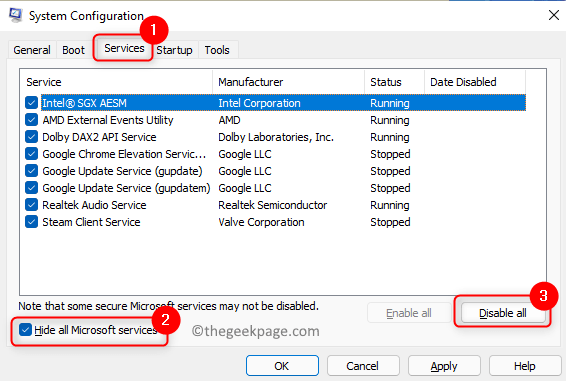
5 -ahora, haga clic en reiniciar ahora desde el aviso que aparece.
#6- Actualice Windows para corregir la velocidad de arranque lenta
Una de las cosas de las que debe asegurarse es que su versión de Windows 10 se actualiza a la última versión. Microsoft está trabajando constantemente para arreglar las cosas para Windows 10. Una versión anterior o una versión problemática de Windows 10 podría ser la razón por la que su computadora actúe lentamente. Verificar una actualización de Windows 10 y actualizarla manualmente es una tarea bastante fácil.
1 - Buscar Verifique las actualizaciones en la búsqueda de la barra de tareas.
2 -ahora, haga clic en Verifique las actualizaciones del resultado de la búsqueda que ve.
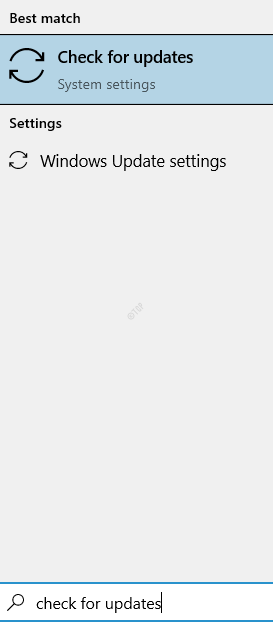
3 -ahora, haga clic en Verificar actualizaciones e instalar cualquier actualización pendiente.
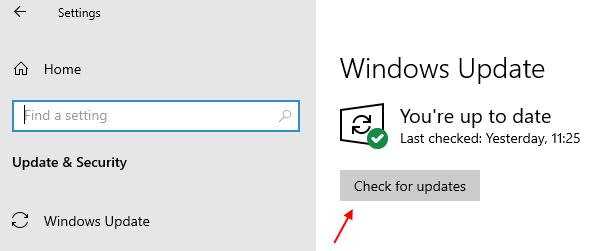
Después de haber actualizado su verificación de Windows 10 si ayudó a acelerar el arranque en Windows 10. Si su Windows ya está actualizado o el método no funcionó, consulte el siguiente método.
#7- Actualizar el controlador de la tarjeta gráfica-
Actualizar el controlador de su tarjeta gráfica resolverá este problema.
1. Prensa Clave de Windows+R abrir Correr ventana.
2. En Correr Ventana, escriba "devmgmt.MSC"Y golpear Ingresar abrir Administrador de dispositivos ventana.
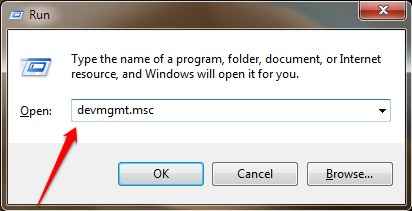
3. En Administrador de dispositivos ventana, expandir "Adaptador de monitors".
4. Expandir "Intel (R) gráficos HD" y luego botón derecho del ratón en "Actualizar controlador".
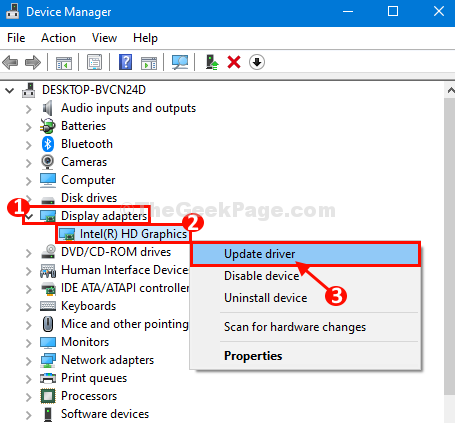
5. Cuando te preguntarás '¿Cómo quieres buscar conductores??', haga clic en "Explore mi computadora para el software del controlador".
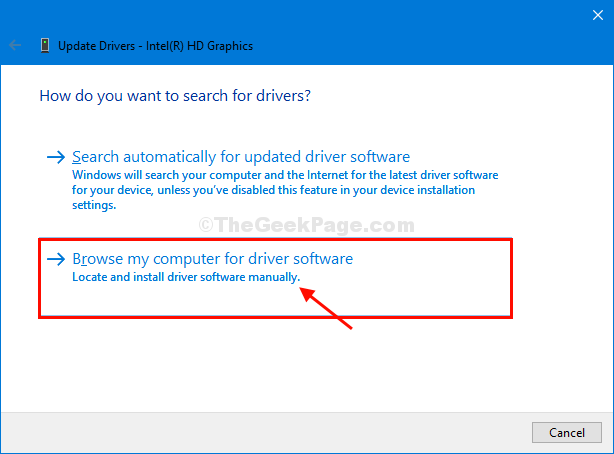
6. Ahora, haga clic en "Permítanme elegir una lista de controladores disponibles en mi computadora".
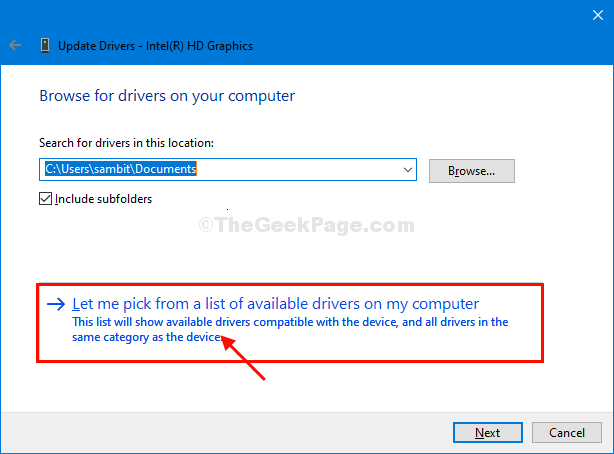
7. Ahora, en esta ventana notará varios controladores de gráficos, elija el último controlador de gráficos.
8. Ahora, haga clic en "Próximo"Para instalar el último controlador.
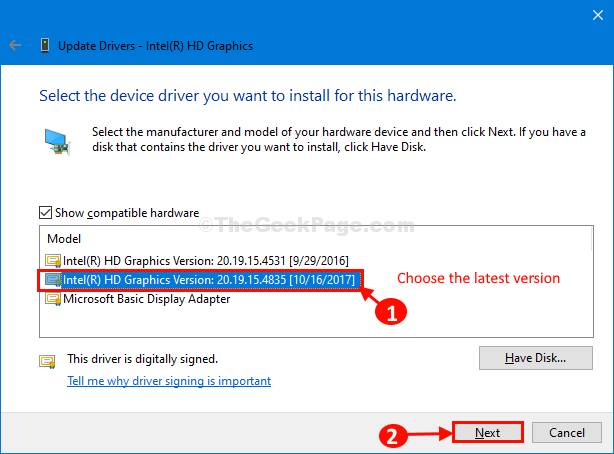
Espere un tiempo ya que el controlador de gráficos se instalará en su computadora.
10. Haga clic en "Cerca"Para cerrar la ventana del controlador de actualización.
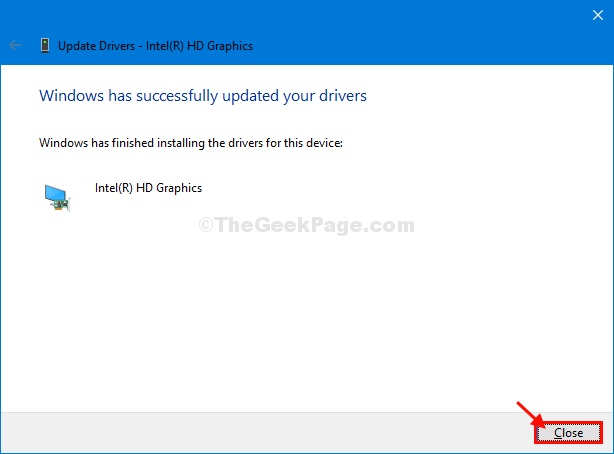
Ahora, cierre Administrador de dispositivos ventana.
#8- Realice la desfragmentación del disco
La desfragmentación del disco es un proceso que también puede afectar la velocidad de arranque de su PC. Durante un período de tiempo, muchos datos se guardan en el disco duro de su PC y también se eliminan. El proceso tiene un cierto patrón, y debido a esto, algunos de los fragmentos de su disco duro permanecen vacíos y no se utiliza a menos que realice un disco de disco. Cuando estos puntos vacíos aumentan en número, puede hacer que su computadora disminuya la velocidad. Que a su vez disminuirá la velocidad de arranque en Windows 10.
Aquí mira esta guía gradual para llevar a cabo Desfragmentación del disco en Windows 10.
Nota: El proceso de desfragmentación del disco tarda algún tiempo en completarse, por lo que se sugiere que sea paciente mientras lo hace.
#9- Antivirus y exploración de malware
Llevar a cabo un antivirus y una exploración de malware es importante para acelerar el arranque de la PC. Si ya tiene un antivirus y antimalware instalados, intente instalar otro y verificar las amenazas. Aquí hay una lista de El mejor antivirus para Windows 10.
#10- Restablecer ventanas para acelerar el arranque
Si ninguno de los métodos anteriores funciona, puede comenzar fresco restableciendo Windows. Básicamente, esto significa reinstalar Windows en su PC sin eliminar archivos personales.
Para arreglar el arranque lento en Windows 10, consulte este breve artículo para Restablecer Windows 10 sin perder archivos personales.
Consejos adicionales-
1. Compra un Drive de estado sólido (SSD) para su computadora y cargue Windows 10 en la unidad. Esto reducirá significativamente el tiempo de arranque, hará que la computadora sea mucho más rápido que antes.
2. Reducir el desorden innecesario de los iconos del escritorio. Su computadora se iniciará mucho más rápido con menos número de iconos presentes en el escritorio.
Al final,
Háganos saber cuál de los métodos anteriores ayudó a su velocidad de arranque de su PC. Además, háganos saber si tiene alguna pregunta; escucharás de nosotros.
- « Cómo solucionar un problema de computadora lento en Windows 10 PC
- Cómo corregir el error de viaje térmico del procesador en la PC Windows 10/11 »

