Cómo solucionar un problema de computadora lento en Windows 10 PC
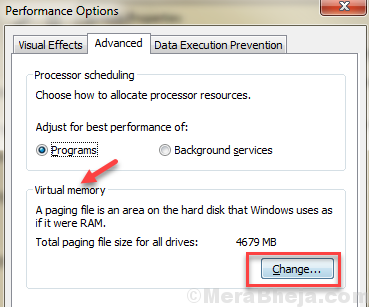
- 970
- 15
- Sra. María Teresa Rentería
¿Estás cansado de tu Computadora de Windows 10 funcionando lento? ¿Te sientes irritado cuando actúa como una tortuga cuando todo lo que querías era que funcionara como un conejo?? No te preocupes. Este artículo lo ayudará a abordar el mayor dolor de todos los tiempos: una computadora lenta. Sin embargo, antes de saltar a los trucos que puede usar para acelerar y optimizar su computadora lenta de Windows 10, debe saber qué causa este problema. Los usuarios de todo el mundo han citado muchas razones detrás de las mismas. Algunos de ellos son:
- Múltiples aplicaciones que se ejecutan en segundo plano.
- Demasiadas aplicaciones comienzan a ejecutar durante el inicio de la computadora.
- Archivos temporales que ocupan demasiado espacio.
- Tu computadora tiene un virus.
- No reinicias tu computadora de forma regular.
Tabla de contenido
- Aquí hay algunos métodos para corregir la PC lenta de Windows 10:
- #1 - Apague las aplicaciones de fondo
- #2 - Apague casi todo en privacidad
- #3 - Deshabilitar el proceso de indexación de búsqueda que se ejecuta en su PC
- #4 - Plan de energía de alto rendimiento
- #5 - Eliminar archivos temporales e innecesarios
- #6 - Unsync OneDrive
- #7 - Desactivar elementos de inicio
- #8 - Desactivar animaciones
- #9 - Aumente el tamaño de la memoria virtual en la PC
- #10 - Solución de problemas con la ayuda del mantenimiento del sistema
- #11 - Limpie la PC de arranque para corregir la computadora lenta (Windows 10)
- #12: escanee y corrija archivos corruptos con el verificador de archivos del sistema
- #13 - Restablecer PC para corregir la computadora lenta (Windows 10)
- Algunos consejos adicionales para arreglar una PC lenta:
Aquí hay algunos métodos para corregir la PC lenta de Windows 10:
Tener cuidado de consejos de bonificación Al final del artículo
#1 - Apague las aplicaciones de fondo
1. Haga clic en el botón Inicio y luego haga clic en el icono en forma de engranaje para abrir el panel de configuración.
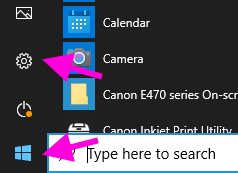
2. Haga clic en Privacidad
3. Ahora, ve a Aplicaciones de fondo Desde el menú izquierdo.
4. Apagar , Deje que las aplicaciones se ejecuten en segundo plano.
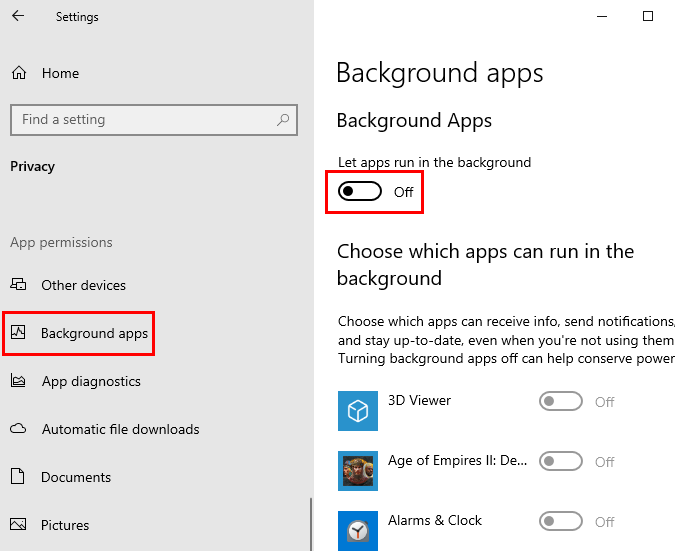
Tenga en cuenta que, si hay ciertas aplicaciones, que son necesarias para ejecutarse en segundo plano para usted, solo deje que las aplicaciones se ejecuten en la aplicación de fondo, y apague cada aplicación a continuación, excepto una importante.
#2 - Apague casi todo en privacidad
1. Haga clic en el botón Inicio y luego haga clic en el icono en forma de engranaje para abrir el panel de configuración.
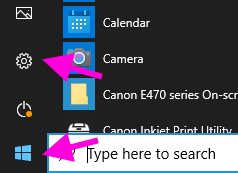
2. Haga clic en Privacidad
3. Ahora, siga haciendo clic en los elementos del menú de la izquierda y para cada elemento del menú, apague todo a la derecha para deshabilitar los elementos.
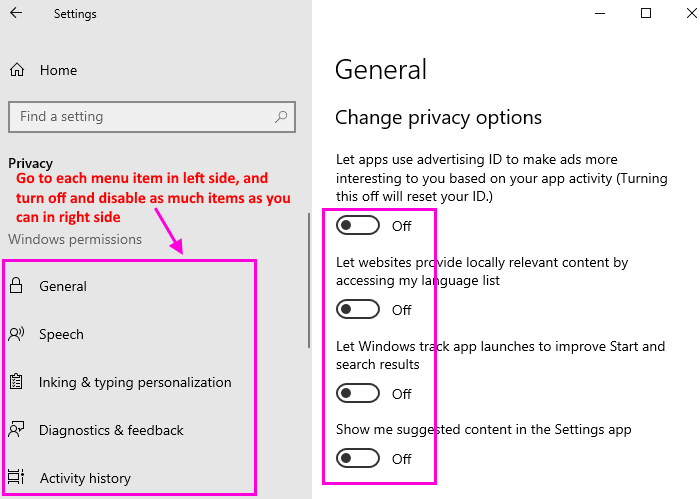
#3 - Deshabilitar el proceso de indexación de búsqueda que se ejecuta en su PC
Este método deshabilitará la indexación de búsqueda y cuando busque algo, Windows 10 no podrá encontrar archivos recién creados o descargados, pero si su PC es realmente lenta, puede seguir adelante y hacerlo. Siempre puedes volver a encenderlo de nuevo.
Paso 1 - Buscar servicios.MSC En la búsqueda de la barra de tareas de Windows 10.
Paso 2 - Haga clic en servicios.
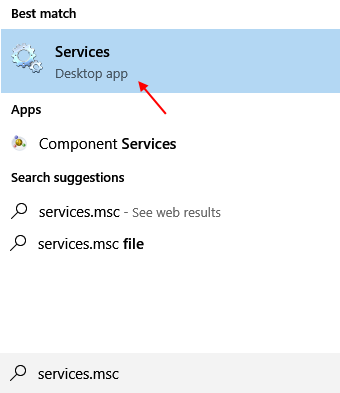
Paso 3 - Ahora, encuentra Búsqueda de Windows Entrada de la lista.
Paso 4: haga doble clic en él. Elegir Tipo de inicio como desactivado del menú desplegable.
Paso 5 - Haga clic en detener. Finalmente presione DE ACUERDO.
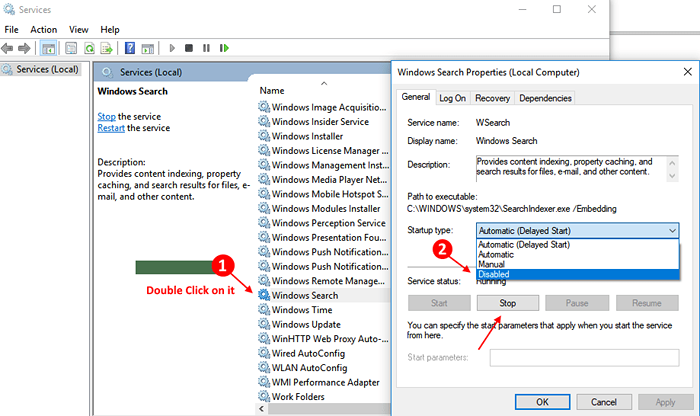
#4 - Plan de energía de alto rendimiento
1 - Prensa Clave de Windows + R juntos para abrir correr.
Escribir powercfg.CPL en él y haz clic DE ACUERDO.
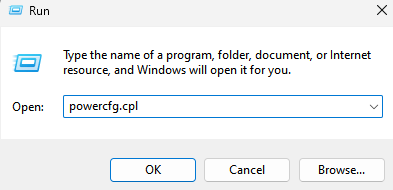
2. Ahora elige Plan de energía de alto rendimiento.
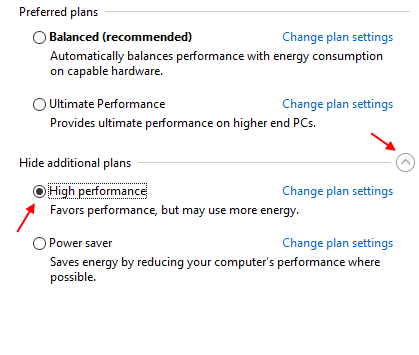
#5 - Eliminar archivos temporales e innecesarios
Los archivos temporales son aquellos archivos que su PC almacena con el tiempo. Si se acumulan, pueden ralentizar su PC y ocupar un espacio innecesario. Se recomienda que siga limpiando los archivos TEMP de vez en cuando.
1) Haga clic en Comenzar.
2) Buscar Cleanmgr
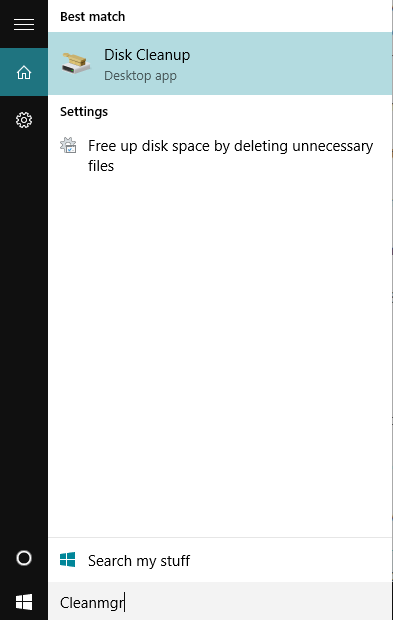
3) CleanManager se usa para limpiar archivos innecesarios en la unidad.
4) Seleccione manualmente los diversos discos duros que ha instalado, por ejemplo, C:, D: etc. Uno por uno y haga clic en Aceptar.
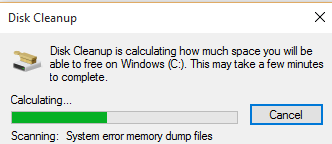
5) Seleccione los diversos tipos de archivos que desea limpiar en la siguiente ventana. Seleccione todo si desea descargarlos a todos.
6) Ahora haga clic en Limpiar archivos del sistema en la parte inferior de la ventana.
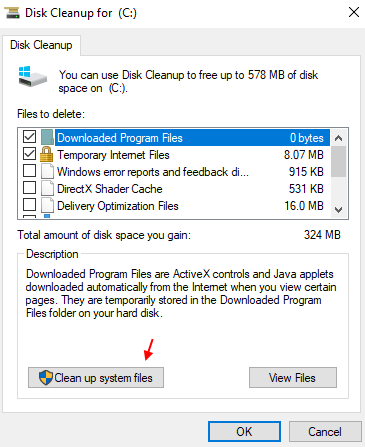
7) Haga clic en De acuerdo de nuevo.
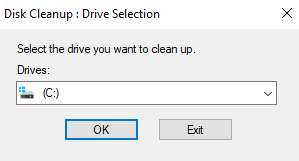
8) Espere unos segundos .
Ahora, seleccione todos los artículos en caché que desea eliminar de su PC.
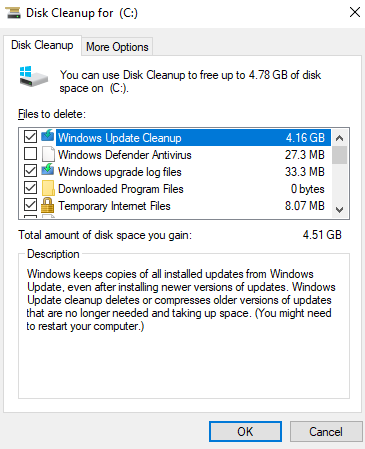
Después de limpiar los archivos TEMP, verifique si el problema de la computadora lento persiste. Si todavía está allí, verifique el siguiente método.
#6 - Unsync OneDrive
1. Haga clic derecho en el icono OneDrive ubicado en la barra de tareas.
2. Haga clic en PAUSE Sincronización y pausa durante 24 horas.
3. Si acelera su PC, es mejor deshabilitar una unidad y desactivar su PC.
4. Haga clic con el botón derecho en el icono de la nube en la esquina inferior derecha de la barra de tareas
5. Elegir Ajustes
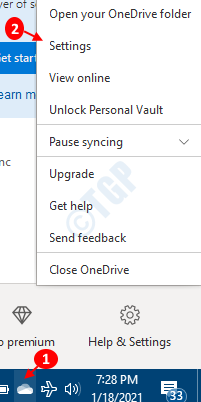
A veces el icono de la unidad está oculto, así que haga clic en el Mostrar iconos ocultos flecha como se muestra a continuación y encontrar el icono allí.
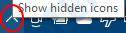
6. En la ventana Configuración, vaya a la Cuenta pestaña y elija Desintegre esta PC
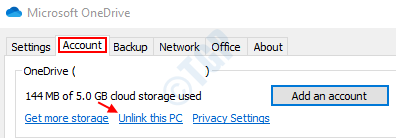
#7 - Desactivar elementos de inicio
1. Prensa Ctrl + Shift + ESC juntos para abrir el administrador de tareas.
2. Ir a puesta en marcha pestaña.
3. Deshabilite los elementos y programas innecesarios haciendo clic derecho en él y haciendo clic en Deshabilitar.
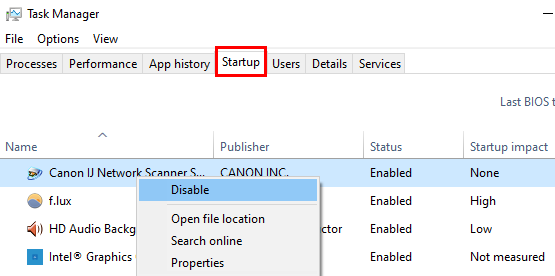
#8 - Desactivar animaciones
1. Prensa Clave de Windows + R abrir correr.
2. Escribir sysdm.CPL en él y haz clic DE ACUERDO.
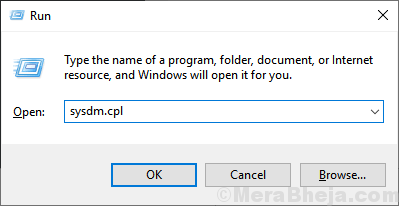
3. haga clic en Avanzado pestaña.
4. Haga clic en ajustes Sección de rendimiento.
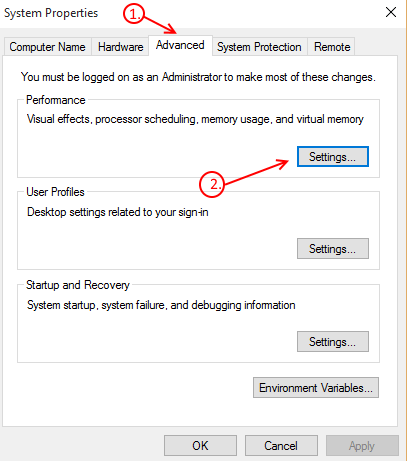
5. Esto ahora abrirá una caja con el encabezado "Opciones de rendimiento."De las diferentes pestañas que puede ver, elija"Efectos visuales" pestaña.
Luego haga clic en el tercer botón de radio que menciona "Ajustarse para un mejor desempeño"Y finalmente presione el botón" Aplicar ".
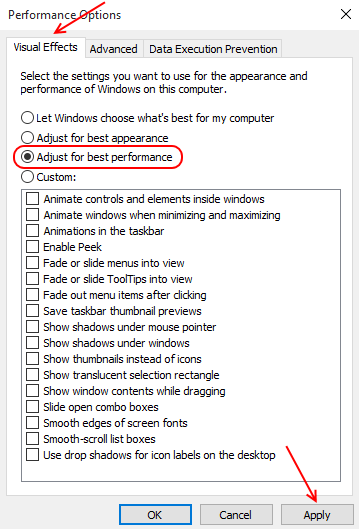
#9 - Aumente el tamaño de la memoria virtual en la PC
Cuando la RAM de su PC no puede manejar las tareas que se realizan en el sistema, también puede hacer que su sistema disminuya la velocidad. Esto se puede solucionar con la ayuda de la memoria virtual.
Hay una memoria virtual, también conocida como archivo de página en Windows. Utiliza parte del espacio de memoria en el disco duro de su computadora para procesar algunos de los datos que se supone que RAM debe procesar, pero no puede. Siga estos pasos para aumentar el archivo de la página de Windows o la memoria virtual en su PC:
Paso 1: Abre el Correr caja en su PC presionando Windows + R llaves. Tipo sysdm.CPL en el cuadro de ejecución y presione Ingresar. Esto abrirá el Propiedades del sistema ventana.
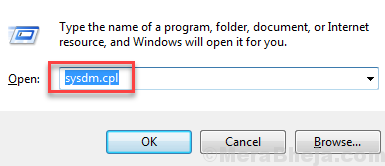
Paso 2: Abre el Avanzado pestaña en la ventana Propiedades del sistema. Ahí, ve al Actuación sección y haga clic en el Ajustes botón.
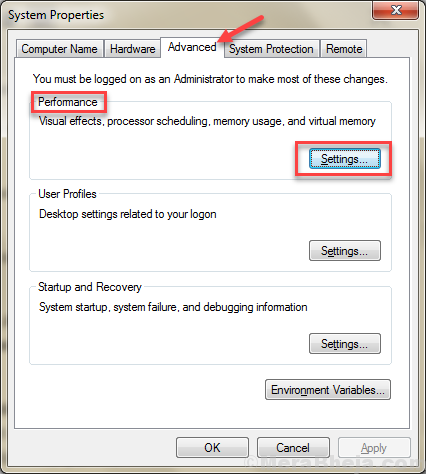
Paso 3: Se abrirá una nueva ventana de opciones de rendimiento. Aquí, navegue al Avanzado pestaña. En el Memoria virtual área, haga clic en el Cambiar botón.
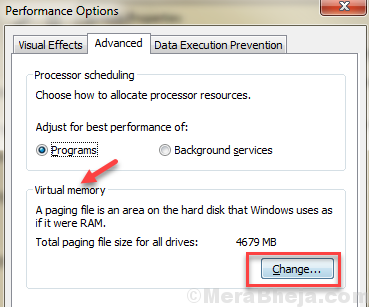
Etapa 4: Nuevamente, se abrirá una nueva ventana. Aquí, anule la selección del Administre automáticamente el tamaño del archivo de paginación para todos los controladores opción, luego seleccione el Tamaño personalizado opción. En el Tamaño inicial y el Talla máxima Campos, deberá ingresar valores personalizados para aumentar la memoria de RAM virtual.
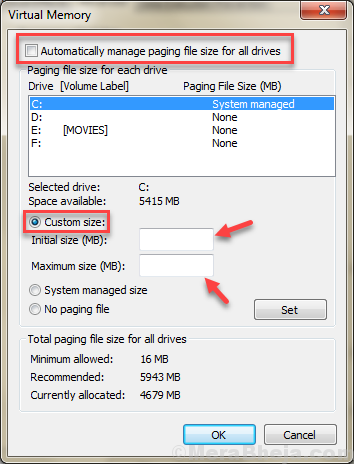
¿Cuáles son los valores en los que debe ingresar? Tamaño inicial y Talla máxima campos? Observe un Actualmente asignado valor en la parte inferior de esta ventana? En el campo de tamaño inicial, coloque un valor más alto que el tamaño asignado actualmente. En el tamaño máximo, ingrese el valor de su RAM física multiplicada por 3 (max).
Nota: Los valores deben ingresarse en MB (1 GB = 100 MB).
Finalmente: Una vez que establezca los valores, presione De acuerdo. Después de cerrar todas las ventanas abiertas, reinicie su computadora.
Vea si el aumento de la memoria de RAM virtual fijó la computadora lenta o no.
#10 - Solución de problemas con la ayuda del mantenimiento del sistema
La resolución de problemas es una característica incorporada en Windows 10 que ayuda a los usuarios de Windows 10 a abordar sus problemas relacionados con la PC. Si se enfrenta a una PC lenta, puede usar esta función para solucionar el problema. Siga estos pasos a fondo:
Paso 1: Abierto Panel de control yendo a Buscar y escribiendo "Panel de control".
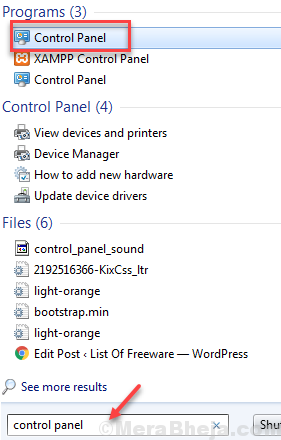
Paso 2: En el Panel de control, cambiar Vista por a Iconos grandes.
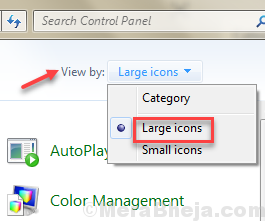
Paso 3: Haga clic en Solución de problemas.
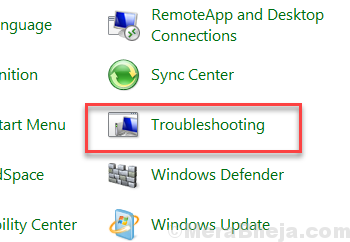
Etapa 4: Bajo la Sistema y seguridad Opciones, haga clic en Ejecutar tarea de mantenimiento.
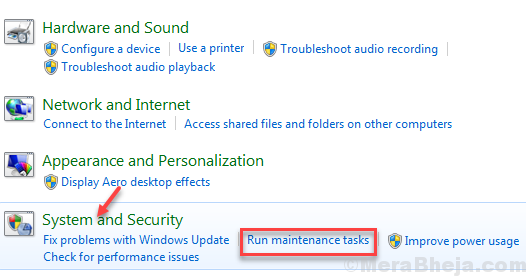
Paso 5: El Mantenimiento del sistema la caja se abrirá. Haga clic en Próximo y comenzará a detectar problemas.Si no detecta ningún problema, solicitará su permiso para Solución de problemas como administrador. Haga clic en la opción para otorgarle permiso y continuar.
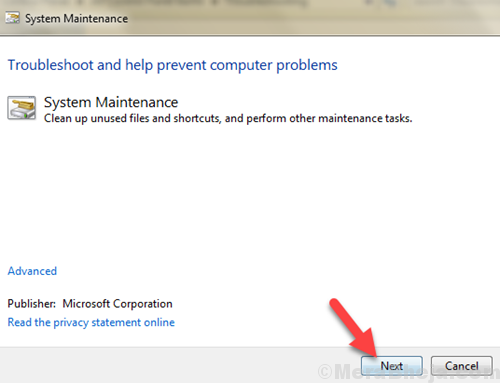
Siga las instrucciones a medida que aparecen en el solucionador de problemas si hay algún problema para solucionar.
Después de realizar esta solución, reinicie la PC y vea si se solucionó su computadora Slow Windows 10. Si no, intente el siguiente método.
#11 - Limpie la PC de arranque para corregir la computadora lenta (Windows 10)
Un arranque limpio es solo una forma de iniciar su computadora con un mínimo de programas. Le permite asegurarse de que si los programas y los controladores que se inician con su PC están haciendo que el inicio sea lento. No elimina sus archivos personales, como documentos e imágenes. Simplemente ayuda a identificar si su computadora se está ejecutando lentamente debido al procedimiento de arranque normal.
Vaya aquí para ver los pasos para Limpiar un arranque una PC. Compruebe si la computadora lenta de Windows funciona bien ahora. Si no, vaya al siguiente método.
#12: escanee y corrija archivos corruptos con el verificador de archivos del sistema
A menudo, los archivos del sistema se corrompen debido a la incompatibilidad, los ataques de virus y malware, actualizaciones y descargas incorrectas y causan una PC lenta. Puede realizar estos pasos para ejecutar un verificador de archivos del sistema:
Paso 1: Abra la caja de ejecución presionando Windows + R liquidar juntos.
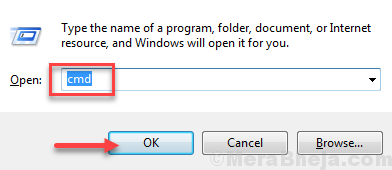
Paso 2: Tipo CMD en el cuadro de ejecución y presione De acuerdo Para abrir el símbolo del sistema.
Paso 3: Después del símbolo del sistema se abre, escriba sfc/escanno y presionar Ingresar Para ejecutar el comando.
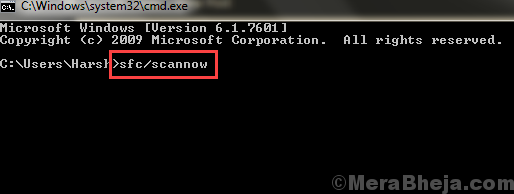
Etapa 4: Cuando se termine de verificar los archivos, reinicie la PC y verifique si el problema persiste.
Nota: El escaneo puede tardar varios minutos en completarse, así que espere hasta que termine el escaneo y no lo moleste.
#13 - Restablecer PC para corregir la computadora lenta (Windows 10)
Restablecer su PC debe ser una de las cosas que debe considerar si ninguno de los métodos anteriores funciona para usted. Restablecer una PC significa la reinstalación de Windows recién en su PC, mientras mantiene sus archivos personales. Si bien sus archivos personales estarán seguros, como videos, música, imágenes, etc., El software instalado en su PC y nuestra configuración personal se eliminaría durante este proceso.
Aquí hay una extensa guía para Restablecer Windows 10 sin perder archivos personales.
Algunos consejos adicionales para arreglar una PC lenta:
- No abra demasiadas pestañas (innecesarias) en su navegador web.
- No permita que el software innecesario se ejecute en segundo plano cuando no sea necesario.
- Sigue eliminando archivos no deseados en su sistema de vez en cuando.
- Desinstalar el software que necesitaba en el pasado pero que no necesita ahora.
Espero que una de las soluciones funcione para que arregle la computadora lenta. Si hay algún otro truco que lo haya ayudado a mejorar la velocidad de su PC, compártelo con nosotros en la sección de comentarios para nuestros lectores. Además, ayúdanos a identificar la mejor solución entre las mencionadas anteriormente.
- « Se corrigió el error El sistema no puede acceder por el sistema (1920)
- Cómo solucionar el problema de arranque lento en Windows 10/11 »

