Se corrigió el error El sistema no puede acceder por el sistema (1920)
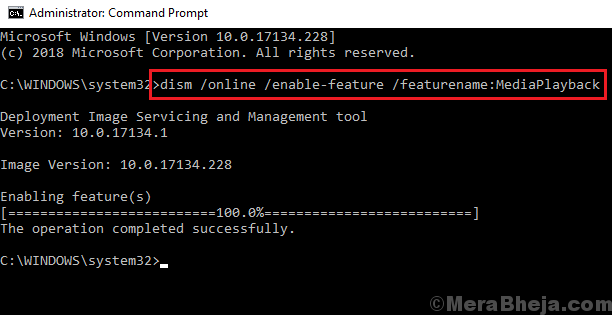
- 2897
- 241
- Mateo Pantoja
Compartir archivos a través de una red ha facilitado la vida para muchos, sin embargo, no está libre de errores. Un error conocido recibe los usuarios al intentar acceder a archivos compartidos es:
Error El sistema no puede acceder al archivo (1920)

Este error ocurre con los archivos compartidos a través de una red, archivos compartidos a través de OneDrive, otros archivos compartidos e incluso archivos locales.
Causas
Las causas detrás de este problema podrían ser muchas. Enumerando algunos de ellos de la siguiente manera:
1] virus o malware en el sistema
2] Archivos corruptos en el sistema
3] Problemas con Windows Update
4] La estructura de archivos en Windows Explorer podría estar corrupta
5] La carpeta OneDrive en el sistema es corrupta
Pasos preliminares
1] Actualizar Windows: dado que una de las razones detrás del problema es que los archivos se han corrompido debido a una actualización de Windows. Más tarde, Microsoft iniciaría la solución al problema en forma de otra actualización de Windows.
2] Escanee el sistema de virus o malware.
Luego continúe con la siguiente resolución de problemas:
1 escaneo SFC
2 Realizar chkdsk
3 Verifique la duplicación de datos por el administrador del servidor
4 resync onedrive
Tabla de contenido
- Solución 1] SFC Scan
- Solución 2] Realizar chkdsk
- Solución 3] Verifique la duplicación de datos por el administrador del servidor
- Solución 4] Resync onedrive
Solución 1] SFC Scan
Una exploración SFC ayuda a verificar el sistema para los archivos faltantes o corruptos y los reemplaza si es posible. El procedimiento para el mismo es el siguiente:
1] Busque el símbolo del sistema en la barra de búsqueda de Windows. Haga clic con el botón derecho en el icono y seleccione Ejecutar como administrador.
2] Escriba el siguiente comando y presione Entrar para ejecutarlo:
Abatido.EXE /Online /Cleanup-Image /RestoreHealth
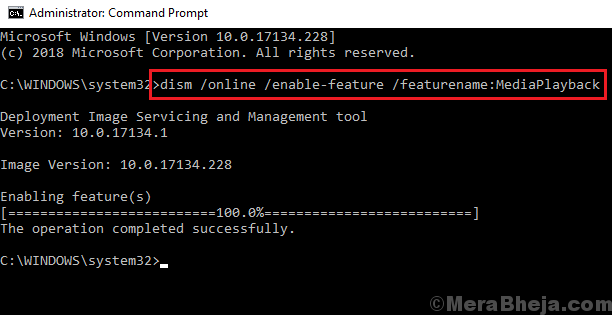
3] luego escriba el siguiente comando y presione ENTER para ejecutar el escaneo SFC:
sfc /escanno
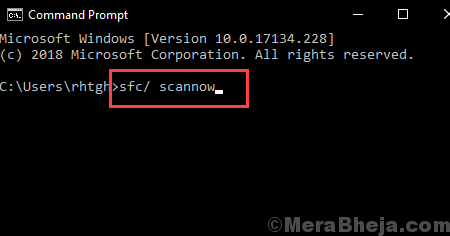
4] reinicie el sistema uno que el comando ha ejecutado.
Solución 2] Realizar chkdsk
El comando chkdsk ayuda a verificar los sectores malos en el disco duro y a repararlos si es posible.
1] Abra el símbolo del sistema elevado como se sugiere en la solución 1.
2] Escriba el siguiente comando y presione Entrar para ejecutarlo:
Chkdsk /r /f
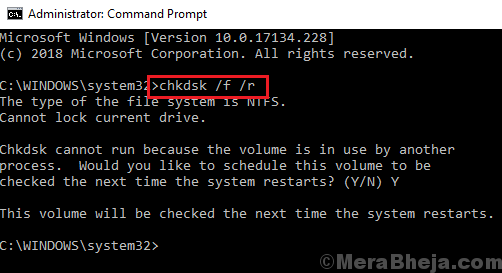
3] La exploración chkdsk se ejecutaría cuando reinicie el sistema.
Solución 3] Verifique la duplicación de datos por el administrador del servidor
En caso de que los archivos compartidos estén administrados por un servidor, el administrador del servidor debe verificar si hay duplicación de datos y resolver el problema en consecuencia. Aquí se podrían verificar más detalles sobre la duplicación de datos en los servidores.
Solución 4] Resync onedrive
Si el problema es con los archivos y carpetas OneDrive, podríamos considerar la resincición de Onedrive. Aquí está el procedimiento para hacerlo:
1] Haga clic con el botón derecho en el icono OneDrive en la esquina de fondo de la pantalla de escritorio. Seleccionar Configuración.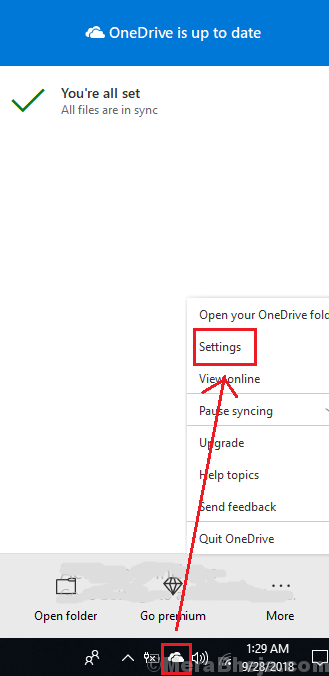
2] Haga clic en Unlink esta PC.
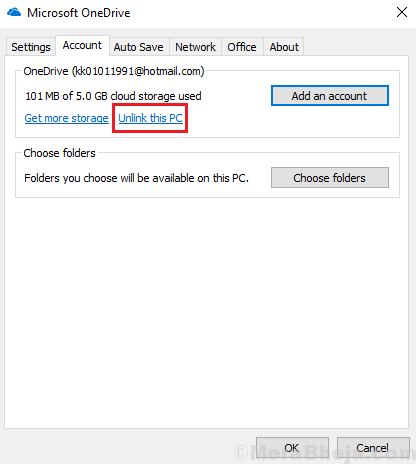
3] ahora abra el explorador de archivos y navegue a la carpeta OneDrive.
4] Seleccione todos los archivos y carpetas en la carpeta OneDrive y eliminarlos.
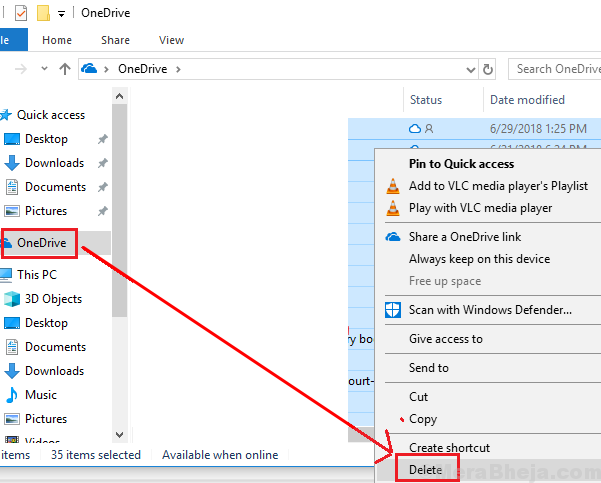
5] Reinicie el sistema e inicie sesión en OneDrive nuevamente. Deje que sincronice todos los archivos nuevamente.
Si el problema es con un archivo específico, verifique si funciona bien con OneDrive en línea.
- « Corrige el error de fally_hardware_corrupted_page en Windows 10
- Cómo solucionar un problema de computadora lento en Windows 10 PC »

