Corrige el error de fally_hardware_corrupted_page en Windows 10
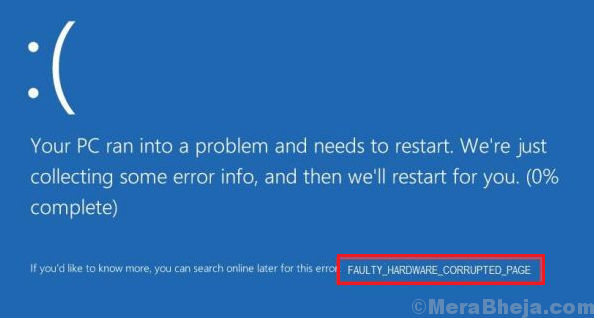
- 3051
- 213
- Norma Sedillo
Algunos errores de pantalla azul de la muerte indican la corrupción del hardware o el software asociado con el hardware. Uno de esos casos es con:
Error de fallado_hardware_corrupted_page en Windows 10
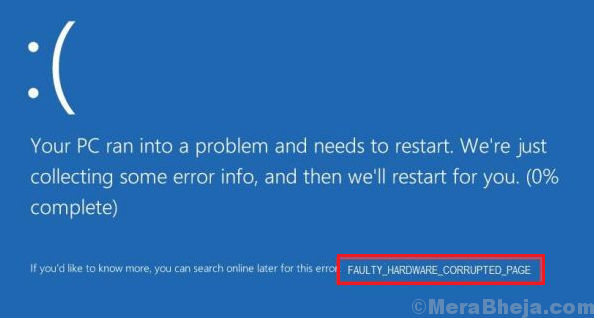
Causas
El problema indica un problema con un hardware específico, sin embargo, las causas reales podrían ser muchas:
1] Un programa podría no haber sido completamente desinstalado.
2] Un hardware adjunto puede ser defectuoso.
3] Archivos del sistema dañados.
4] Sectores malos en el disco duro.
5] Un problema con los conductores.
6] Modificación con archivos de registro de Windows
Pasos preliminares
1] Aislar el hardware defectuoso: si bien el código de error indica un problema con un componente de hardware, sin embargo, no especifica qué hardware. Podrías intentar desconectar los periféricos uno por uno para verificar cuál era la causa. Si el hardware problemático es interno, entonces el sistema podría tener que enviarse a un experto en hardware.
2] Ejecute el solucionador de problemas de hardware y dispositivos: vaya a Configuración >> Actualizaciones y seguridad >> Solución de problemas y seleccione el solucionador de problemas de hardware y dispositivos.
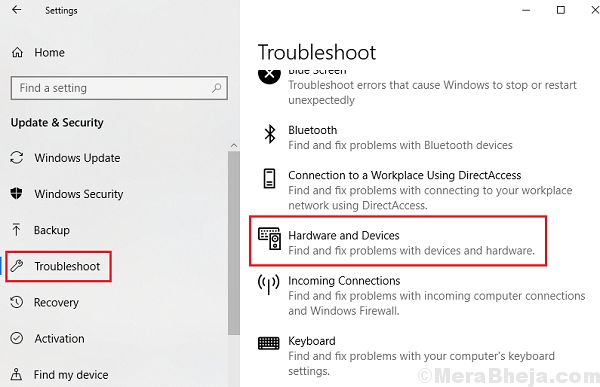
A partir de entonces, intente las siguientes soluciones:
Tabla de contenido
- Solución 1] Desactivar el inicio rápido
- Solución 2] Verifique la RAM con diagnóstico de memoria
- Solución 3] Actualizar la interfaz del motor de administración de Intel (IMEI)
- Solución 4] Actualice todos los controladores
- Solución 5] Ejecute SFC Scan
- Solución 6] Use Chkdsk para escanear sectores malos del disco duro
Solución 1] Desactivar el inicio rápido
Dado que muchos usuarios han informado que deshabilitar el inicio rápido ayuda con el problema, podríamos considerar lo mismo. Aquí está el procedimiento para deshabilitar el inicio rápido.
Solución 2] Verifique la RAM con diagnóstico de memoria
1] Presione Win + R para abrir la ventana Ejecutar y escriba el comando mdsched.exe. Presione ENTER para abrir la herramienta de diagnóstico de memoria de Windows.
2] Haga clic en Reiniciar ahora y verificar los problemas (recomendado).
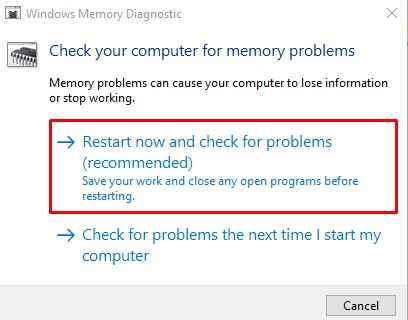
Solución 3] Actualizar la interfaz del motor de administración de Intel (IMEI)
Un conductor IMEI desactualizado o corrupto podría ser la causa del problema.
Vaya al centro de descarga de Intel y descargue la interfaz de motor de administración Intel (IMEI) .carpeta zip. Instalarlo.
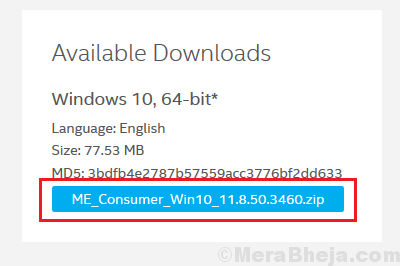
Solución 4] Actualice todos los controladores
Dado que el problema es con el hardware, el culpable podría ser los controladores. Como no lo hacemos qué hardware está causando el problema, podríamos actualizar todos los controladores.
1] Presione Win + R para abrir la ventana Ejecutar y escriba el comando devmgmt.MSC. Presione ENTER para abrir el administrador de dispositivos.
2] Haga clic derecho y actualice todos los controladores.
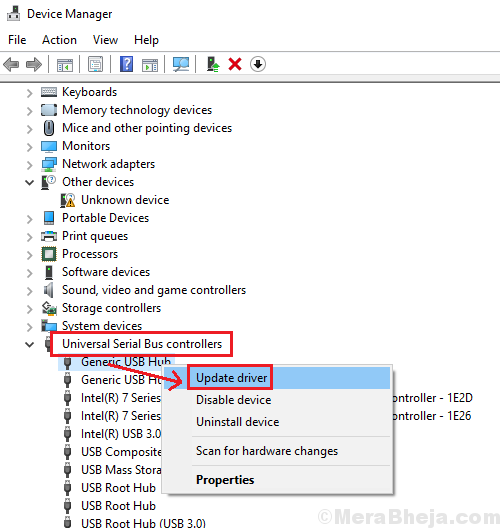
Dado que actualizar todos los controladores es una tarea engorrosa, se podría utilizar una herramienta de terceros para actualizar los controladores.
Solución 5] Ejecute SFC Scan
1] Busque el símbolo del sistema en la barra de búsqueda de Windows y haga clic con el botón derecho en la opción. Seleccione Ejecutar como administrador.
2] En la ventana del símbolo del sistema elevado, escriba el siguiente comando y presione Entrar para ejecutarlo:
sfc /escanno
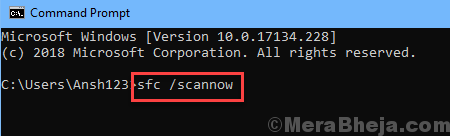
3] Reinicie el sistema una vez hecho.
Solución 6] Use Chkdsk para escanear sectores malos del disco duro
1] Abra la ventana del símbolo del sistema elevado como se explica en la solución 5 y escriba el siguiente comando:
chkdsk /f /r
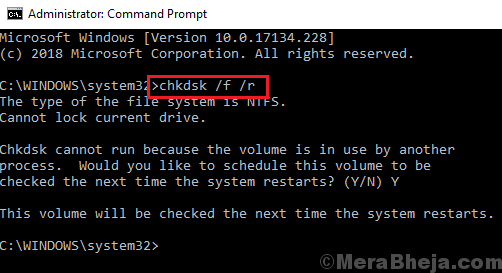
2] La exploración chkdsk se iniciará una vez que reinicie el sistema.
- « Arreglar la comunicación con el proceso de servicio Error fallido en Windows 10
- Se corrigió el error El sistema no puede acceder por el sistema (1920) »

