Se hizo un intento de hacer referencia a una token que no existe
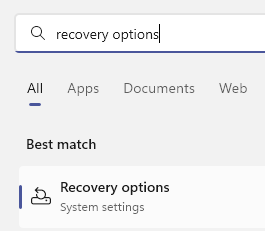
- 1922
- 98
- Sra. Lorena Sedillo
Windows 10 es la última versión de Windows según los funcionarios de Microsoft, sin embargo, seguirían actualizándola de vez en cuando a través de actualizaciones acumulativas. Una de esas actualizaciones fue la actualización de abril (V1803) que resolvió muchos problemas conocidos con Windows 11 o Windows 10. Sin embargo, para algunos usuarios, trajo consigo muchos errores. Uno de ellos fue que al abrir el explorador de archivos, recibieron el siguiente error:
Se intentó hacer referencia a un token que no existe.
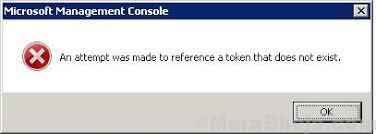
Los usuarios podrían recibir este error con otros programas como Task Manager, Recycle Bin, etc. también.
Causa
Cuando se lanzó la actualización de abril (V1803), tiene algunos problemas que se solucionaron más tarde. Más bien, Microsoft hizo todo lo posible para retrasar la actualización, pero no pudieron, ya que ya se retrasó mucho.
El error es básicamente causado por la corrupción de los archivos, ya sea debido a la actualización problemática o cualquier otra causa como el virus o el malware.
Pasos preliminares
1] Actualización de Windows: el problema causado por la actualización de abril se solucionó más tarde y si descargó la actualización tarde, no enfrentaría el problema, al menos debido a la actualización. Sin embargo, si los archivos se han corrompido, simplemente actualizar el sistema nuevamente podría no solucionar la situación. Aunque no hay daño al intentarlo. Aquí está el procedimiento para actualizar Windows.
2] Ejecute una exploración completa de virus y malware para su sistema: el problema también podría ser causado por virus y malware en el sistema. Podríamos ejecutar una exploración completa de virus y malware en el sistema para ayudar con el mismo.
A partir de entonces, intente las siguientes soluciones:
Tabla de contenido
- SOLUCIÓN 1] Corrige archivos corruptos a través del símbolo del sistema
- Solución 3] Restaurar su computadora
- Solución 3] Ejecute una exploración SFC en el sistema
- Solución 4] Restablecer su PC con Windows
- Solución 5] Vuelva a la versión anterior de la ventana
SOLUCIÓN 1] Corrige archivos corruptos a través del símbolo del sistema
1] Buscar Solicitante del sistema En la barra de búsqueda de Windows. Haga clic derecho en la opción y seleccione Ejecutar como administrador.
2] En la ventana del símbolo del sistema elevado, escriba los siguientes comandos uno por uno y presione Entrar después de cada comando para ejecutarlo:
CD %Windir %\ System32 para /f %s en ('Dir /B *.dll ') do regsvr32 /s %s 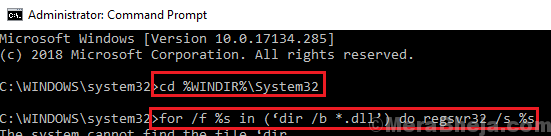
El primer comando lo lleva a la ubicación correcta y el segundo comando vuelve a registrar los archivos DLL.
Solución 3] Restaurar su computadora
1 - Abra la ejecución presionando Windows y Riñonal Juntos de Keybioard.
2 -tipo rstrui en él y presione la tecla ENTER.
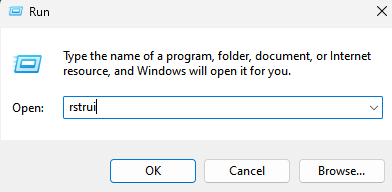
3 -ahora, Restaurar Su PC a una fecha anterior
Solución 3] Ejecute una exploración SFC en el sistema
Una exploración SFC verifica el sistema para obtener archivos corruptos y los reemplaza si es posible. El procedimiento para una exploración SFC se menciona aquí.
Solución 4] Restablecer su PC con Windows
1 -Search Opciones de recuperación en la búsqueda de la barra de tareas.
2 - Ahora, haga clic Opciones de recuperación
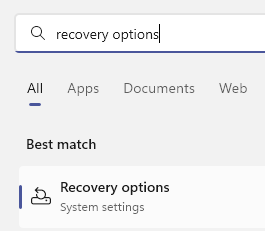
3 - Haga clic en Restablecer esta PC
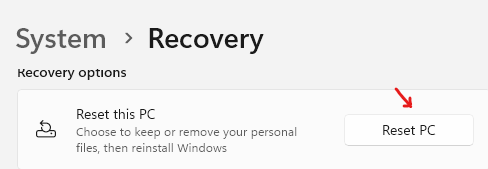
4 - Seleccionar Mantenga mis archivos Opción para retener sus archivos
5 - Siga las instrucciones de la pantalla para descansar su computadora con Windows.
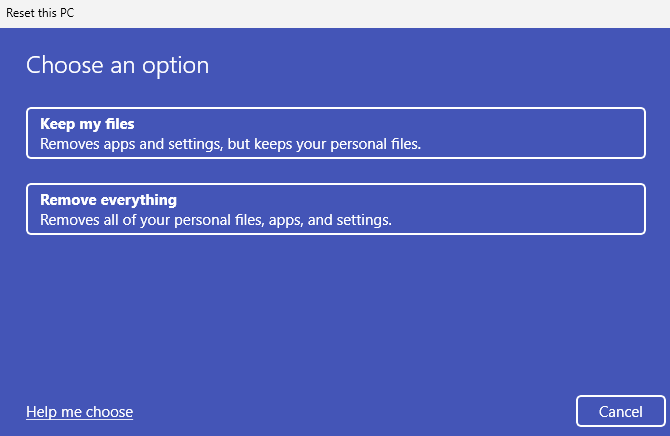
Solución 5] Vuelva a la versión anterior de la ventana
Como se mencionó anteriormente, simplemente actualizar Windows no ayudará a resolver el problema ya que los archivos ya están corruptos. Una mejor manera es volver a la versión anterior de Windows 10 (sea lo que sea antes de la actualización de abril V1803) y luego actualizarla nuevamente.
1] Haga clic en Comenzar.
2] Mientras mantiene presionado la tecla de cambio, haga clic en Fuerza Y luego en Reanudar.
3] Arrancaría su sistema en el Opciones de recuperación avanzadas modo.
4] Seleccione Resolución de problemas y luego haga clic en la opción Vuelve a la versión anterior de Windows.
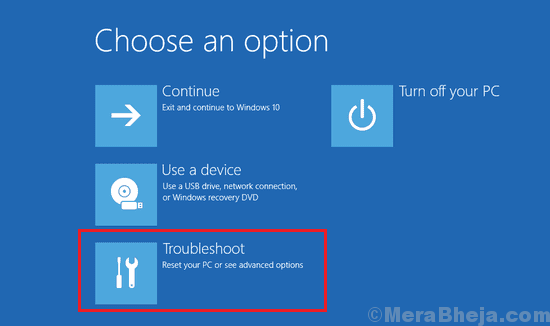
5] Una vez que se completa el proceso, verifique si resolvió el problema. Si lo hizo, intente actualizar Windows nuevamente.
- « FIX COMCTL32.Falta el archivo OCX o no es válido en Windows 10/11
- Corrige la ruta de destino Error demasiado largo en Windows 10/11 »

