Se ha producido un error inesperado. El asistente de solución de problemas no puede continuar en Windows 10
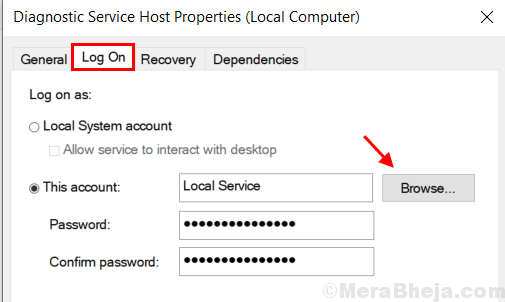
- 3634
- 1168
- Adriana Tórrez
Solucionadores de problemas en Windows 10 proporciona una excelente manera de solucionar y identificar ciertos problemas. Pero a veces, estos solucionadores también dan errores. Por ejemplo, muchos usuarios han informado haber recibido el siguiente mensaje de error al ejecutar el solucionador de problemas.
Ha ocurrido un error inesperado. El asistente de solución de problemas no puede continuar. Código de error: 0x80070002
Aquí hay soluciones de trabajo para este extraño problema.
Tabla de contenido
- FIJO- 1 Modificar la configuración del servicio-
- FIJO 2 - RESET IP CONFIG
- Fix 3 - Ejecutar SFC y Dism Coomands
- SEGURAR 4 - Uso del archivo de bloc de notas
- FIJO 5 - Verifique el administrador de servicio
- Fix 6 - Reparación .Instalación del marco de la red
FIJO- 1 Modificar la configuración del servicio-
1. Escribir "servicios"Y luego golpea Ingresar Para acceder al Servicios utilidad.
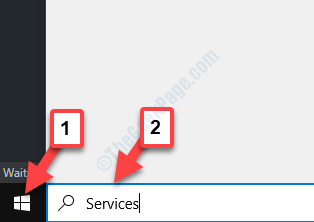
2. En el Servicios ventana, haga doble clic sobre el "Servicio de Transferencia Inteligente de Fondo"Para modificarlo.
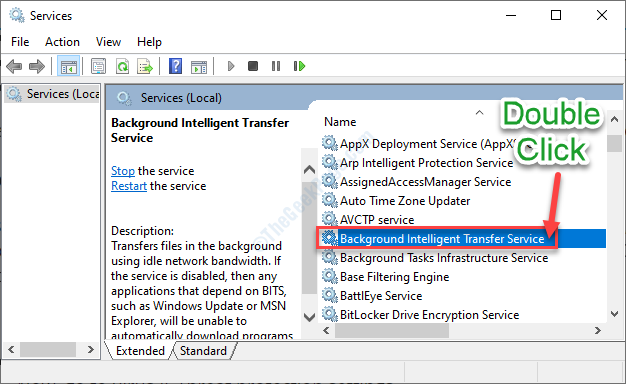
3. Simplemente establezca el 'Tipo de inicio:' a "Automático".
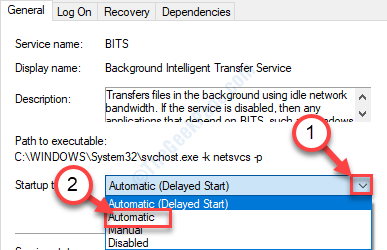
4. Luego, haga clic en "Comenzar"Para reanudar el servicio.
5. Después de eso, haga clic en "Aplicar" y "DE ACUERDO".
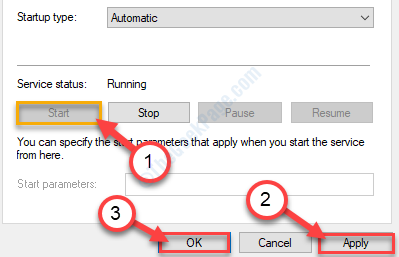
6. De vuelta a Servicios, Desplácese un poco hacia abajo y haga doble clic en "Servicios criptográficos".
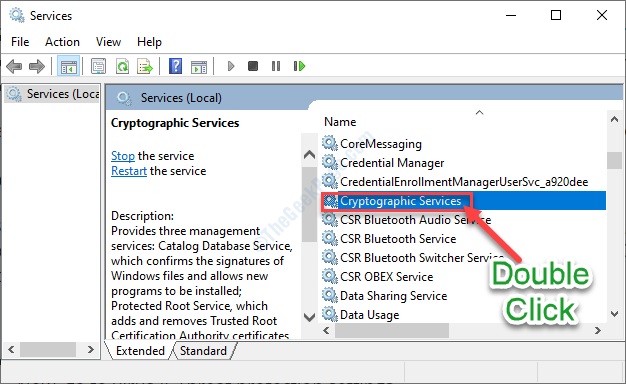
7. Del mismo modo, haga clic en el menú desplegable para 'Tipo de inicio:'. Elegir "Automático" puesta en marcha.
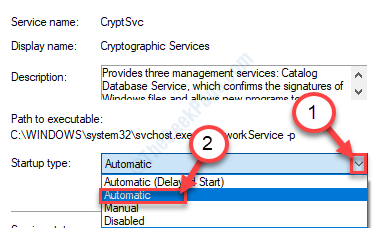
8. Después de eso, haga clic en "Comenzar"Para comenzar instantáneamente el servicio.
9. Haga clic en "Aplicar", Seguido de un simple clic en"DE ACUERDO".
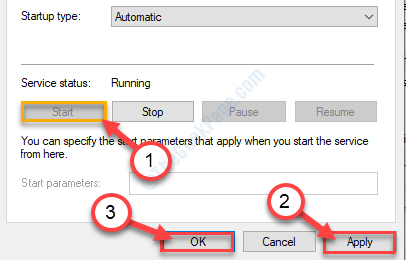
10. En un método similar, haga doble clic sobre el "actualizacion de Windows" servicio.
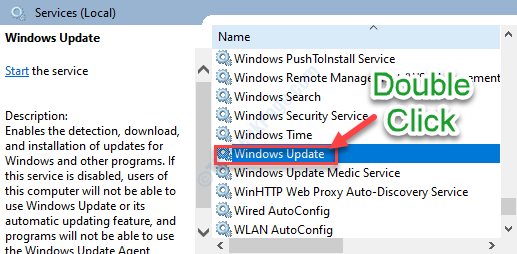
11. En el mismo proceso que antes, haga el tipo de inicio como 'Automático'.
12. No olvides hacer clic en "Comenzar"Para comenzar el servicio, si aún no se ha iniciado.
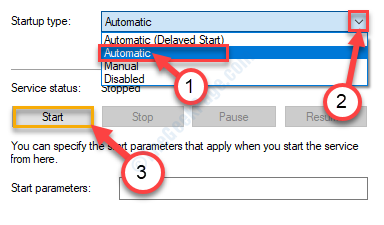
13. Secuencialmente, haga clic en "Aplicar"Y luego en"DE ACUERDO".
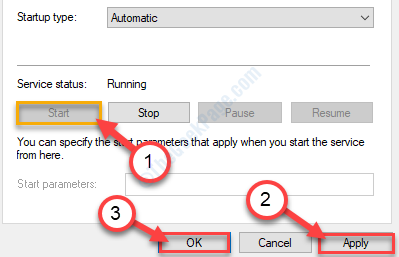
Una vez que haya automatizado todos estos servicios, debe cerrar el Servicios.
14 - Del mismo modo, haga los pasos anteriores para los servicios nombrados a continuación
FIJO 2 - RESET IP CONFIG
1. Al principio, haga clic en el icono de Windows y luego escriba "CMD".
2. Una vez que veas eso 'Solicitante del sistema'En la ventana elevada, botón derecho del ratón en él y elige "Ejecutar como administrador".
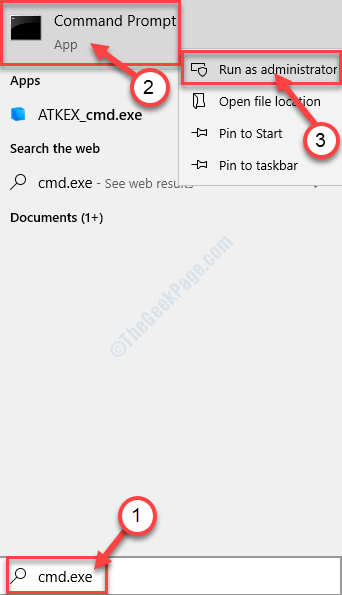
3. Cuando el Solicitante del sistema Aparece, ejecuta esta línea. Simplemente escribir esto y presionar 'Ingresar'.
iPconfig /FLUSHDNS
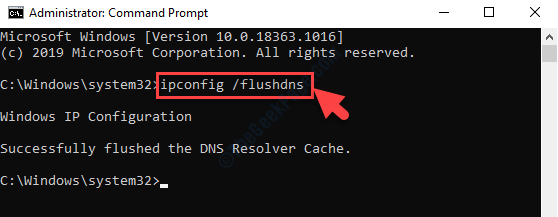
4. Lo que tiene que hacer a continuación es restablecer los enchufes de Windows. Para hacerlo, ejecute este código en el terminal.
reinicio de netsh winsock
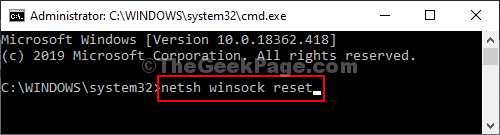
Cierre el terminal y Reanudar tu sistema.
Fix 3 - Ejecutar SFC y Dism Coomands
1 - Abra el símbolo del sistema como administrador
2 -Run los comandos dados a continuación uno por uno y espere un tiempo para que se complete el comando
sfc /escanno
Dism /online /limpiando-imagen /checkHealth
Dism /online /limpiando-imagen /escaneo
Dism /online /limpiando-imagen /restauración
3 -Cle la ventana CMD y vuelva a intentarlo
SEGURAR 4 - Uso del archivo de bloc de notas
1. Buscar Bloc En la búsqueda de la barra de tareas de Windows 10.
2. Haga clic en el Bloc Ícono para abrir el bloc de notas.
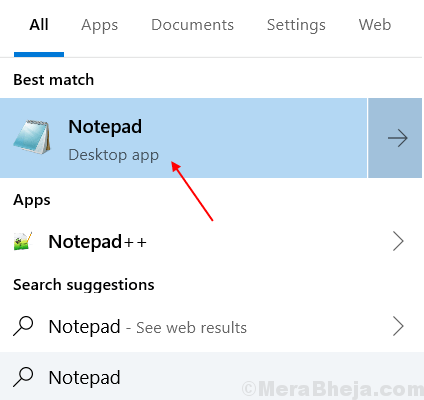
3. Ahora, copie y pegue el siguiente código a continuación en el bloc de notas.
@echo off net stop wuauserv CD % systemroot % ren SoftwareDistribution SoftWaredistribution.Old Net Start wuauserv bits net stop bits net net stop cryptsvc cd %systemroot %\ system32 Ren Catroot2 Catroot2.Old Net Start Cryptsvc RegSvr32 SoftPub.dll regsvr32 wintrust.dll regsvr32 mssip32.dll regsvr32 initpki.DLL /S ECHO reiniciando el cierre de la computadora.exe -r -t 00
4. Ahora, en el bloc de notas, haga clic en Archivo.
5. Elegir Guardar como.
6. En la sección Nombre del archivo, proporcione el nombre Fijador.murciélago.
7. En el tipo de archivo elija todos los archivos del menú desplegable.
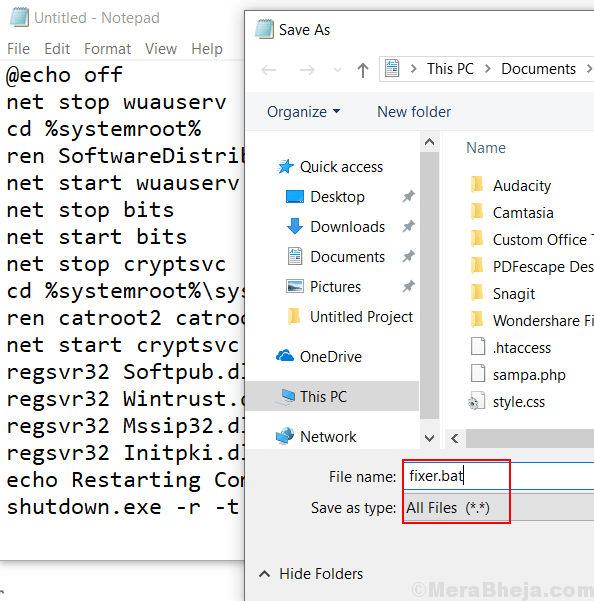
8. Guarde este archivo en el escritorio.
9. Ahora, haga clic y ejecute este archivo una vez.
Tu problema se solucionará.
FIJO 5 - Verifique el administrador de servicio
1. Servicios de búsqueda en Windows 10 Taksbar.
2. Ahora abierto Supervisor.
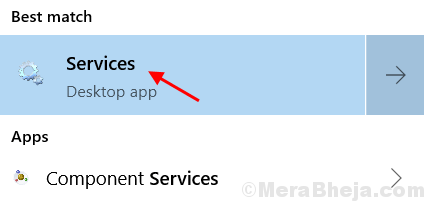
3. Ahora, en la ventana del administrador de servicio, simplemente verifique si los siguientes servicios se están ejecutando.
Servicio de políticas de diagnóstico. Asegúrese de que el tipo de inicio sea automático.Host del servicio de diagnóstico. Asegúrese de que el tipo de inicio sea manual.Host del sistema de diagnóstico. Asegúrese de que el tipo de inicio sea manual.
4. Si los servicios no se están ejecutando, simplemente haga clic en Comenzar Para comenzar estos servicios y cambiar el Tipo de inicio como arriba a cada uno de los servicios.
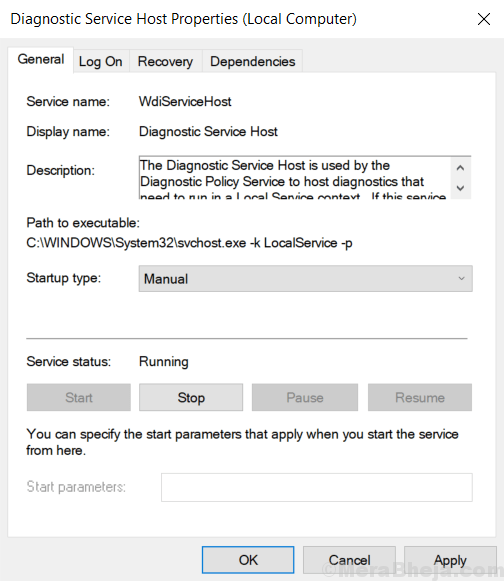
Nota:- Si hace clic en Iniciar cualquiera de estos servicios que no se están ejecutando, algunos usuarios pueden experimentar el error que se da a continuación.
Windows no pudo iniciar el servicio de host del servicio de diagnóstico en la computadora local. Error 1079: la cuenta especificada para este servicio difiere de la cuenta especificada para otros servicios que se ejecutan en el mismo proceso
Para deshacerse de esto, siga los pasos que se dan a continuación: -
1. Botón derecho del ratón en el servicio en particular que lanzó el error y haga clic en Propiedades.
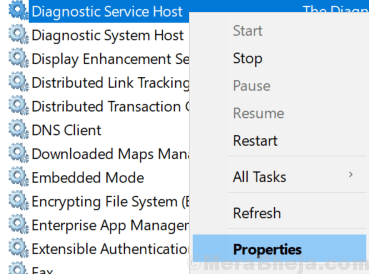
2. Ahora, haga clic en el Acceder Pestaña.
3. A continuación, elija Navegar.
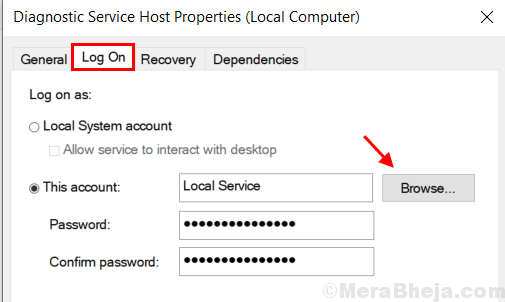
4. Ahora, en la sección diciendo Ingrese el nombre del objeto para seleccionar una sección, solo escribe tu Nombre de usuario de la computadora.
5. Ahora, haga clic en Comprobar los nombres Y luego elige DE ACUERDO.
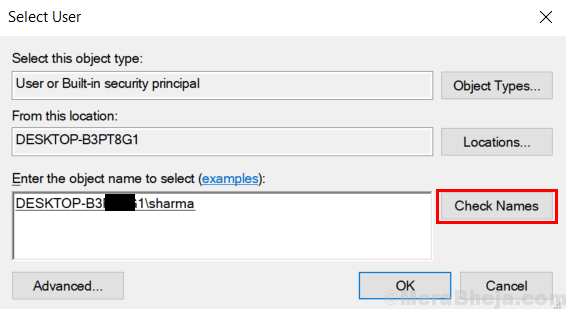
6. Ahora, vaya de nuevo e intente comenzar el servicio nuevamente.
Fix 6 - Reparación .Instalación del marco de la red
1. Ve a la Panel de control.
2. Haga clic en Desinstalar un programa.
3. Ahora, Botón derecho del ratón en .NET Framework y elige Desinstalar los cambios.
4. Ahora elige reparar .Marco neto de su etapa original.
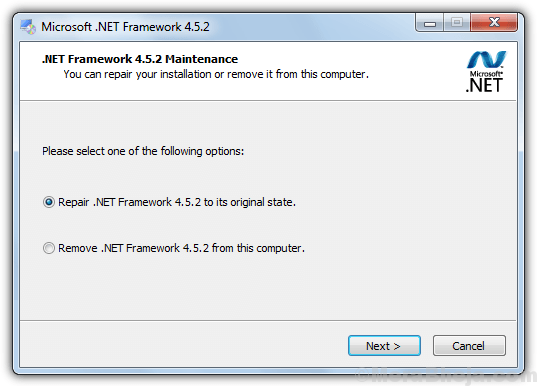
Lo más probable es que su problema debe haber solucionado.
- « Haga que Windows 10 cargue aplicaciones rápidamente durante el inicio en Windows 10
- El servicio de columna de impresión Fix no se mantendrá iniciado en Windows 11/10 »

