El servicio de columna de impresión Fix no se mantendrá iniciado en Windows 11/10
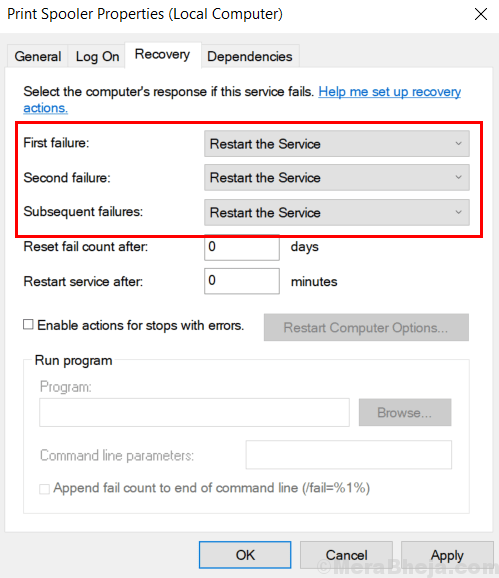
- 2656
- 498
- Sta. Enrique Santiago
Muchos usuarios se quejaron de este problema peculiar de que el servicio de escaparates de impresión en su PC con Windows 10 no se iniciará y se detenga inmediatamente sin enviar ningún mensaje de error. Aquí está cómo corregir este error.
Tabla de contenido
- SEX 1 - Establezca el tipo de inicio en Automatic en Service Manager
- FIJAR 2 - Borre su cola de impresión
- SEX 3 - Retire la impresora de su PC
- Arreglar 4 - a través del símbolo del sistema
- FIJO 5 - Cambiar las opciones de recuperación
- FIJO 6 - Eliminar archivos de botequeo de impresión
SEX 1 - Establezca el tipo de inicio en Automatic en Service Manager
1. Prensa Clave de Windows + R clave juntos para abrir correr.
2. Escritura servicios.MSC en él y haga clic en Aceptar para abrir supervisor.
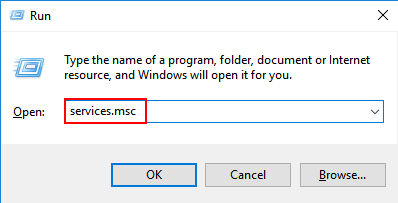
3. Ahora, localice Servicio de bgas de impresión y haga clic derecho en él y haga clic en Propiedades.
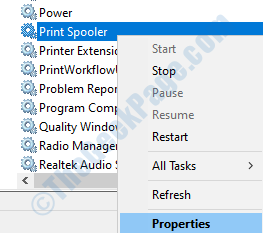
4. Ahora, establezca Tipo de inicio como Automático Desde desplegable y haga clic en comenzar Si no se está ejecutando.
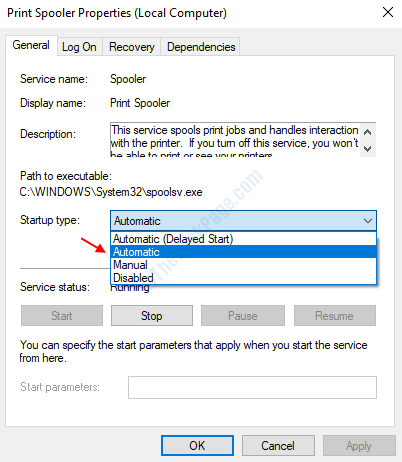
5. Finalmente, haga clic en Aplicar y haga clic en DE ACUERDO.
FIJAR 2 - Borre su cola de impresión
1. Abierto símbolo del sistema como administrador.
2. Ahora ejecute el comando que se da a continuación, ejecutando cada línea una por una.
Net Stop Spooler del %Systemroot %\ System32 \ Spool \ Printers \* /Q /F /S Net Start Spooler
SEX 3 - Retire la impresora de su PC
1 -Search Panel de control en Windows Búsqueda y haga clic en el panel de control para abrirlo.
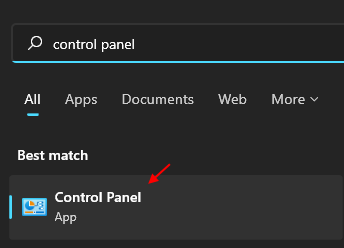
2 -Haga clic en el icono del panel de control y vaya al panel de control.
3 -ahora, elija Vista Por Categoría.
4 - Ahora, haga clic en Ver dispositivos e impresoras.
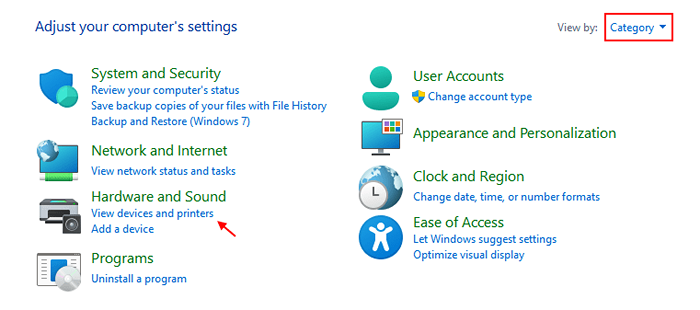
5 - Haga clic derecho en retire el dispositivo
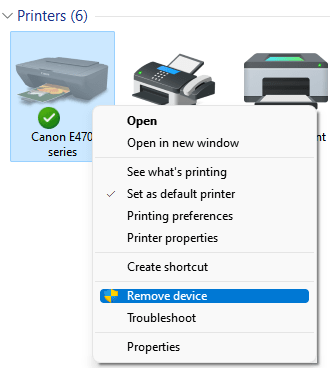
Ahora elimine las entradas de registro de impresoras
1. Prensa Clave de Windows + R clave juntos para abrir correr cuadro de comando.
2. Ahora, escriba regedit en él y haga clic en Aceptar.
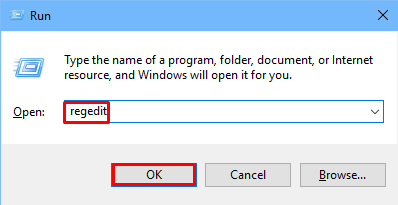
3. Ahora, en primer lugar, antes de hacer cualquier cosa con el editor del registro, tome una copia de seguridad del editor del registro, simplemente haga clic Archivo> Exportar y tomar una copia de seguridad.
4. Ahora, vaya a la siguiente ubicación en el editor de registro.
Para PC de 32 bits, vaya a: -
HKEY_LOCAL_MACHINE \ SYSTEM \ CurrentControlset \ Control \ Print \ Environments \ Windows NT X86 \ Impresores de impresión
Para PC de 64 bits, vaya a:-
HKEY_LOCAL_MACHINE \ SYSTEM \ CurrentControlset \ Control \ Print \ Environments \ Windows X64 \ Impresión de impresión
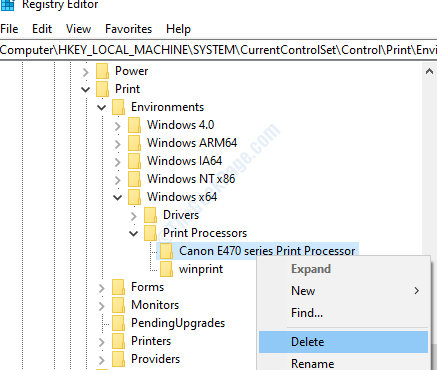
Ahora, elimine cada llave excepto acariciar. Después de eso, cierre el editor de registro y reinicie la PC.
Ahora, haga clic en Agregar una impresora nuevamente para agregar una impresora
Arreglar 4 - a través del símbolo del sistema
1. Buscar solicitante del sistema En la búsqueda de la barra de tareas de Windows 10.
2. Ahora, haga clic derecho en el CMD Apareció el icono y Ejecutar como administrador.
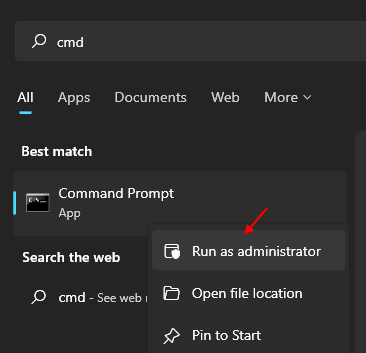
3. Simplemente ejecute el comando que se proporciona a continuación para detener el servicio de bote de impresión.
bote de parada neta
4. Ahora, vuelva a ejecutar el comando que se da a continuación.
Neta Start Spooler
Acabas de reiniciar el servicio de bgas de impresión.
FIJO 5 - Cambiar las opciones de recuperación
1. Servicios de búsqueda en el cuadro de búsqueda.
2. Ahora, haga clic en Servicios para abrir Service Manager
3. Ahora, haga clic derecho en el servicio de bote de impresión y seleccione Propiedades.
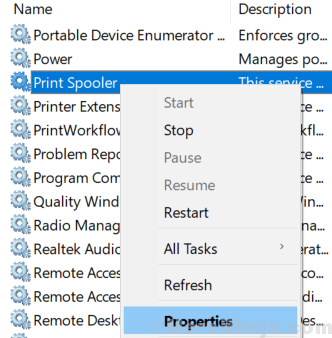
4. Ahora, seleccione Recuperación Pestaña.
5. Ahora, asegúrate de que reiniciar el servicio se selecciona en todas las fallas de la condición como se muestra.
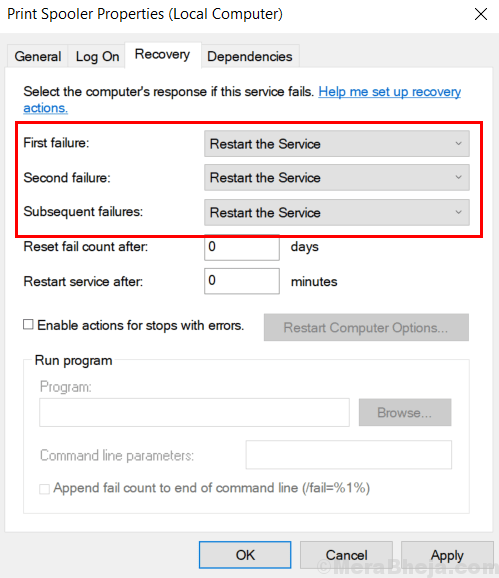
FIJO 6 - Eliminar archivos de botequeo de impresión
1. Prensa Tecla de Windows y tecla R Juntos para abrir la carrera.
2. Ahora escribe servicios.MSC en él y presione Entrar.
3. Una vez que se abre el administrador de servicio, solo busque Cola de impresión Servicio.
4. Ahora, haga clic en él y Detener Para detener este servicio.
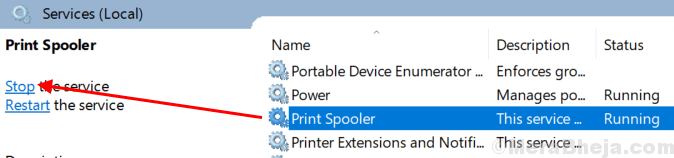
5. Ahora, vaya a File Explorer.
6. Ahora, ve a C: \ windows \ system32 \ spool \ impresoras
7. Ahora, borrar Todos los archivos en la carpeta.
8.Ahora, busque Panel de control en la búsqueda de la barra de tareas
9. Haga clic en el icono del panel de control y vaya al panel de control.
10. Ahora elige Vista Por Categoría.
11. Ahora, haga clic en Ver dispositivos e impresoras.
12. Ahora, haga clic derecho en su impresora y Eliminar Impresora.
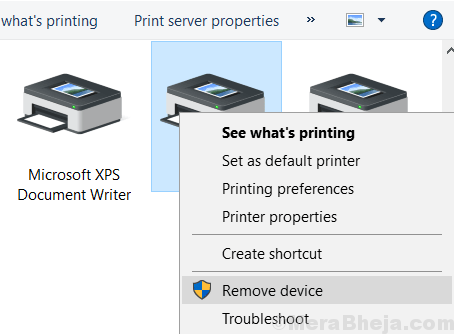
13. Ahora, comenzar el Cola de impresión servicio nuevamente yendo al gerente de servicio.
14. Ahora, haga clic derecho en cualquier lugar de dispositivos e impresora y agregue una impresora nuevamente.
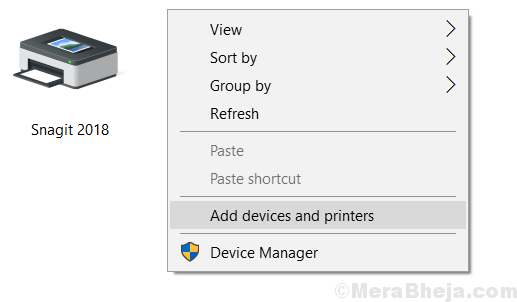
- « Se ha producido un error inesperado. El asistente de solución de problemas no puede continuar en Windows 10
- Cómo deshabilitar el controlador del dispositivo en Windows 10 »

