Se corrigió otra computadora es usar un error de impresora en Windows 10/11
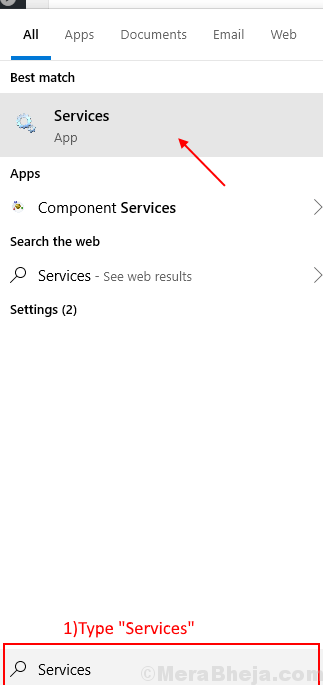
- 3220
- 249
- Alejandro Duran
Muchos de los usuarios de Windows 10 están informando para enfrentar un problema con su impresora. Cuando intentan imprimir algo, se les solicita 'otra computadora es usar impresora'. Si se enfrenta al mismo problema, no se preocupe, hay correcciones disponibles para resolver su problema. Este problema ocurre principalmente debido a los controladores de impresoras antiguos/incompatibles en su computadora o cuando el servicio de botequio de impresora no se está ejecutando en su computadora. Sigue estas correcciones para resolver tu problema. Antes de continuar con soluciones, intente conectar su impresora con otra computadora. Compruebe si funciona bien en otra computadora. Si está funcionando con otra computadora, entonces busque estas soluciones.Debe probar estas soluciones iniciales para resolver su problema-
Solución inicial-
1. Intente apagar la impresora y luego volver a conectarla a la computadora.2. Verifique si hay alguna actualización de Windows pendiente. Si hay alguna actualización pendiente, actualice su computadora. Compruebe si su problema está resuelto.
Si alguna de estas soluciones iniciales no funcionó para usted, sigue estas soluciones.
Tabla de contenido
- FIJO 1 - Reiniciar el servicio de bote de impresión en su computadora
- FIJO-2 Establezca su dispositivo de impresora como predeterminado
- Fix-3 Actualice el controlador de su impresora
- Fix-4 reinicie su computadora e impresora
FIJO 1 - Reiniciar el servicio de bote de impresión en su computadora
Se enfrenta al error de 'otra computadora está usando su impresora' puede deberse a que el Boceta de impresora El servicio se detiene en su computadora. Para reiniciar el servicio de tiroteo de la impresora en su computadora, siga estos pasos-
Antes de hacer esto, desconecte su computadora con la impresora, ya sea quitando el enchufe o deshabilitando Internet. Después de hacer estos pasos que se dan a continuación, conecte la impresora nuevamente.
1. Al principio, escriba "Servicios"En el cuadro de búsqueda al lado del icono de Windows.
2. Luego, haga clic en el "Servicios"En el resultado de la búsqueda.
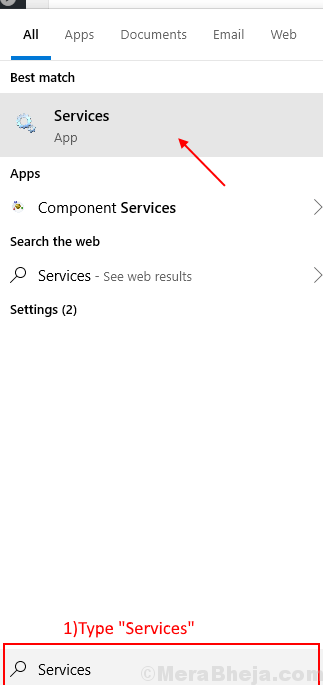
2. En la ventana de servicios, busque el "Cola de impresión"Servicio en la lista de servicios.
Botón derecho del ratón sobre el "Cola de impresión"Servicio y haga clic en"Reanudar"Para reiniciar el Cola de impresión servicio.
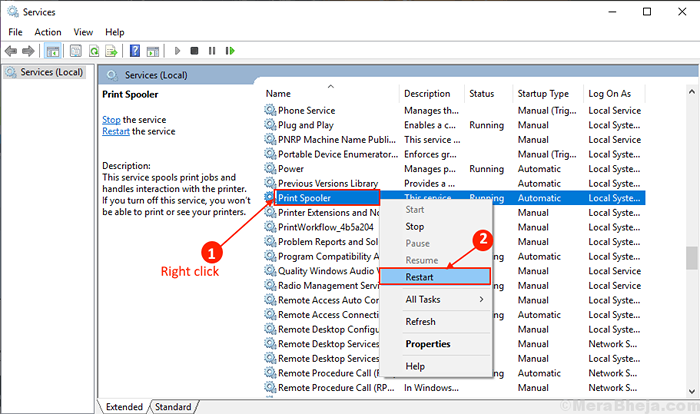
3. Cerrar la ventana de servicios. Reiniciar tu computadora.
Conecte la impresora nuevamente.
Después de reiniciar, verifique si su problema está resuelto o no. Si su problema aún no se resuelve, entonces vaya a las correcciones.
FIJO-2 Establezca su dispositivo de impresora como predeterminado
'Otra computadora está usando la impresora' está causando la perturbación en su trabajo, tal vez porque el dispositivo de la impresora que está utilizando no está configurado como el dispositivo de impresión predeterminado en su computadora. Para configurar su dispositivo de impresora como su dispositivo de impresión predeterminado en su computadora, siga estos pasos.
1. Tipo "Impresoras y escáneres"En el cuadro de búsqueda al lado del icono de Windows. Clickea en el "Impresoras y escáneres".
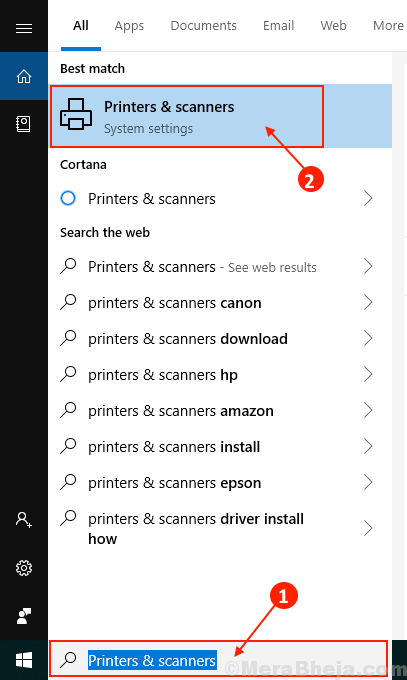
2. Ahora, en el panel correcto, verá la lista de impresoras y escáneres.
3. Desactivar la caja al lado "Deje que Windows administre mi impresora predeterminada" opción.
4. Ahora, desde la lista de las impresoras, haga clic en la impresora que está utilizando. Después de hacer eso, haga clic en "Administrar".
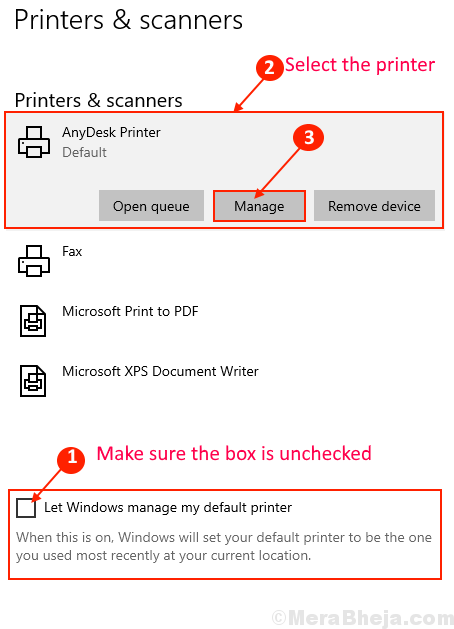
Nota- (solo si está utilizando un CAÑÓN IMPRESORA)
Es probable que las impresoras canon sean listadas como dos impresoras individuales en su computadora. Una de las impresoras solo aparece con el nombre simple y otro nombre de la impresora estará con un "-WS" (representa el servicio web) al final del nombre. Si se enfrenta al error 'Otra computadora está usando su impresora', puede ser porque ha establecido "-WS" llamada Canon Printer como su impresora predeterminada. Como, si tiene una impresora Canon Pixma conectada, verá estos nombres de impresora en la ventana de su configuración-
Canon Pixma G4010
Canon Pixma G4010 WS
Simplemente Seleccione el dispositivo sin "-WS" (Ejemplo- Cannon Pixma G4010) en su página de configuración y siga el resto del proceso.
5. Haga clic en "Establecer por defecto"En la ventana Administrar la configuración de su dispositivo.
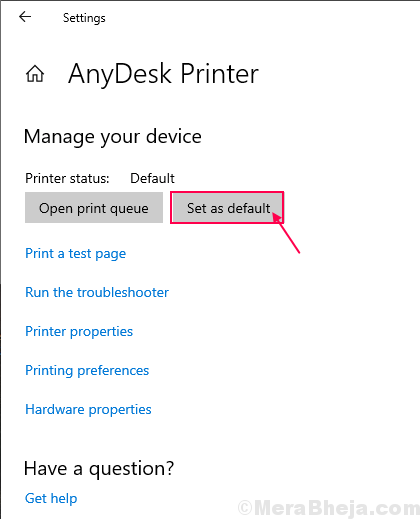
Reiniciar tu computadora.
Compruebe si su problema está resuelto o no.
Fix-3 Actualice el controlador de su impresora
El problema que enfrenta con su impresora puede estar sucediendo porque su controlador de impresora está desactualizado. Puede actualizar el controlador de su impresora siguiendo estos pasos-
1. Lo que necesitas hacer es escribir "Administrador de dispositivos"En el cuadro de búsqueda.
2. Luego, haga clic en el "Administrador de dispositivos"En el resultado de la búsqueda.
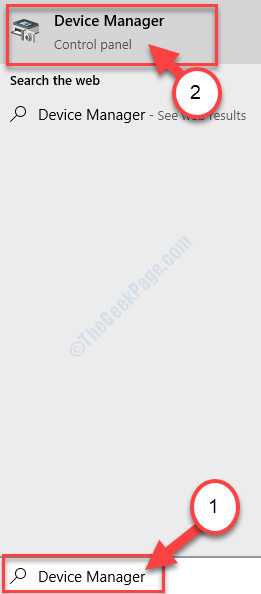
2. En el Administrador de dispositivos ventana, encontrar "Imprimir colas"De la lista de los dispositivos, haga clic en él para expandirlo.
3. Ahora, desde el menú desplegable sElija el dispositivo de impresora que esté utilizando. Botón derecho del ratón en él y haga clic en "Actualizar controlador".
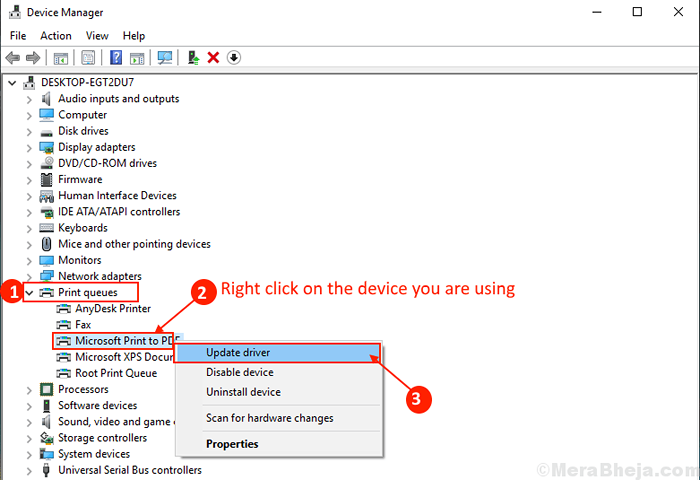
3. En el siguiente paso, elija la opción "Buscar automáticamente el software de controlador actualizado".
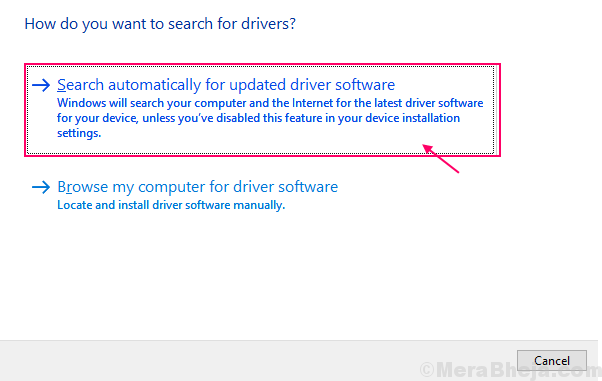
Espere hasta que Windows busque el controlador compatible para su controlador de impresora, lo descargue e instale. Entonces, reiniciar tu computadora.Compruebe si su problema se ha resuelto. Si el problema aún persiste, entonces vaya a la próxima solución.
Fix-4 reinicie su computadora e impresora
Apagar su computadora e impresora y reconectarlos nuevamente puede resolver su problema. Reiniciar tanto la computadora como la impresora pueden restablecer los archivos iniciales y reconfigurar la configuración de la impresora a la configuración predeterminada.
1. Cerrar tu computadora y apagar Tu impresora.
2. Desenchufar Tu computadora e impresora.
3. Espera 5 minutos. Entonces, encender Tu computadora e impresora. Conecte su impresora con su computadora.
Intenta imprimir algo. Tu problema debe resolverse.
- « Cómo usar la asistencia de enfoque para desactivar las notificaciones de Windows 10 para un intervalo de tiempo específico
- Cómo deshabilitar su historial de actividades y línea de tiempo en su Windows 10 »

