Cómo usar la asistencia de enfoque para desactivar las notificaciones de Windows 10 para un intervalo de tiempo específico
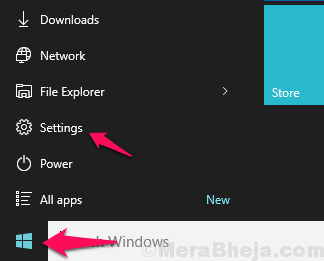
- 2933
- 499
- Norma Sedillo
¿Alguna vez ha sucedido que estás dando una presentación realmente importante en la reunión de la conferencia o escribiendo un documento importante o mostrando tus fotos en una presentación de diapositivas o incluso jugando un juego y una notificación inquietante aparece en tu pantalla? ? Esto molesta mucho, ya que dificulta nuestro trabajo y también desintegran su enfoque de su importante tarea. Asistencia de enfoque es una característica útil para los usuarios que desean centrarse en su trabajo en Windows 10, ya que le permite priorizar o controlar su trabajo como cómo y cuándo puede recibir su notificación para nuevos correos, llamadas telefónicas, mensajes y alarmas de acuerdo con sus preferencias.
Cómo puede acceder a la asistencia de enfoque y ajustar su configuración de configuración?
Si desea mantener su enfoque elevado en sus presentaciones durante las reuniones o si está en algo realmente importante y no desea que se interrumpe debido a las notificaciones del sistema, entonces eche un vistazo a este tutorial de cómo hacer una notificación de desactivación con asistencia de enfoque para Windows 10.
Hay dos formas de asistencia de enfoque abierto:
Primera opción:
1.1. Hacer clic icono de Windows y luego haga clic en ajustes.
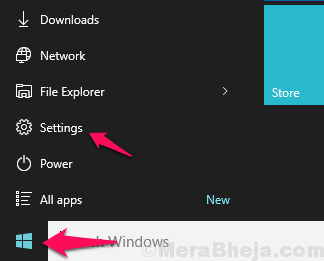
1.2. Encontrará un menú de configuración, seleccione Sistema desde el menú y luego en el menú izquierdo, haga clic en el asistencia de enfoque.
Segunda opción:
2.1. Hacer clic Icono del centro de acción en la tarea-bar y luego Haga clic derecho en la 'asistencia de enfoque' Opción del menú.(Si no puede encontrar la opción de asistencia de enfoque, haga clic en 'Expandir' para ver el menú completo).
2.2. Haga clic en ir a la configuración Opción y un cuadro de diálogo de asistencia de enfoque aparecerá en su pantalla.
Aquí puede ver tres opciones para elegir:
1. Apagado: Cuando se verifica, indica que el La asistencia de enfoque está deshabilitada y recibirás todas tus notificaciones.
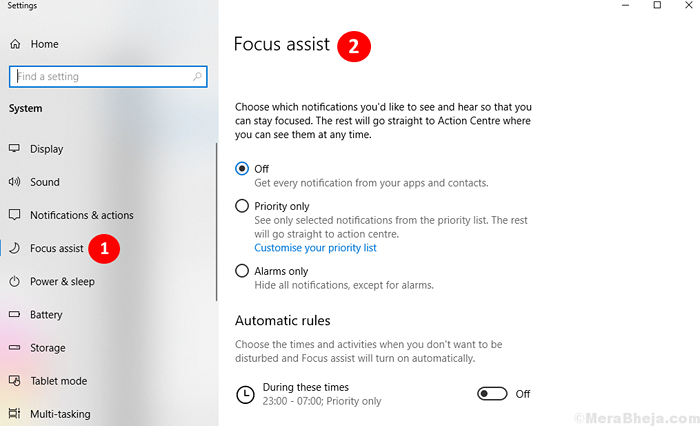 2. Solo prioridad:
2. Solo prioridad:
- Cuando se verifica, le permite priorizar y obtener los recordatorios de notificaciones, llamadas, correos electrónicos y mensajes de contactos específicos y también ciertas aplicaciones que desea notificar.
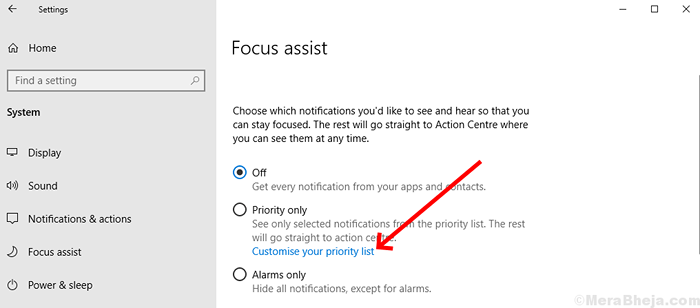
- Aparecerá una lista de opciones para que seleccione el clima que desee recibir notificaciones de llamadas, mensajes y recordatorios seleccionados haciendo clic en Personaliza tu lista de prioridades.
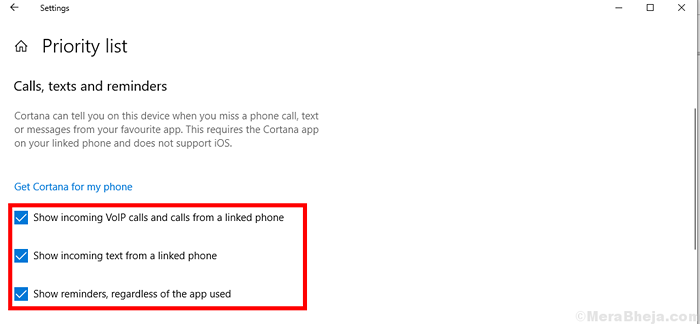
- Puede seleccionar su preferencia para agregar o eliminar contactos y aplicaciones que desea recibir, aunque está haciendo cualquier trabajo en su Windows 10.
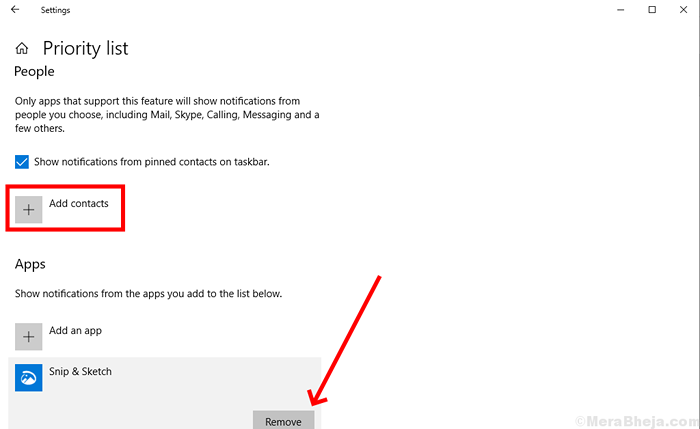
3. Solo alarmas: esta opción cuando se verifica le permite recibir solo notificaciones para las alarmas.
Asistencia de enfoque para reglas automáticas
Las reglas automáticas permiten al usuario establecer la preferencia de tiempo para la cual no desean recibir las notificaciones.
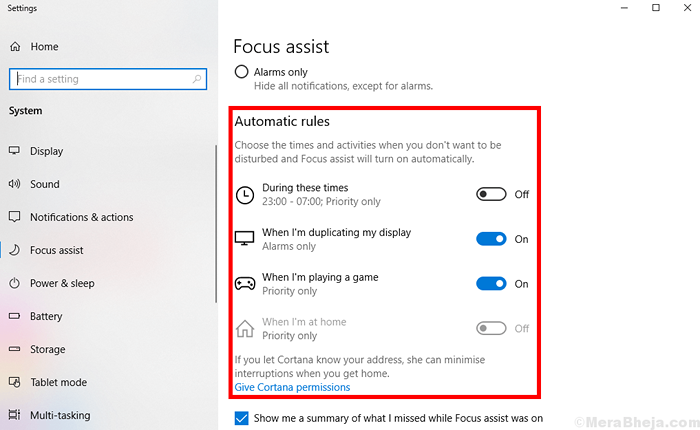
Al habilitar esta opción, puede hacer su trabajo con todo su enfoque porque esta opción permite que el sistema desactive automáticamente el sistema de notificación para los tiempos establecidos. Puede elegir aprovechando la opción 'Durante estos tiempos' y aparecerá una caja en la que puede establecer sus horarios preferidos., Repita opciones como días de semana o fines de semana diarios y el nivel de enfoque I.mi. Por lo que quieres priorizar las notificaciones.
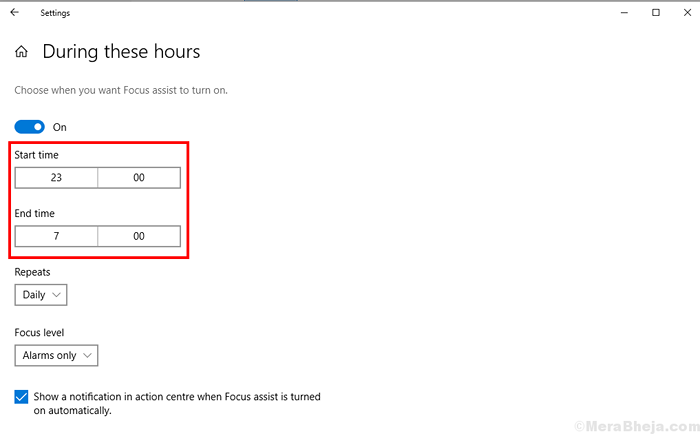 Las reglas automáticas también consisten en opciones como:
Las reglas automáticas también consisten en opciones como:
Cuando estoy duplicando mi pantalla: Cuando 'en' desactiva automáticamente el sistema para recibir notificaciones durante sus presentaciones.
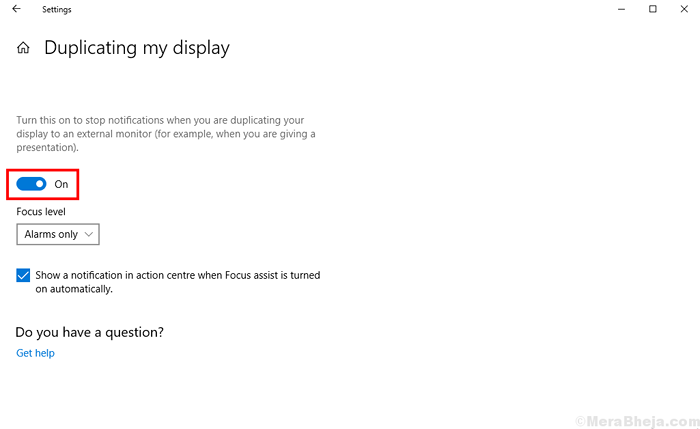
Cuando estoy jugando: Cuando 'en' desactiva automáticamente el sistema para recibir notificaciones mientras juega juegos.
Cuando estoy en casa: Esta opción también se puede priorizar de acuerdo con su preferencia después de agregar su ubicación al dispositivo.
Esta característica también permite al usuario ver el resumen de todas las notificaciones perdidas cuando la función está deshabilitada.
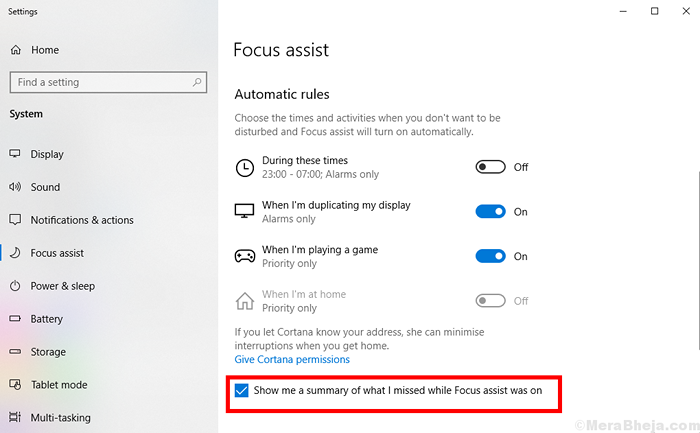
Con el uso de esta característica, siempre puede hacer que se concentre en su trabajo y lo haga más mejor y visionario.
- « Cómo cambiar el tamaño de los iconos de escritorio en Windows 10
- Se corrigió otra computadora es usar un error de impresora en Windows 10/11 »

