Corrige el error de aplicación 0xc000007b en Windows 10
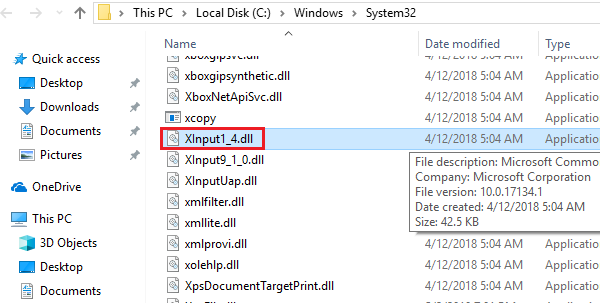
- 3945
- 121
- Berta Solano
Un error bien conocido con Microsoft Systems es: "La aplicación no pudo comenzar correctamente (0xc00007b)"
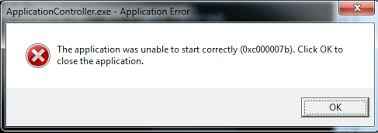
Este error evita que el usuario inicie la aplicación.
Causa
La causa del error es cuando las aplicaciones de 64 bits en un sistema de 32 bits o viceversa. Es muy común después de instalar Microsoft Office.
Pruebe las siguientes soluciones para solucionar el problema:
Tabla de contenido
- SOLUCIÓN 1 - Vuelva a instalar DirectX
- Solución 2 - Vuelva a instalar el .NET Framework
- Solución 3 - Vuelva a instalar su aplicación
- Solución 4: verifique el disco duro para obtener errores
SOLUCIÓN 1 - Vuelva a instalar DirectX
1] Presione Win + R Para abrir la ventana Ejecutar y escribir el comando C: \ Windows \ System32. Presione Entrar para abrir el Sistema32 carpeta.
2] eliminar los archivos "Xinput1_1.dll "," xinput1_2.dll "," xinput1_3.dll " y todos los archivos que comienzan con xinput1_*. Tenga mucho cuidado de no eliminar los archivos incorrectos o el sistema comenzaría a enfrentar nuevos problemas.
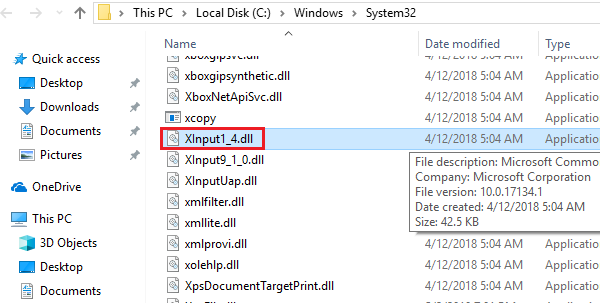
3] Una vez que se eliminan estos archivos, elimínelos nuevamente de la carpeta de basura para que no existan en el sistema en absoluto.
4] Vaya a este enlace y descargue DirectX.
5] Instale DirectX y reinicie el sistema.
Solución 2 - Vuelva a instalar el .NET Framework
El .Net Framework no necesita ser eliminado antes de volver a instalarlo. Simplemente descargarlo desde este enlace en el sitio web de Microsoft e instálelo.
Solución 3 - Vuelva a instalar su aplicación
La reinstalación de la aplicación según lo prevista aquí necesita más que simplemente no instalarla de programas y características e instalarla nuevamente. Sugeriríamos usar las propias herramientas de terceros de Microsoft para raspar la aplicación y todos sus componentes por completo.
Para eliminar Microsoft Office, podríamos usar la herramienta mencionada en la opción 2 en el sitio web de soporte de Microsoft aquí.
Una vez desinstalado, instale nuevamente el programa después de garantizar la versión exacta de su sistema.
Cómo verificar si su sistema de Windows System de 32 o 64 bits Windows?
1] Presione Win + R Para abrir el Correr ventana y escriba el panel de control de comando. Presione Entrar para abrir el Panel de control.
2] Seleccione Sistema desde la lista y verifique el Tipo de sistema De los datos mencionados, si dice un sistema operativo de 32 bits o un sistema operativo de 64 bits.
Solución 4: verifique el disco duro para obtener errores
Podemos verificar el disco duro para los sectores malos y otros problemas utilizando el comando chksk (check disco).
1] Presione Win + R Para abrir la ventana de ejecución. Escriba el comando CMD y presione Entrar para abrir la ventana del símbolo del sistema.
2] Escriba el comando chkdsk c: /f /r (donde c: es su unidad de sistema) y presione Entrar. Preguntaría si desea escanear el disco duro o no. Presione y luego ingrese.
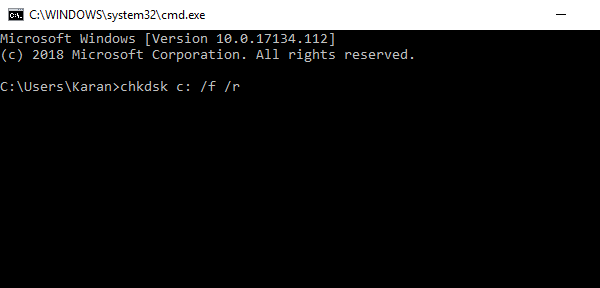
Reiniciar el sistema. Verificará todos los sectores malos en el disco duro e intentará resolverlos. Para cuando terminemos estas soluciones, habríamos agotado la solución de problemas de todas las causas posibles del error y esperamos que resuelva el problema.
- « Arregle el tiempo incorrecto en el reloj de Windows 10/11 [resuelto]
- Se corrigió la configuración de lado a lado es un error incorrecto en Windows 10/11 »

