Arregle el tiempo incorrecto en el reloj de Windows 10/11 [resuelto]
![Arregle el tiempo incorrecto en el reloj de Windows 10/11 [resuelto]](https://ilinuxgeek.com/storage/img/images_5/fix-wrong-time-on-windows-10-11-clock-[solved]_10.png)
- 2644
- 412
- Norma Sedillo
Un problema conocido que molesta a muchos es un tiempo incorrecto en el reloj de Windows 10. Si bien podría pasar desapercibido la mayor parte del tiempo, debemos entender que el reloj de Windows representa el tiempo del sistema y cualquier discrepancia con el mismo causaría un error en el sistema y los navegadores web. P.ej. Los errores que muestran la falta de certificados se producirían en los navegadores web que indican que los certificados para el sitio no se han actualizado. Sin embargo, el hecho sería que el reloj de su sistema se establecería en el pasado o en el futuro de tal manera que no reconozcan los certificados.
Causa
No podemos reducir la causa a una sola ya que los problemas podrían ser muchos.
Sin embargo, podríamos probar las siguientes soluciones paso a paso y esperar que resuelva el problema.
Tabla de contenido
- Una posible razón: la batería CMOS puede estar muerta
- Solución 1 - Verifique la configuración de la zona horaria
- Solución 2 - Cambiar el servidor de sincronización
- Solución 3 - Verifique el servicio de tiempo de la ventana
- Solución 4 - Vuelva a registrar el tiempo de Windows con el símbolo del sistema
- Solución 5 - Corrección de nivel de registro
Una posible razón: la batería CMOS puede estar muerta
La placa base tiene una batería que mantiene el reloj del sistema en funcionamiento cuando no hay energía dada. Puede suceder que esta batería esté muerta y necesita reemplazo. Si este es el estuche, reemplace la batería.

Solución 1 - Verifique la configuración de la zona horaria
1 - Abierto Ajustes bateando Windows y I llave
2 - Ahora, haga clic en Tiempo e idioma
3 - Ahora, asegúrese de que la zona horaria sea correcta y Establecer la zona horaria automáticamente se vuelve EN
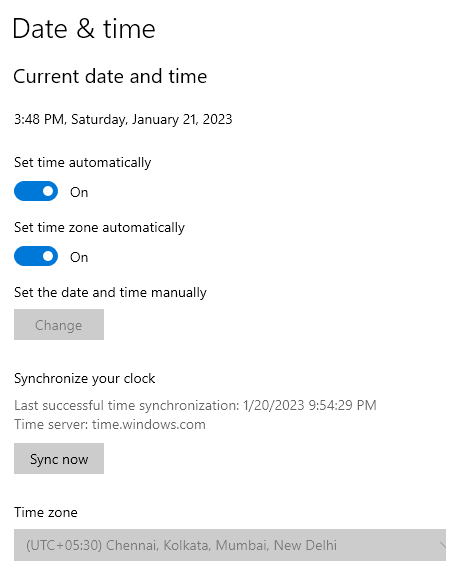
Solución 2 - Cambiar el servidor de sincronización
Podemos sincronizar el reloj del sistema con un servidor de tiempo diferente, si el sistema está conectado a Internet.
1] Presione Win + R Para abrir el Correr Ventana y escriba el comando hora Fecha.CPL y haga clic en Aceptar.
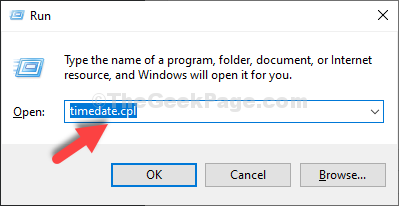
2] Seleccione el Tiempo de Internet pestaña y luego
3] Haga clic en Cambiar ajustes.
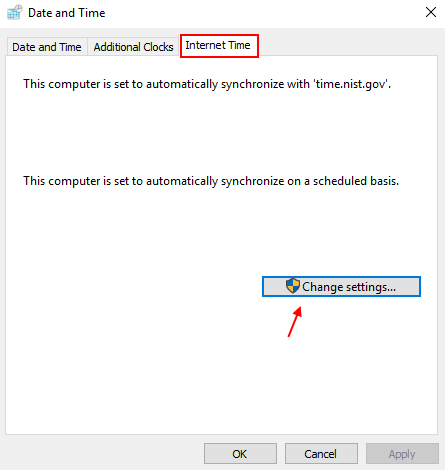
4] Marque la casilla junto a Sincronizar con un servidor de tiempo de Internet.
5] Seleccione tiempo.nist.gobierno Desde el menú desplegable del servidor.
6] Haga clic en Actualizar ahora dos veces a sincronizar la configuración.
Nota: asegúrese de que Sincronizar con un servidor de tiempo de Internet está chequeado. Si no se verifica, verifíquelo.
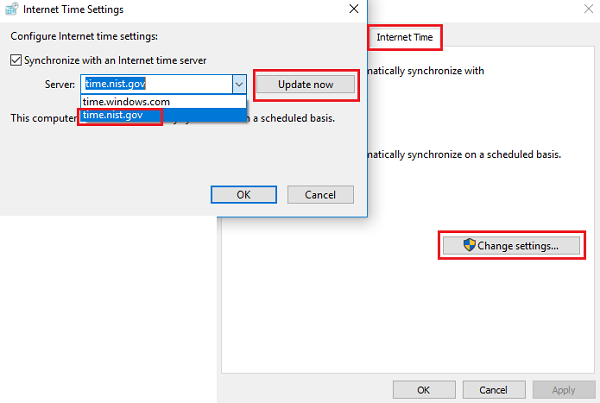
7] Seleccione DE ACUERDO Para guardar la configuración.
8] Ahora presiona Windows Key +I Para abrir la configuración. Ahora, ve a Tiempo e idioma y asegúrese de que su zona horaria sea correcta.
9] Si no, entonces apague Establecer la zona horaria automáticamente y luego elige tu correcto zona horaria.
Solución 3 - Verifique el servicio de tiempo de la ventana
En caso de que el servicio de tiempo de Windows se detenga o no se establezca en automático, el sistema no actualizará el tiempo por sí mismo. Por lo tanto, debemos asegurar que esté activo y en funcionamiento.
1] Presione Win + R Para abrir la ventana de ejecución. Tipo servicios.MSC y presione ENTER para abrir la ventana de servicios.
2] Desplácese la lista para encontrar el Hora de Windows servicio. Compruebe si su estado se está ejecutando.
3] Haga clic derecho en el servicio y seleccione Propiedades.
4] Cambie el Tipo de inicio a Automático y haga clic en Inicio si no se está ejecutando.
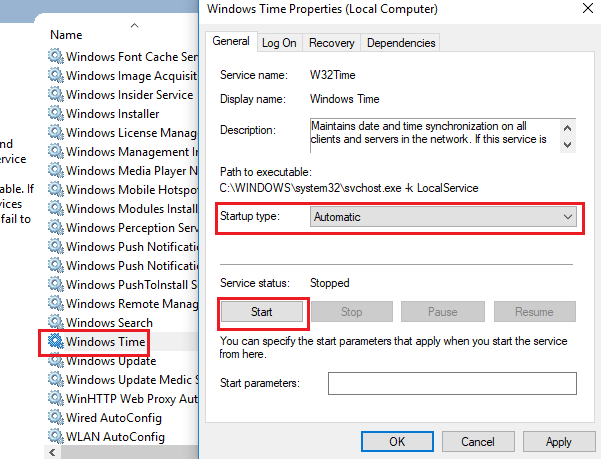
Como paso adicional, abra la pestaña Iniciar sesión en la misma ventana y verifique que el botón de radio debe seleccionarse en la cuenta del sistema local y permitir que el servicio interactúe con la casilla de verificación de escritorio.
Solución 4 - Vuelva a registrar el tiempo de Windows con el símbolo del sistema
1] Presione Win + R Para abrir la ventana Ejecutar y escribir el comando CMD. Presione CTRL + Shift + Enter para abrir la ventana del símbolo del sistema con los derechos de administración.
2] Escriba los siguientes comandos uno por uno en la ventana del símbolo del sistema y presione Entrar:
w32tm /no register w32tm /registrar w32tm /resync
3] Si no ha iniciado sesión como administrador del sistema, puede usar el comando Tiempo /dominio neto en cambio.
Solución 5 - Corrección de nivel de registro
Nota: Haga una copia de seguridad de los datos de su sistema antes de intentar la solución del nivel de registro.
1] Presione Win + R Para abrir la ventana Ejecutar y escribir el comando regedit. Presione ENTER y abriría la ventana del editor de registro.
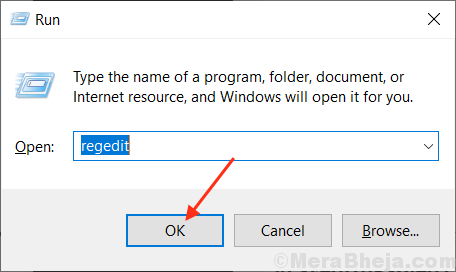
2] Navegue a la siguiente clave:
HKEY_LOCAL_MACHINE \ SYSTEM \ CurrentControlSet \ Control \ TimeZoneInFormation \
3] En el panel derecho, haga clic con el botón derecho en cualquier lugar del espacio vacío y elija el valor DWORD (32 bits), si tiene un sistema de 32 bits y un valor QWORD (64 bits) si tiene un sistema de 64 bits.
4] Pediría el nombre del valor. Escríbelo como RealTimeIsUniversal y presione Entrar. El valor surgiría como una nueva entrada en el panel derecho.
5] Haga clic derecho en el RealTimeIsUniversal valor y seleccionar Modificar.
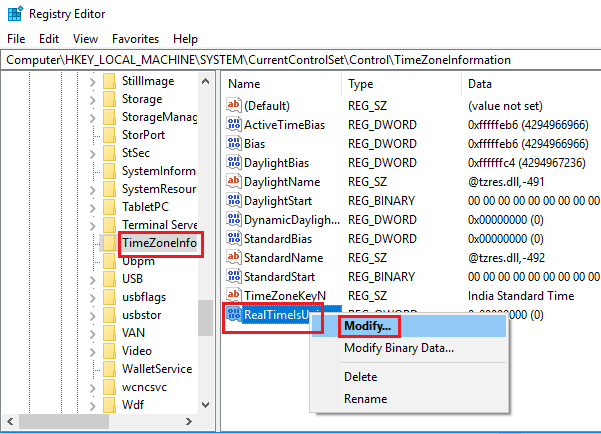
6] Cambie el valor de los datos de valor a 1.
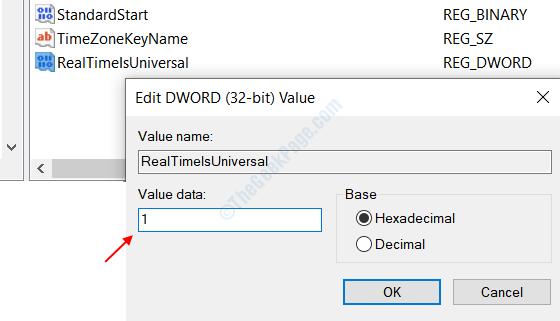
7] Ahora cambie la zona horaria como se menciona en la solución 1.
Espero eso ayude!
- « Se corrigió el dispositivo o recurso remoto no aceptará la conexión en Windows 10/11
- Corrige el error de aplicación 0xc000007b en Windows 10 »

