Se corrigió el dispositivo o recurso remoto no aceptará la conexión en Windows 10/11

- 2717
- 717
- Adriana Tórrez
De los muchos errores conocidos con la conectividad de red, uno de los conocidos es:
"El dispositivo o recurso remoto no aceptará la conexión."
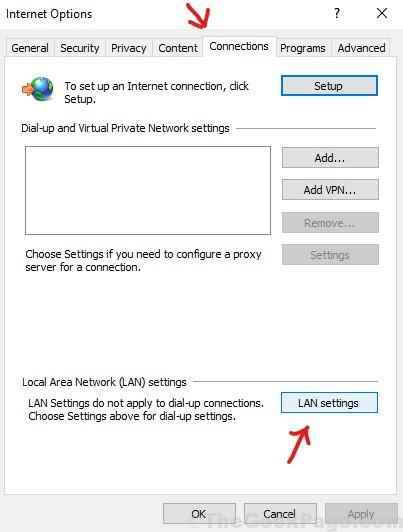
Causa
La causa del error es una configuración/configuraciones incorrectas de la configuración de red del sistema. O la puerta proxy podría estar habilitada o alguna otra configuración podría configurarse erróneamente.
Curiosamente, si bien la configuración de proxy se establece en el navegador, no son específicos del navegador. Los cambios se guardan en el sistema y son los mismos para todos los navegadores. Por lo tanto, restablecer su navegador no ayudará a resolver el problema.
Pruebe las siguientes soluciones para resolver este problema:
Tabla de contenido
- Solución 1 - Desactivar la configuración del proxy
- Solución 2 - Uso del símbolo del sistema
- Solución 3 - Restablecer la configuración de Internet Explorer
- Caso 1 - Si usa Chrome
- Caso 2: si usa Microsoft Edge
- Solución 4 - Deshabilitar los mecanismos de seguridad temporalmente
- Solución 4 - Uso del símbolo del sistema
Solución 1 - Desactivar la configuración del proxy
1] Buscar Intecpl.CPL En el cuadro de búsqueda de Windows.
2] Haga clic en Intecpl.CPL del resultado de la búsqueda.
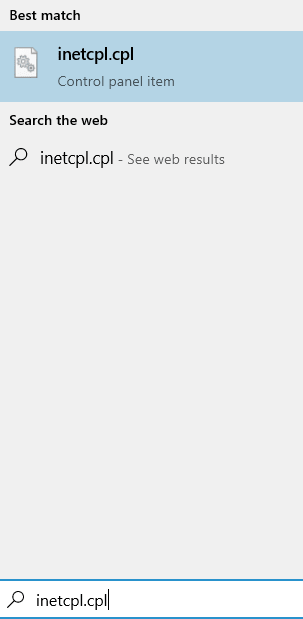
3] Haga clic en Conexión Pestaña.
4] Haga clic en Configuración de LAN.
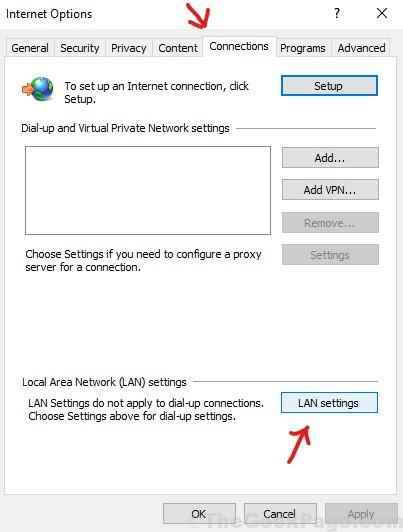
6] desmarque la opción Detectar automáticamente la configuración.
7] Además, desmarque la opción decir Use un servidor proxy para LAN.
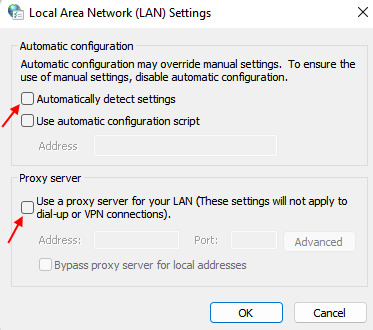
8] Haga clic en Aceptar y cerrar todas las ventanas haciendo clic en Aceptar / Aplicar.
Solución 2 - Uso del símbolo del sistema
1. Buscar CMD En la búsqueda de Windows.
2. Haga clic en Ejecutar como administrador.
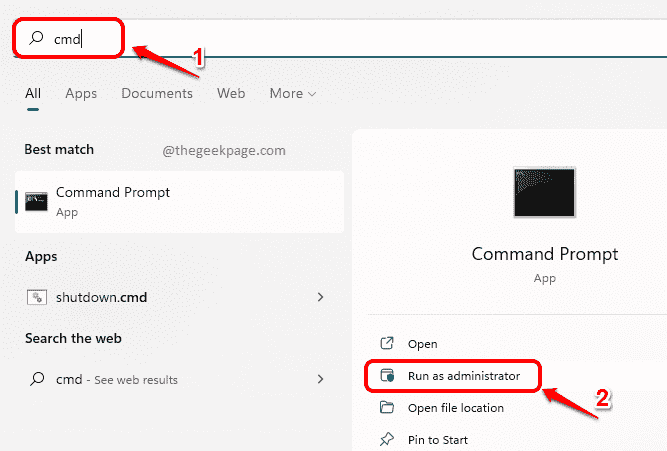
3. Ahora, ejecute estos dos comandos uno por uno en el símbolo del sistema.
ipconfig/versión ipconfig/renovar
4. Cierre la ventana del símbolo del sistema y vuelva a intentarlo.
Solución 3 - Restablecer la configuración de Internet Explorer
Restablecer la configuración personal para Internet Explorer es diferente de restablecer el navegador en sí. Este último no cambiaría la configuración que se modificaron en el navegador y se establecieron en el sistema mismo (por ejemplo,. configuración de proxy).
1] Buscar explorador de Internet En el cuadro de búsqueda de Windows 10.
Haga clic derecho y ejecutar como administrador.
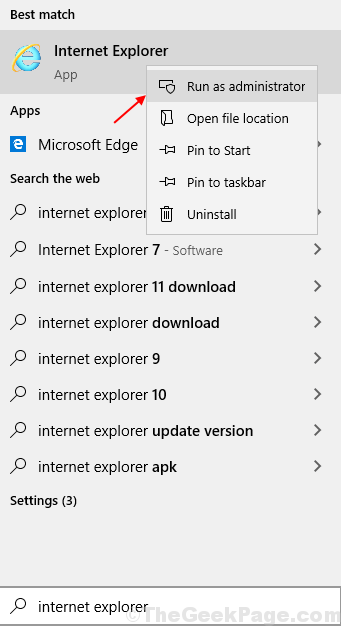
Haga clic en Icono de engranaje En la parte superior derecha y abre su Opciones de Internet como se muestra.
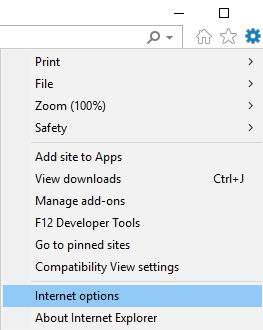
2] Vaya a la Avanzado pestaña.
3] Seleccione el Reiniciar... opción en la parte inferior de la ventana. Verifique la opción Eliminar la configuración personal Y luego en Reiniciar.
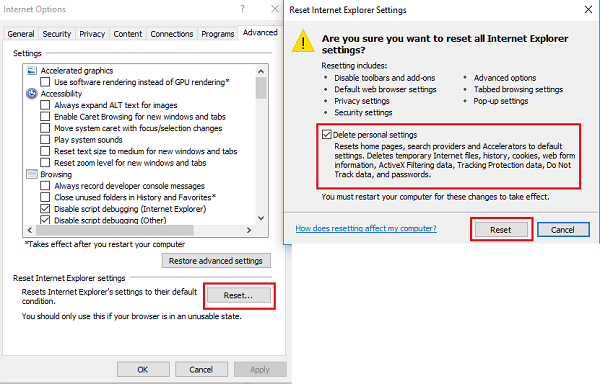
Reinicie el sistema y verifique si esto ayuda a resolver el problema.
Caso 1 - Si usa Chrome
1. Navegador de cromo abierto
2. Haga clic en 3 puntos verticales En la parte superior derecha y elige ajustes.
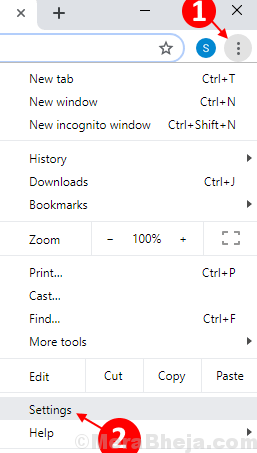
3. Ahora, busque Abrir configuración de proxy en el cuadro de búsqueda.
4. Haga clic en Abrir configuración de proxy para abrir la configuración proxy de Chrome.
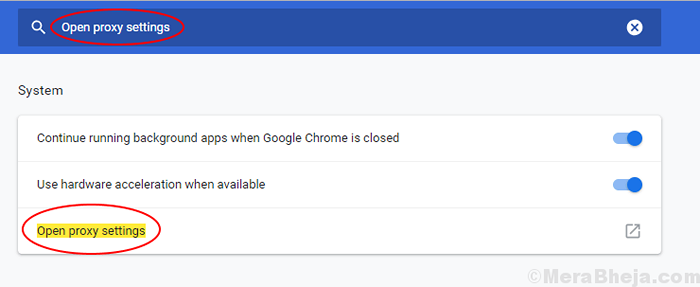
5. Ahora, haga clic en Conexión Pestaña.
6. Ahora, haga clic en Configuración de LAN.
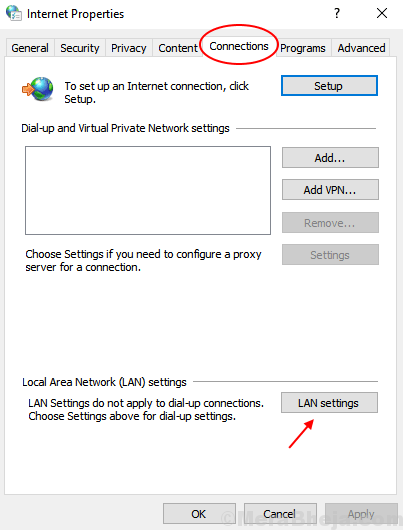
7. Ahora, asegúrate de que Detectar automáticamente la configuración La opción está marcada. Si no está marcado, por favor Controlar él.
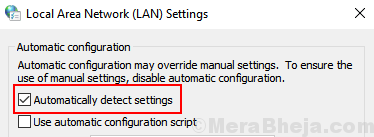
8. Haga clic en Aceptar.
Caso 2: si usa Microsoft Edge
1] Abra Internet Explorer y haga clic en el símbolo (configuración) similar a la marcha en la esquina superior derecha de la ventana.

2] Seleccione Opciones de Internet en el menú para abrir el Configuración de Internet Explorer y luego ve al Conexión pestaña.
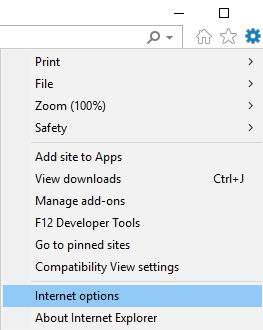
3] Haga clic en Configuración de LAN y abre la ventana.
4] Desmarca el cuadro "Use un servidor proxy para su LAN."
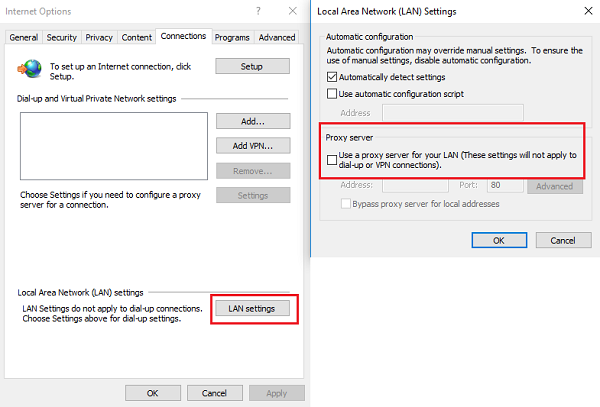
Solución 4 - Deshabilitar los mecanismos de seguridad temporalmente
El software antivirus, el firewall y los bloqueadores de contenido podrían causar este error, incluso si todas las demás configuraciones de red son perfectas.
1] Abra su software antivirus y haga una pausa temporalmente o lo desactive.
2] Presione Win + R Para abrir la ventana de ejecución y escribir Control y presione Enter para abrir el panel de control.
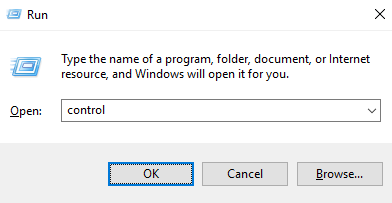
3] Busque el firewall y haga clic en "Cortafuegos"En la lista y haga clic en Windows Defender Firewall para abrirlo.
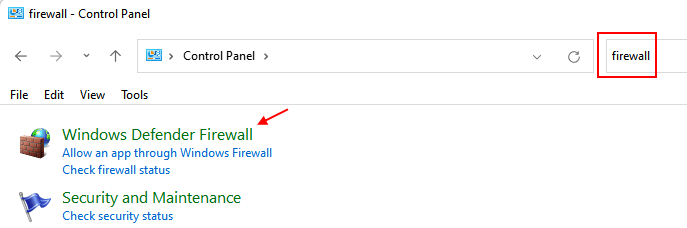
4] En la lista en el lado izquierdo, seleccione Encienda o desactive el firewall de defensor de Windows.
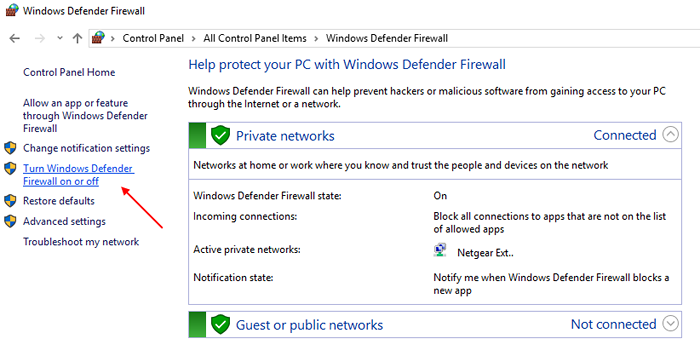
5] Seleccione el botón de radio "Apague el firewall de defensor de Windows (no recomendado) para ambas pestañas.
Reinicie el sistema y verifique si esto ayuda a solucionar el problema.
Solución 4 - Uso del símbolo del sistema
Para los sistemas administrados por la empresa y unidos por dominio, este problema podría deberse a una determinada configuración de políticas grupales. Puede comunicarse con el administrador de la red para discutir lo mismo y actualizar la política del grupo una vez resuelto. Mantenga su sistema conectado a la red cableado mientras actualiza la política del grupo.
1] Presione Win + R Para abrir la ventana Ejecutar y luego escribir CMD. Presione Entrar para abrir la ventana del símbolo del sistema.
2] Escriba el comando GPUPDATE /FUERZA y presione Entrar.
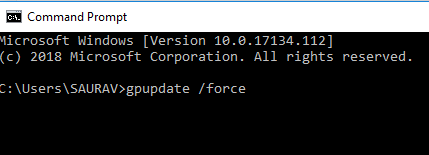
3] Reanudar el sistema
Esperamos que para cuando estas soluciones estén agotadas, el problema se resuelva.
- « Cómo resolver el problema de Windows 10 que muestra el tiempo equivocado?
- Arregle el tiempo incorrecto en el reloj de Windows 10/11 [resuelto] »

