Cómo resolver el problema de Windows 10 que muestra el tiempo equivocado?
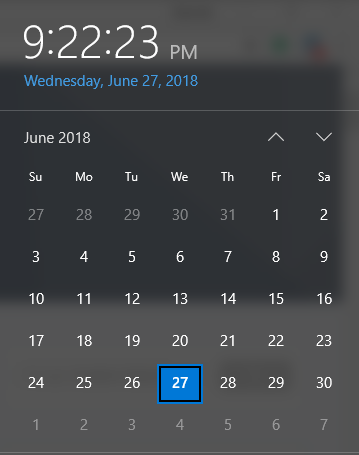
- 2844
- 112
- Adriana Tórrez
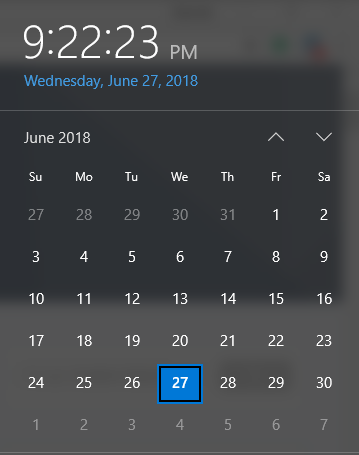
Algunos de los procedimientos en los que puede resolver el problema del tiempo incorrecto en Windows 10 son:
Tabla de contenido
- PROCEDIMIENTO 1: Sincronice su reloj con un servidor de tiempo de Internet
- Procedimiento 2: Abra el servicio de tiempo de Windows y verifíquelo
- PROCEDIMIENTO 3: Registre el servicio de tiempo de Windows nuevamente
- Procedimiento 4: asegúrese de que la batería de la PC esté bien y actualice el BIOS también
PROCEDIMIENTO 1: Sincronice su reloj con un servidor de tiempo de Internet
Paso 1: En su teclado, encontrará un Clave de Windows. presionalo. Elegir Panel de control Desde el menú que aparece.
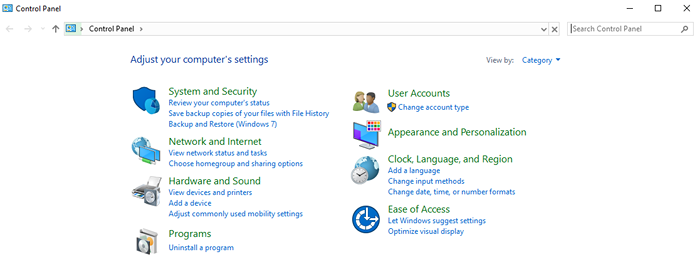
Paso 2: En el Vista por Opción, seleccione Iconos grandes. Luego haga clic en la opción Fecha y hora.
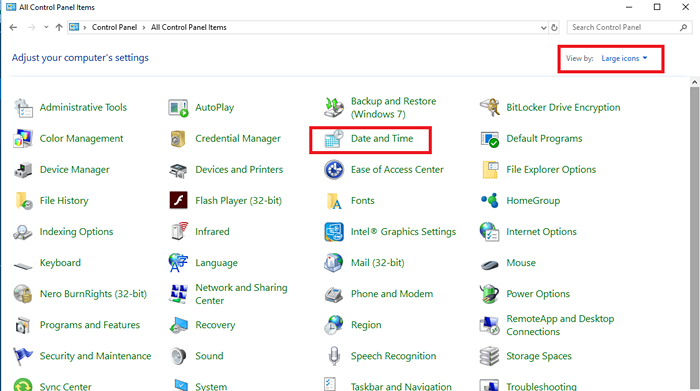
Paso 3: Desde la ventana que aparece, seleccione la pestaña Tiempo de Internet y luego haga clic en Cambiar ajustes. Si la pestaña de Tiempo de Internet no aparece, luego continúa de inmediato con el procedimiento 3.
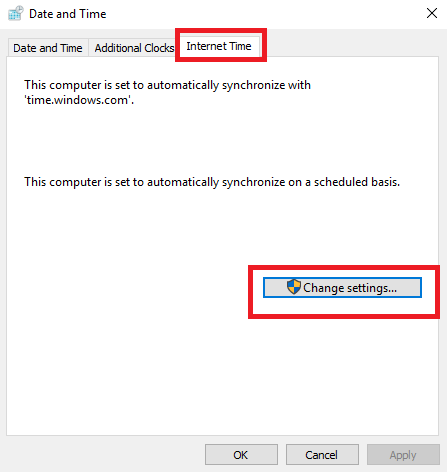
Etapa 4: Encontrarás una caja al lado de la opción Sincronizar con un servidor de tiempo de Internet. Marque esa casilla. Luego haga clic en tiempo.nist.gobierno Desde el menú desplegable. Finalmente, elige Actualizar ahora.
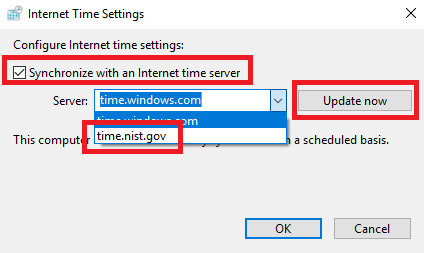
Si por casualidad ves que se ha producido algún problema, haga clic en Actualizar ahora una vez más para ver si el problema se ha solucionado.
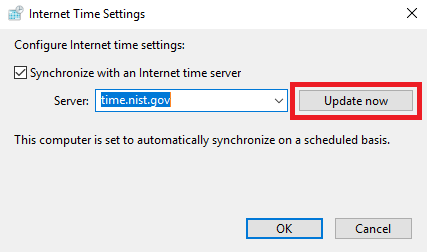
Paso 5: Cuando vea que su problema se ha resuelto y el reloj muestra el momento adecuado, seleccione DE ACUERDO.
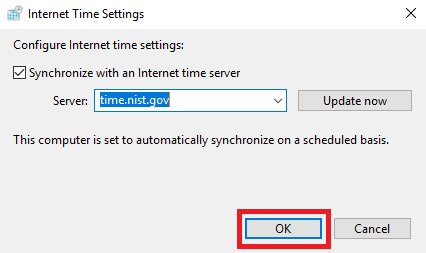
Procedimiento 2: Abra el servicio de tiempo de Windows y verifíquelo
Paso 1: Hay un Clave de Windows En la esquina izquierda de tu teclado. Presionándolo y Riñonal juntos. El Correr la caja se abrirá donde debe escribir servicios.MSC. Entonces presione Ingresar o hacer clic en DE ACUERDO.
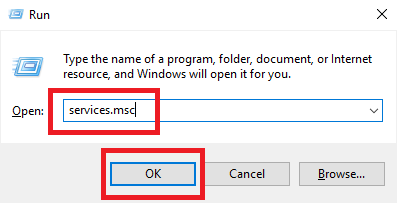
Paso 2: En su teclado, presione W y vendrás a la lista de opciones con w. Desde allí, seleccione Hora de Windows.
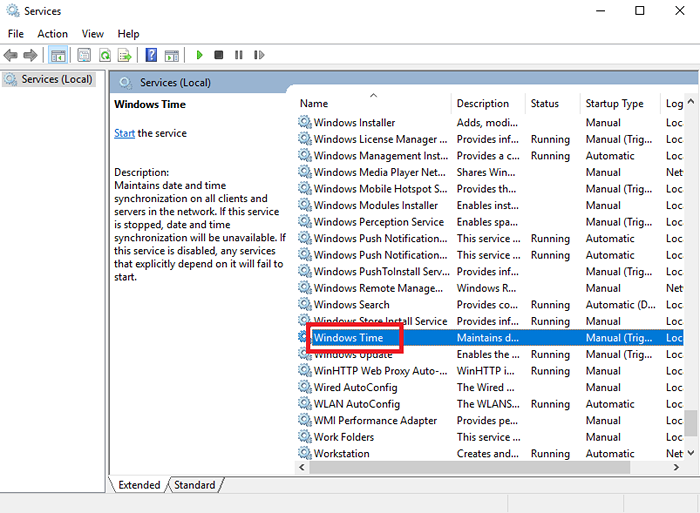
Paso 3: Haga un clic derecho en la opción Hora de Windows y elige Propiedades Desde el menú que aparece.
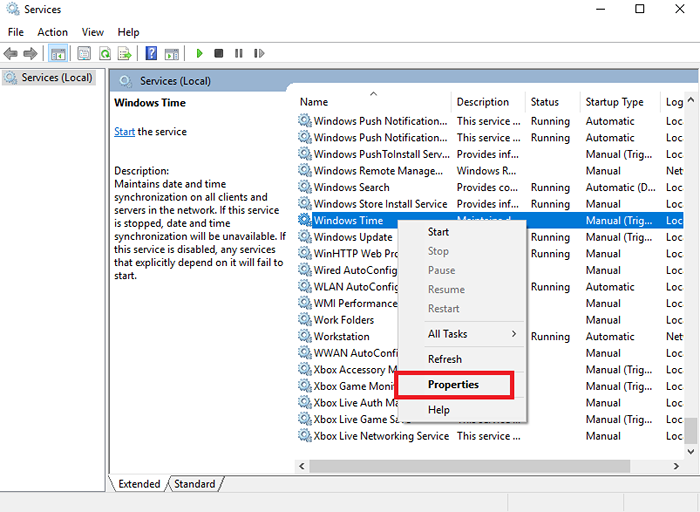
Etapa 4: En el Tipo de inicio, elegir Automático. Luego haga clic en Aplicar Y luego en DE ACUERDO.
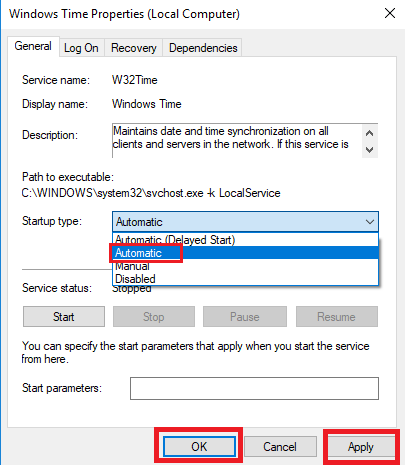
También debes echar un vistazo al Estado del servicio. Si siente entonces, puede comenzar haciendo clic en Comenzar.
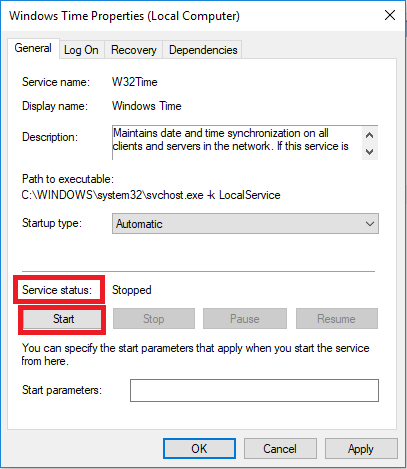
PROCEDIMIENTO 3: Registre el servicio de tiempo de Windows nuevamente
Si ve que la pestaña de Tiempo de Internet no es visible, entonces debe continuar con los siguientes pasos.
Paso 1: presione el Clave de Windows y el X tecla juntos y aparecerán un menú. Desde allí elija Windows PowerShell (administrador). Pero en algunas de las versiones de Windows 10, Símbolo del sistema (administrador) aparece y tienes que elegir eso.
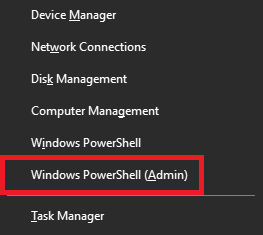
Paso 2: En la ventana que aparece, escriba w32tm /resync. Después de esto, golpea Ingresar. Debe hacer esto, si ha iniciado sesión y es el administrador.
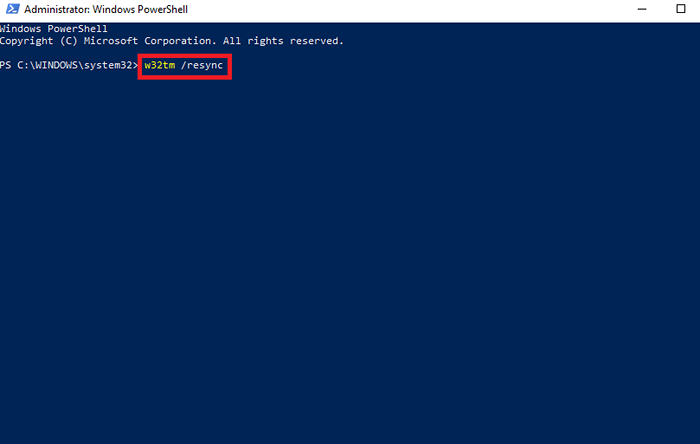
Pero si ha iniciado sesión y no es el administrador, entonces debe escribir el comando Tiempo /dominio neto. Entonces debes golpear Ingresar.
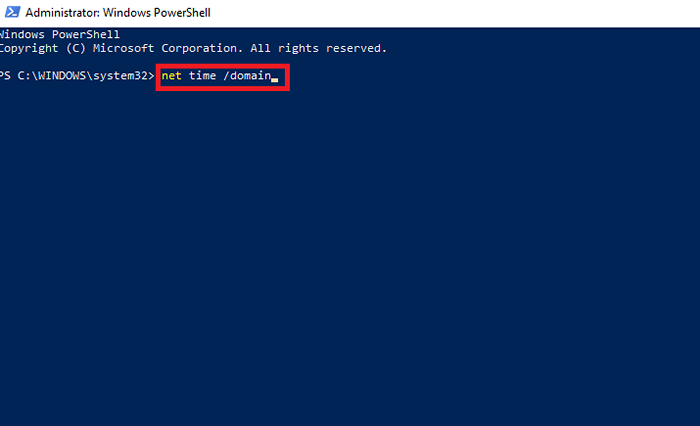
Procedimiento 4: asegúrese de que la batería de la PC esté bien y actualice el BIOS también
Solo después de haber realizado todos los procedimientos mencionados anteriormente, debe pensar en este. Si su problema no se resuelve incluso después de las soluciones anteriores, entonces el problema también podría surgir debido a un problema con la batería. El BIOS es responsable de almacenar toda la información sobre la hora y la fecha y cualquier daño que obstaculice la precisión de la hora y la fecha. Entonces, para esto, debe verificar la fecha y la hora en su BIOS. Si también está mal allí, entonces debe cambiar su batería. Pero un BIOS obsoleto también puede conducir a este problema y para actualizarlo, debe tomar la ayuda de un profesional debido a su complejidad.
- « Corrección de la falla de la página de error en el área no pagada en Windows 10
- Se corrigió el dispositivo o recurso remoto no aceptará la conexión en Windows 10/11 »

