Corrección de la falla de la página de error en el área no pagada en Windows 10

- 4039
- 8
- Norma Sedillo
Se sabe que la pantalla azul de la muerte o BSOD persigue los sistemas operativos de Windows desde los días de Windows XP. Los usuarios de Windows 10 no enfrentan nada diferente. También hay una serie de errores en Windows 10 que están asociados con la pantalla azul de la muerte. En este artículo, hablaremos sobre el error Falla de la página en un área no aparente, que es muy frustrante. Muchos usuarios de Windows 10 enfrentan este problema, y es por eso que hemos decidido ayudarlo a resolver este problema.
El error Falla de la página en un área no aparente ocurre cuando las ventanas no pueden encontrar un archivo dentro de su memoria que esperaba encontrar. Esto podría suceder debido a cualquiera de los problemas de software o hardware. Podría deberse a RAM defectuoso o una actualización abortada de Windows, o simplemente un controlador corrupto. No importa la razón, lo ayudaremos a solucionar este problema en pasos simples. Simplemente siga los métodos a continuación y el problema se resolverá.
Corrección de la falla de la página de error en un área no pagada
El error está causando BSOD, pero no significa que no pueda usar su computadora. Cada vez que BSOD viene en la pantalla, el sistema se bloqueará, pero entre los bloqueos, podrá usar la computadora de vez en cuando. En caso de que no pueda iniciar sesión en su computadora después de varios bloqueos, deberá realizar un reinicio duro. Para hacerlo, encienda su computadora y apáguela 3 veces. Ahora reinicie el sistema en modo seguro. Cuando pueda usar la computadora, realice los métodos. Ahora, como la razón detrás del problema podría ser de cualquiera de los software o hardware, tendremos que investigar ambos. Comenzaremos con el software.
Tabla de contenido
- Método 1: verifique los errores de FIR del disco duro (verificación de disco)
- Método 2: verifique los errores de memoria
- Método 3 - Deshacer cambios recientes
- Método 4 - Verifique las actualizaciones
- Método 5 - Desactivar la gestión del tamaño del archivo automático
Método 1: verifique los errores de FIR del disco duro (verificación de disco)
En el primer método, buscaremos errores en el disco duro. Siga los pasos para realizar estos métodos.
Paso 1. Abra Cortana y escriba CMD. En los resultados, haga clic derecho en Solicitante del sistema y seleccionar Ejecutar como administrador.
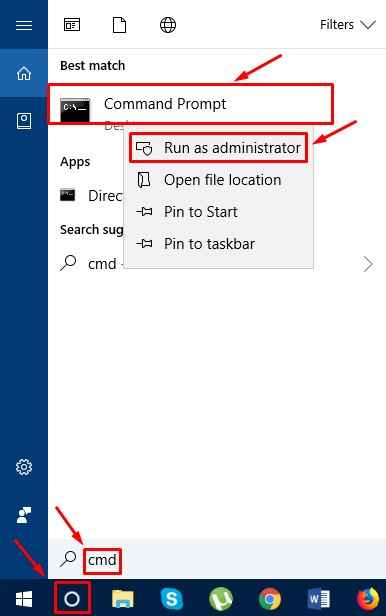
Paso 2. Ahora, en la ventana del símbolo del sistema, escriba lo siguiente y presione Entrar.
chkdsk /f /r

Paso 3. Prensa Y en el teclado y deje que el proceso complete.
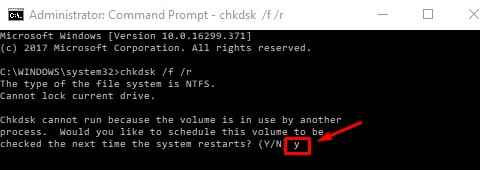
Etapa 4. Ahora ingrese lo siguiente y presione Entrar.
sfc /escanno
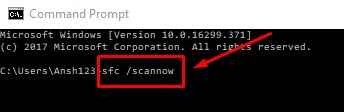
Cuando termine el proceso, vea si el problema aún persiste. Si lo hace, siga el siguiente método.
Método 2: verifique los errores de memoria
En el siguiente método, verificaremos la memoria para cualquier archivo corrupto. Sigue estos pasos para hacerlo.
Paso 1. Ir a Cortana y escriba Correr. Prensa ingresar.
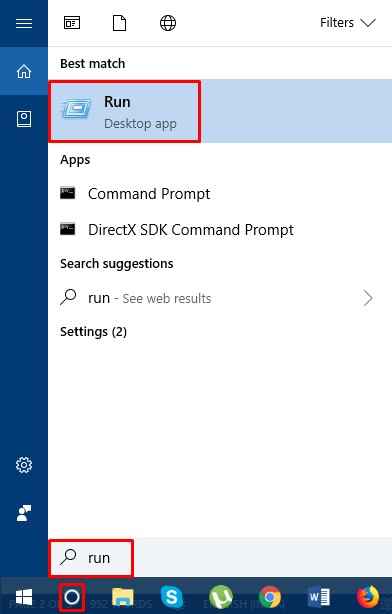
Paso 2. Tipo mdsched.exe En ejecución y haga clic en Aceptar.
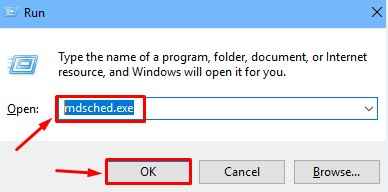
Paso 3. El último paso abrirá un cuadro de diálogo. Haga clic en Reiniciar ahora y verificar los problemas.
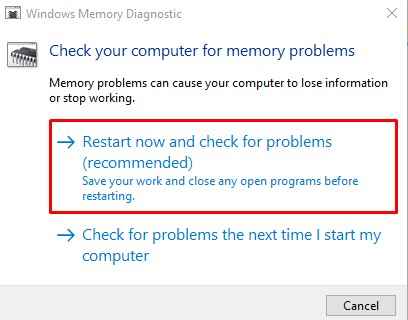
El último paso puede tardar de 15 a 20 minutos en que el proceso se complete. Cuando esté hecho, verifique si el problema se soluciona. Si está obteniendo BSOD, pruebe el siguiente método.
Método 3 - Deshacer cambios recientes
A veces, un nuevo software o hardware no es compatible completamente con el sistema. O podría ser corrupto. Si ha instalado algún software nuevo o un hardware últimamente, desinstale y verifique si soluciona el problema. Si eliminarlos no tiene ningún efecto en BSOD, intente el siguiente método.
Método 4 - Verifique las actualizaciones
Se sabe que las actualizaciones de Windows y el controlador causan este error. Entonces, en este método, verificaremos ambos para asegurarnos de que Windows e importantes controladores de hardware estén actualizados.
Paso 1. Haga clic derecho en el Botón de inicio y seleccionar Ajustes.
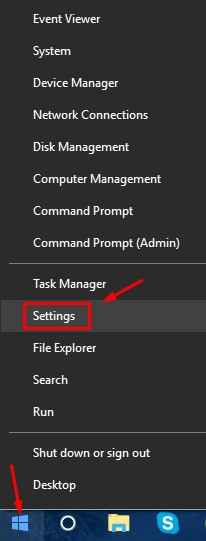
Paso 2. Haga clic en Actualización y seguridad.
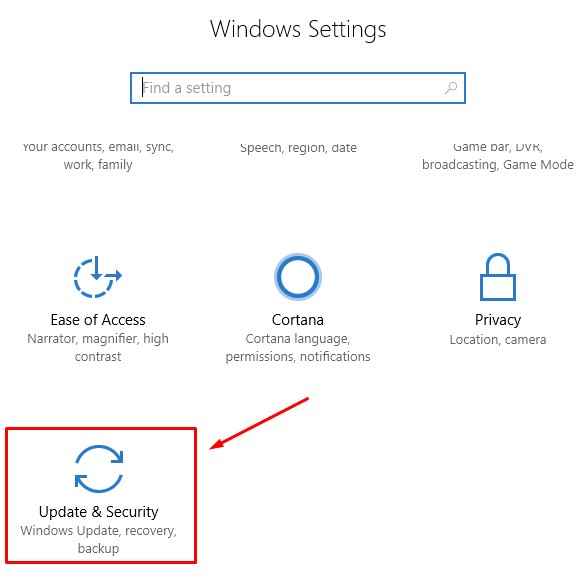
Paso 3. Haga clic en Verifique las actualizaciones. Déjelo verificar y si hay actualizaciones pendientes disponibles, descargue y actualice sus Windows.
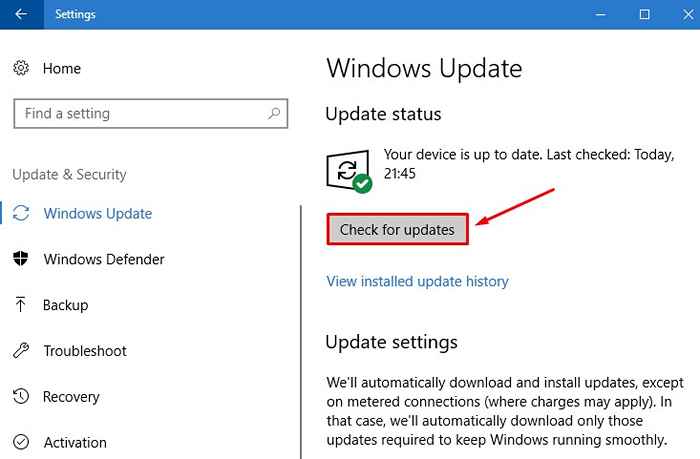
Etapa 4. Ahora, haga clic derecho en el botón Inicio y seleccione Administrador de dispositivos.
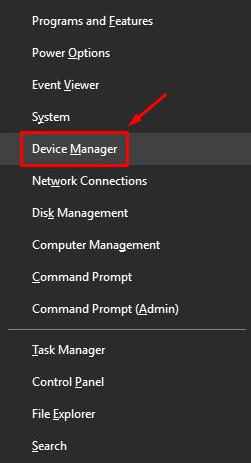
Paso 5. En el administrador de dispositivos, deberá hacer clic derecho en el nombre del dispositivo y verificar las actualizaciones. Haga esto con su tarjeta gráfica, tarjeta de audio, cámara web, impresora y otros dispositivos externos (si los hay).
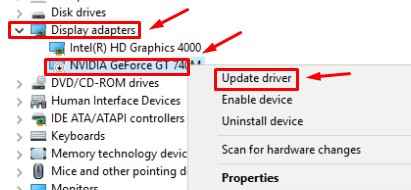
Paso 6. Después de actualizarlos, reinicie su computadora.
Compruebe si esto ha solucionado el problema. Si el problema aún no se resuelve, intente el siguiente método.
Método 5 - Desactivar la gestión del tamaño del archivo automático
Siga los pasos para deshabilitar la administración automática del tamaño del archivo.
Paso 1. Abierto Explorador de Windows o el explorador de archivos y hacer clic derecho en Esta PC. Seleccionar Propiedades.
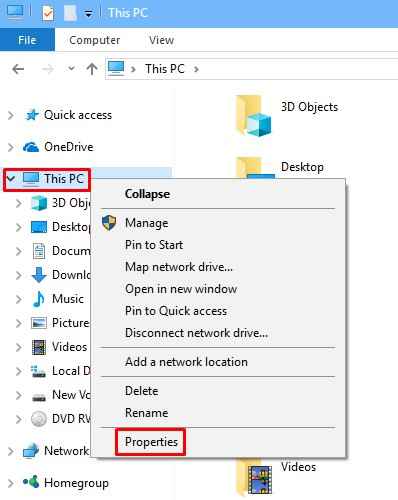
Paso 2. En las propiedades, haga clic en Configuración avanzada del sistema en el panel izquierdo.
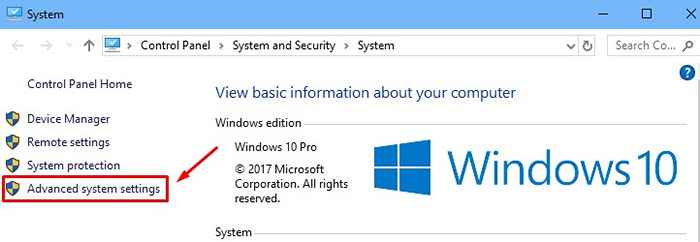
Paso 3. En el cuadro de rendimiento, haga clic en Ajustes.
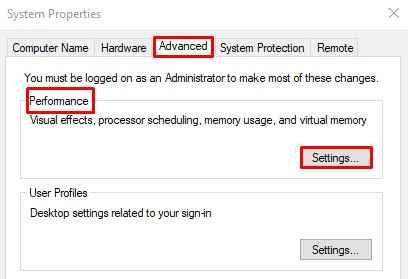
Etapa 4. Ahora, ve a Avanzado pestaña y haga clic en Cambiar En el cuadro de memoria virtual.
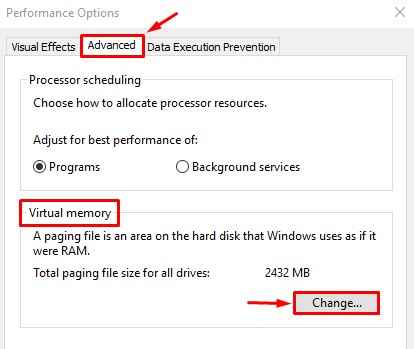
Paso 5. Aquí, desactivar la caja al lado Administre automáticamente el tamaño de la paginación para todas las unidades. Hacer clic DE ACUERDO.

Paso 6. Reanudar tu computadora.
Esto debería solucionar el problema. Si el problema no se resuelve, no hay nada de malo en el software. La razón detrás del problema es el hardware. Para solucionar esto, abra el cuadro CPU y retire la RAM de su ranura. Si hay múltiples palos de RAM, intercambie las ranuras y verifique si soluciona el problema. Si no es así, consulte con solo un palo de ram. Si todavía está viendo BSOD, tendrá que reemplazar la RAM.
- « Arreglar la configuración personalizada (no responder) en Windows 10
- Cómo resolver el problema de Windows 10 que muestra el tiempo equivocado? »

