Arreglar la configuración personalizada (no responder) en Windows 10
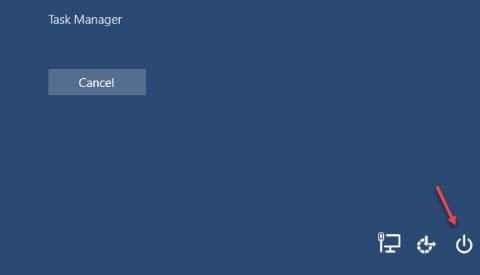
- 2167
- 596
- Hugo Vera
Microsoft sigue lanzando actualizaciones en cada pocos días. La mayoría de las veces es solo una actualización de seguridad y de vez en cuando, llega una gran actualización. Estas actualizaciones principales contienen correcciones de errores muy importantes, junto con algunas características nuevas.
Pero, últimamente, hemos recibido quejas de muchos usuarios de Windows 8 y Windows 10 con respecto a un problema después de actualizar su computadora. En este problema, después de reiniciar la computadora, los íconos de escritorio no se cargan y el usuario es recibido con una pantalla oscura en blanco. Además, hay una pequeña caja en la esquina superior izquierda de la pantalla, indicando, Configuración personalizada (no respondiendo). Este es un error muy molesto, ya que no hay mucho que pueda hacer cuando el escritorio ni siquiera se carga. Entonces cómo solucionarlo? Le mostraremos cómo. Siga los métodos mencionados a continuación para corregir este error.
Arreglar la configuración personalizada (no responder) Error
La razón detrás de este error podría ser una serie de cosas. Intentaremos resolverlos uno por uno. Simplemente realice estos métodos hasta que se solucione el problema.
Tabla de contenido
- Forma 1 - Reinicie su sistema
- forma 2: interruptor de conexión de red
- Forma 3: reinicie el explorador o explorador de Windows.exe
- Forma 4 - reparar archivos corruptos
- Forma 5: eliminar un archivo de registro
Forma 1 - Reinicie su sistema
La forma más fácil de solucionar este problema es intentar reiniciar su computadora. A veces, un archivo de sistema corrupto podría estar causando este error al comenzar. Reiniciar su computadora podría arreglarla. Antes de probar cualquiera de los principales métodos, prueba este.
Paso 1. Como incluso la barra de tareas no debe haber cargado, deberá realizar un reinicio de esta manera. Presione estas tres teclas en su teclado al mismo tiempo: Ctrl + Alt + del.
Paso 2. Ahora, haga clic en el Fuerza botón en la esquina inferior derecha de la pantalla. Seleccionar Reanudar.
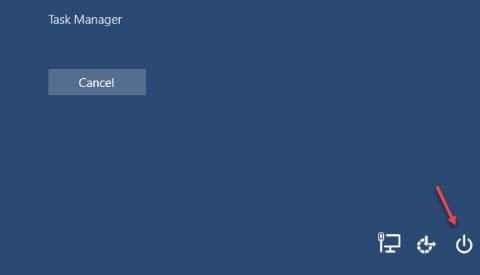
Esto debería solucionar el problema. Si el problema aún persiste, siga el siguiente método.
forma 2: interruptor de conexión de red
Para cambiar la conexión de red, siga estos pasos.
Paso 1. Prensa Ctrl + Alt + del.
Paso 2. En la esquina inferior derecha, haga clic en cualquiera de estos iconos disponibles: Wi-Fi o icono de red, lo que se muestre.
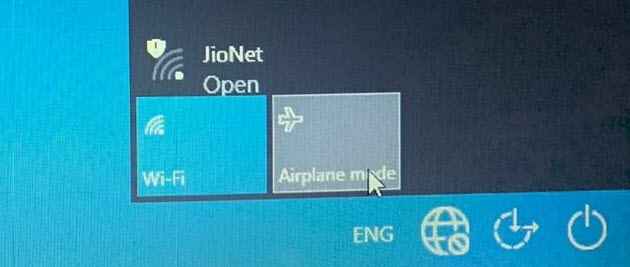
Paso 3. Abrirá un menú de conexiones a la derecha. Ahora, haga clic en Modo avión, no importa si está encendido o apagado.
Etapa 4. Haga clic en Desconectar. Esto estará en la parte media de la pantalla.
Ahora intente iniciar sesión en su computadora. Esto debería solucionar el problema. Si el problema aún no está resuelto, siga el siguiente método.
Forma 3: reinicie el explorador o explorador de Windows.exe
Relanzar el explorador de Windows o el explorador de procesos.exe también puede solucionar el problema. Sigue estos pasos para hacerlo.
Paso 1. Prensa Ctrl + Alt + del en tu teclado al mismo tiempo.
Paso 2. Seleccionar Administrador de tareas Desde la parte media de la pantalla.
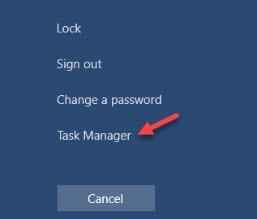
Paso 3. Bajo Procesos, buscar Explorador de Windows o explorador.exe. Haga clic derecho en él y seleccione Tarea final.
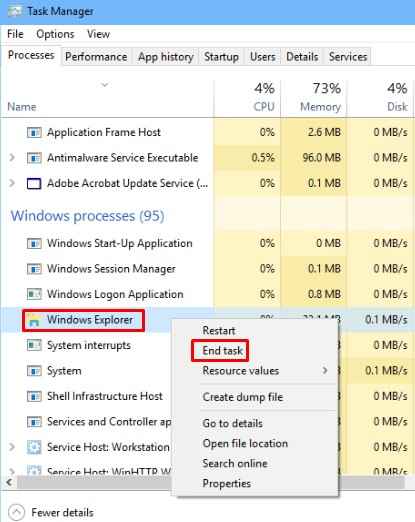
Etapa 4. Ahora, ve a Archivo en la esquina superior izquierda y seleccione Ejecutar una nueva tarea.
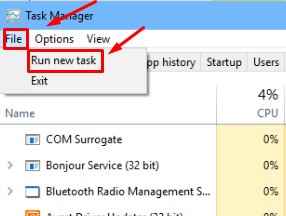
Paso 5. Tipo explorador y hacer clic DE ACUERDO. No olvides marcar la caja antes de frente a Crear esta tarea con privilegios administrativos.
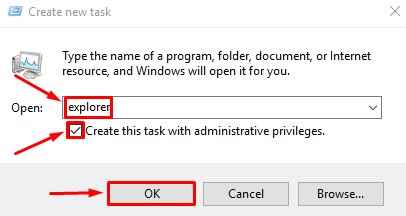
Esto debería traer de vuelta el escritorio en su pantalla. Ahora reinicie su computadora para verificar si este método ha solucionado el problema. Si no, siga el siguiente método.
Forma 4 - reparar archivos corruptos
La razón detrás del problema podría ser archivos corruptos. En este método, intentaremos repararlos. Sigue estos pasos para hacerlo.
Paso 1. presione el Tecla del logotipo de Windows en su teclado para abrir el menú de inicio y escribir CMD. Aquí, haga clic derecho en Solicitante del sistema en resultados y seleccionar Ejecutar como administrador.
Paso 2. En la ventana del símbolo del sistema, escriba lo siguiente y presione Entrar:
sfc /escanno
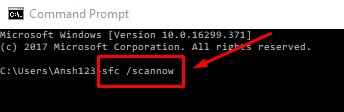
Paso 3. Después del paso 2, el escaneo tomará algún tiempo para solucionar los archivos corruptos. Cuando este hecho, Reanudar tu computadora.
esto deberia resolver el problema. Si el problema aún persiste, intente el siguiente método.
Forma 5: eliminar un archivo de registro
El problema comenzó después de una actualización de Windows, y debido a que el explorador de Windows no está comenzando correctamente. Para solucionar esto, tendremos que eliminar la clave para la actualización de escritorio de Windows. Aquí está cómo hacerlo.
Paso 1. Presione Alt + Ctrl + Del y haga clic en Task Manager para abrir Task Manager.
Ahora, haga clic en Archivo> Ejecutar una nueva tarea.
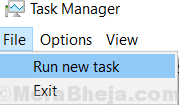
Ahora escribe regedit en él y verifique la opción diciendo Crear esta tarea con privilegios administrativos y haga clic en Aceptar.
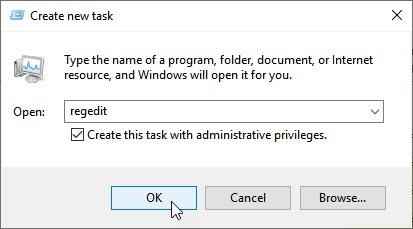
Paso 2. Ahora, siga cuidadosamente la ruta mencionada a continuación en el panel izquierdo del editor de registro:
Computadora> HKEY_LOCAL_MACHINE> Software> Microsoft> Configuración activa> Componentes instalados
Paso 3. Debajo de la carpeta Componentes instalados, buscar 89820200-ECBD-11CF-8B85-00AA005B4340y borrarlo.
Etapa 4. Reanudar tu computadora.
Si esto no funciona, intente repetir el paso 3 y eliminar > 22D6F312-B0F6-11D0-94AB-0080C74C7E95 clave e intente de nuevo.
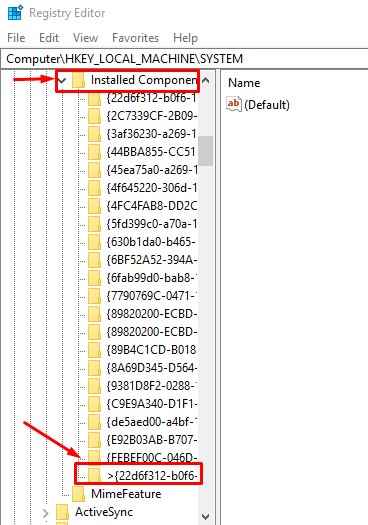
Esto debería solucionar el problema.
- « Fix Windows 10 no se apagará, se reinicia en su lugar [resuelto]
- Corrección de la falla de la página de error en el área no pagada en Windows 10 »

