La aplicación de corrección se ha bloqueado para acceder al hardware gráfico en Windows 10
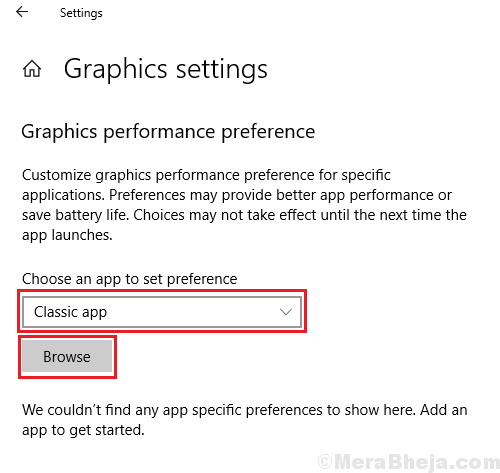
- 4070
- 663
- Sta. Enrique Santiago
Mientras juega juegos pesados (o utilizan otro software intensivo gráfico), los usuarios han informado un problema en el que reciben el error:La aplicación ha sido bloqueada para acceder a hardware gráfico en Windows 10. Cuando una aplicación (generalmente un juego) es nueva y los controladores gráficos no se actualizan lo suficiente como para admitirla, recibimos el error. Sin embargo, esta podría no ser la única razón y simplemente actualizar a los controladores no ayudaría. Aquí está cómo solucionar esto.
Nota:- Antes de probar cualquiera de las soluciones dadas, solo vaya a Configuración> Actualización y seguridad y haga clic en Verificar las actualizaciones y actualizar la PC. La mayoría de las veces soluciona el problema.
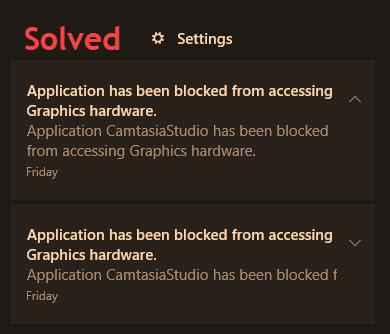
Tabla de contenido
- FIJO 1: intente ejecutar el programa como administrador
- Corrección 2: usando los comandos SFC y EMM en el símbolo del sistema
- Fix 3 - Editor de registro de edición
- FIJAR 4 - Utilizando la configuración de compatibilidad del juego
- FIJO 5 - Actualice los controladores
- FIJAR 6 - Ejecute el solucionador de problemas de hardware y dispositivos
- FIJAR 7 - Mantenga su juego o aplicación en preferencia para el hardware de la tarjeta gráfica
FIJO 1: intente ejecutar el programa como administrador
Estos son la solución más extraña e inusual, pero funcionó para mí y por eso estoy incluyendo esta solución aquí. Simplemente busque el programa (que le está dando error) y haga clic derecho en el resultado de la búsqueda y haga clic en Ejecutar como administrador para abrir el programa.
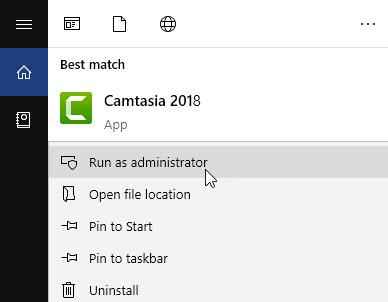
Corrección 2: usando los comandos SFC y EMM en el símbolo del sistema
1. buscar CMD En el cuadro de búsqueda de Windows 10.
2. Haga clic derecho en el solicitante del sistema y elige ejecutar como administrador.
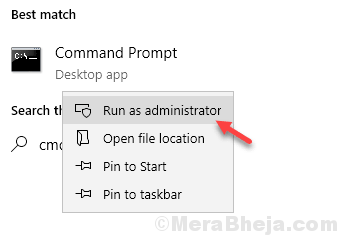
3. Ahora escriba sfc /escanno en la ventana del símbolo del sistema y presione la tecla ENTER para ejecutar el comando.
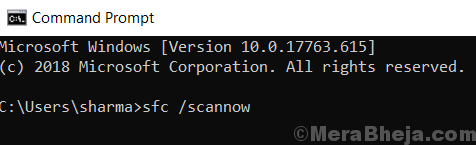
Esperar a que el comando se ejecute completamente.
4. Ahora, copie y pegue el comando que se indica a continuación en la ventana CMD. Espere un tiempo para ejecutarlo completamente.
Abatido.EXE /Online /Cleanup-Image /ScanHealth
5. Nuevamente, copie y pegue el comando que se indica a continuación en la ventana CMD. Espere un tiempo para ejecutarlo completamente.
Abatido.EXE /Online /Cleanup-Image /RestoreHealth
6. Ahora, reinicie su computadora y revise el juego nuevamente.
Fix 3 - Editor de registro de edición
1. Prensa Clave de Windows + R juntos para abrir correr.
2. Escribir regedit en él y haz clic DE ACUERDO.
Nota: - Antes de editar cualquier cosa en el editor del registro, es una buena práctica tomar una copia de seguridad del registro haciendo clic en Archivo> Exportar.
3. Ahora, navegue a la siguiente ubicación en el editor.
HKEY_LOCAL_MACHINE \ SYSTEM \ CONTROLSET001 \ Control \ GraphicsDrivers
-: Si no puede encontrar esta ruta, pruebe ControlSet002 en lugar de ControlSet001
4. Haga clic derecho en cualquier lugar en un área vacía en el lado derecho y cree un valor DWORD (32 bits).
NOTA: - Si su PC tiene un valor QWORD QWORD (64 -bit) de 64 bits.
5. Nombra esta clave Tdrdelay.
6. Haga doble clic en él para modificar y cambiar los datos de valor a 8.
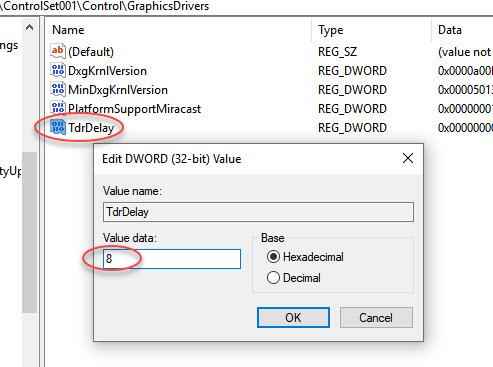
7. Cierre el editor de registro y reinicie su computadora.
Que hace ?
TDR significa detección y recuperación del tiempo de espera. Si es el retraso de arriba en el que Windows OS detecta el problema de respuesta de la tarjeta gráfica. Después de lo cual restablece la tarjeta gráfica. Si aumentamos este tiempo de respuesta como el anterior, espera una cierta cantidad de tiempo antes de restablecer la tarjeta gráfica.
FIJAR 4 - Utilizando la configuración de compatibilidad del juego
1. Botón derecho del ratón En el archivo exe de juego y haga clic en propiedades.
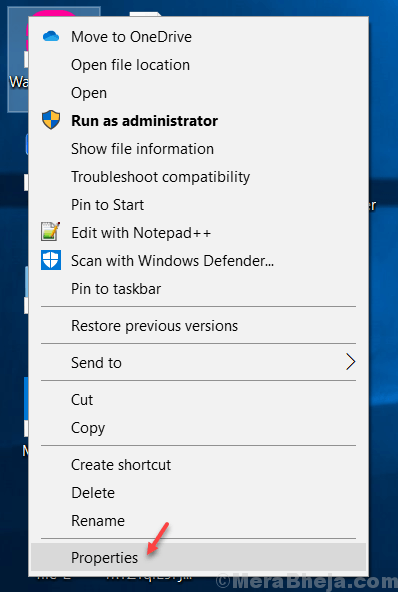
2. Ahora, haga clic en compatibilidad pestaña.
3. Ahora, Controlar la opción Ejecuta este programa en modo compatibilidad para.
4. Seleccione Windows 7 en el menú desplegable.
5. Haga clic en Aplicar.
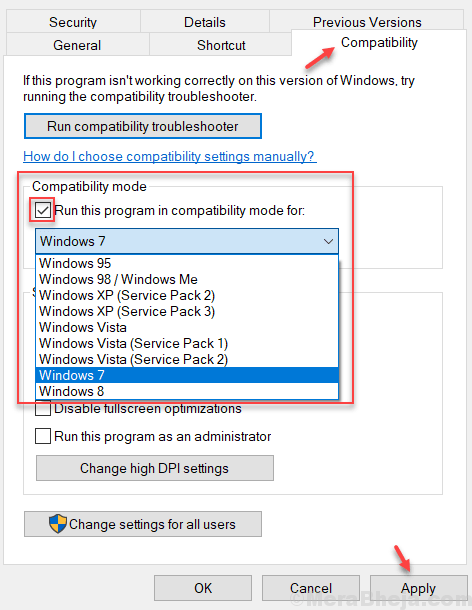
Ahora, vuelve a ejecutar el juego.
FIJO 5 - Actualice los controladores
1. Buscar Administrador de dispositivos En el cuadro de búsqueda de Windows 10. Haga clic en el icono del administrador de dispositivos para abrirlo.
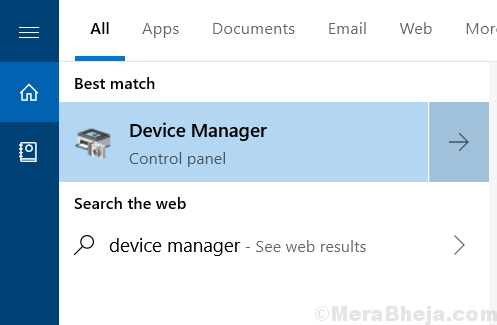
2. Ahora, haga clic en Adaptador de monitor para expandirlo.
3. Haga clic derecho en su controlador de gráficos y elija actualizar.
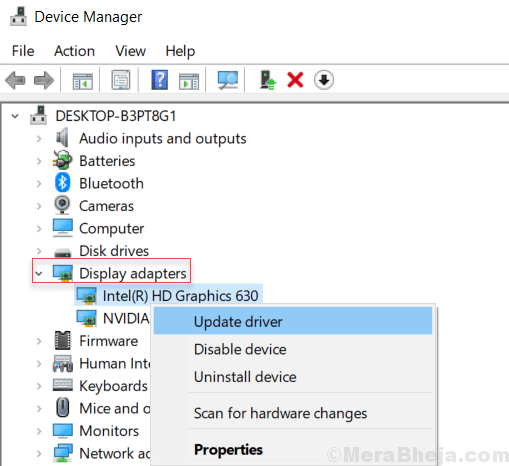
4. Siga las instrucciones de la pantalla.
Si esto no funciona, puede considerar descargar los controladores del centro de descarga de Intel. Si revisa los enlaces, mencionan los últimos juegos cubiertos por cada actualización. Podría ser útil para resolver el problema.
FIJAR 6 - Ejecute el solucionador de problemas de hardware y dispositivos
Podríamos usar el solucionador de problemas de hardware y dispositivos para resolver el problema. El procedimiento es el siguiente:
1] Haga clic en el Botón de inicio y luego el símbolo de engranaje para abrir el Ajustes menú.
2] ir a Actualizaciones y seguridad y luego el Resolución de problemas pestaña.
3] Seleccione el Sosshoficidor de problemas de hardware y dispositivos de la lista y ejecutarla.
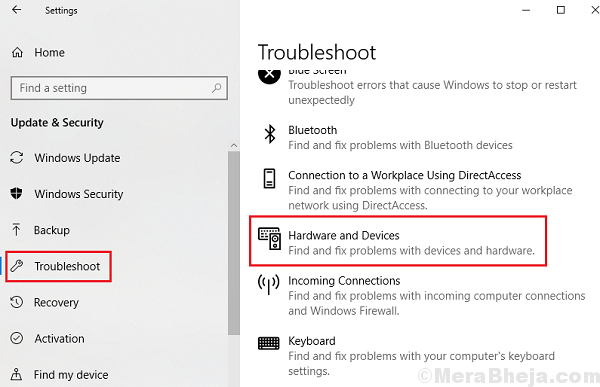
4] Reanudar el sistema una vez hecho.
FIJAR 7 - Mantenga su juego o aplicación en preferencia para el hardware de la tarjeta gráfica
Si bien no puede aumentar los parámetros de su tarjeta gráfica, puede priorizarla hacia una sola aplicación. Aquí le mostramos cómo hacerlo:
1] Haga clic en el Comenzar botón y luego el símbolo en forma de engranaje para abrir el Ajustes ventana.
2] ir a Sistema> Pantalla.
3] en el Mostrar menú, haga clic y abra Configuración gráfica.
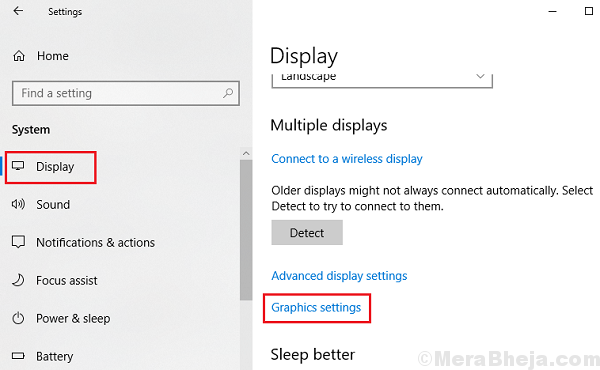
4] En la sección "Elija una aplicación para establecer la preferencia,"Elige tu juego o aplicación a través del menú desplegable o navegue por él.
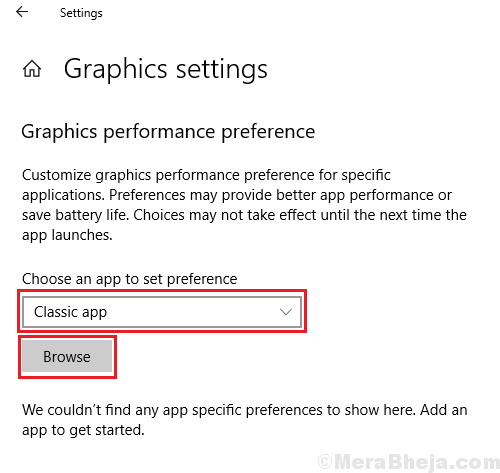
5] Reanudar su sistema y verifique si ayuda.
- « ¿Qué es el cliente Ralink Linux y por qué aparece en Windows 10 /11 Network?
- El host de la tarea de corrección está deteniendo las tareas de fondo en Windows 10/11 »

