El host de la tarea de corrección está deteniendo las tareas de fondo en Windows 10/11
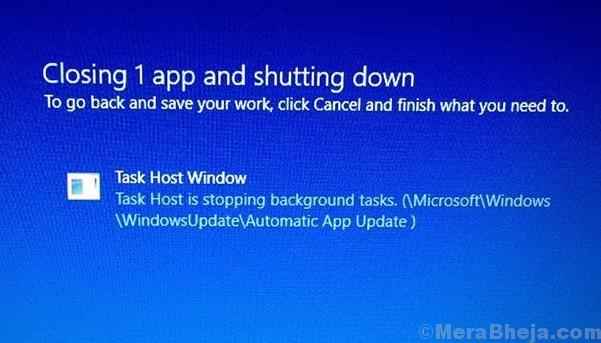
- 2431
- 634
- Adriana Tórrez
Idealmente, necesitamos cerrar todos los programas antes de cerrar o reiniciar el sistema. Sin embargo, en caso de que no lo hagamos, se presentaría al intentar cerrar el sistema. Las opciones serían para cerrar el sistema o cerrar esos programas primero.
Sin embargo, en caso de que una actualización de Windows esté atascada (a veces, no siempre), los usuarios reciben el siguiente error:
Ventana de host de tareas, el host de tareas está deteniendo las tareas de fondo
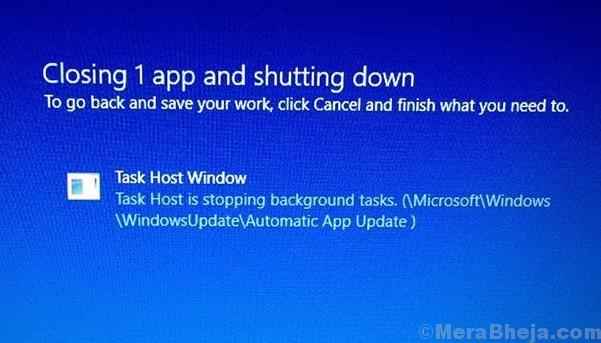
Haga clic en el cierre de todos modos no ayudará en este caso ya que la pantalla permanecería atascada en esa página. La única forma de apagar el sistema sería impulsarlo.
Causa
El problema ocurre cuando un archivo de actualización problemático evita que el sistema se actualice y apague.
Pruebe las siguientes soluciones secuencialmente para resolver el problema:
Tabla de contenido
- Solución 1 - Cambiar el valor de WPNUSerService en el registro
- SOLUCIÓN 2] SUSSOSHOTER DE PROBLEMAS DE LA UPICACIÓN DE WINDOWS
- Solución 2] Reinicie el servicio de actualización de Windows
- Solución 3] Apague el inicio rápido
- Solución 4] Reduzca el tiempo de apagado
Solución 1 - Cambiar el valor de WPNUSerService en el registro
1 - Buscar Editor de registro En el cuadro de búsqueda de Windows.
2 -ahora, haga clic en Editor de registro Para abrirlo.
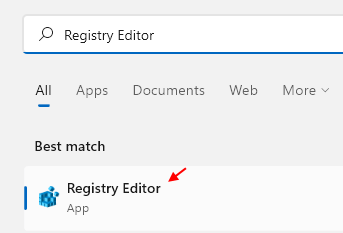
3 - Ahora, una vez que se abra el editor de registro, vaya a la siguiente ruta copiando y pegando la ruta en la barra de direcciones del editor de registro.
HKEY_LOCAL_MACHINE \ SYSTEM \ CurrentControlset \ Services \ WpnuserService
4 - Ahora, en el lado derecho, localice un elemento llamado comenzar.
5- Haga doble clic en comenzar.
6- Cambia el datos de valor a 4.
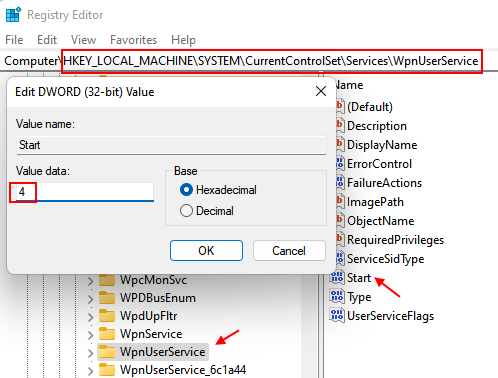
7 - Ahora, Reanudar tu computadora.
Su problema será resuelto.
SOLUCIÓN 2] SUSSOSHOTER DE PROBLEMAS DE LA UPICACIÓN DE WINDOWS
Dado que el problema es con la actualización de Windows, podríamos probar el solucionador de problemas asociado para solucionar el problema. Si ayuda, no se necesitaría nada más.
1] Haga clic en el Botón de inicio y luego el símbolo de engranaje para abrir el Ajustes página.
2] ir a Actualizaciones y seguridad y luego el Resolución de problemas pestaña.
3] Encuentra el Sosshoficer de problemas de actualización de Windows y ejecutarlo.
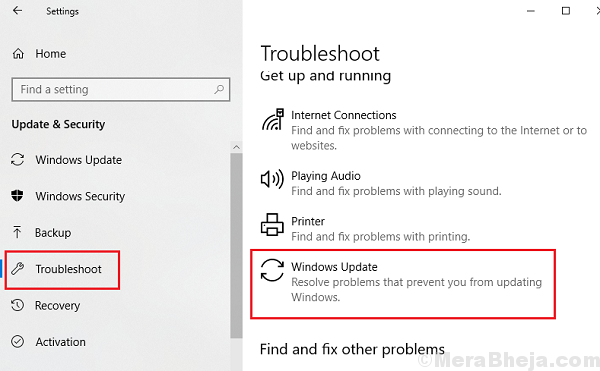
4] Una vez que se realiza el proceso, Reanudar el sistema.
Solución 2] Reinicie el servicio de actualización de Windows
1] Presione Win + R Para abrir la ventana de ejecución. Tipo servicios.MSC y presione ENTER para abrir el Windows Service Manager.
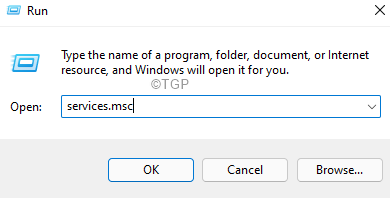
2] localizar el Servicio de actualización de Windows en la lista que se organiza en orden alfabético.
3] Haga clic derecho en el servicio y luego haga clic en Reanudar.
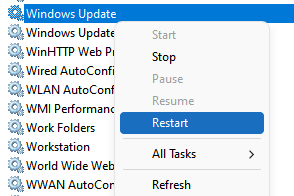
4] Si se detiene, haga clic derecho en él y elija Iniciar.
Ahora, inténtalo de nuevo.
Solución 3] Apague el inicio rápido
1] Presione Win + R Para abrir la ventana de ejecución. Escriba el comando powercfg.CPL y presione Entrar.
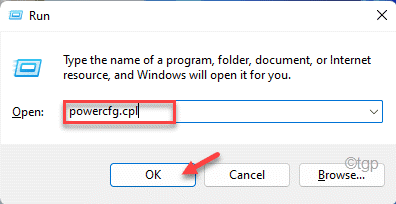
2] Encuentre la opción "Elija lo que hace el botón de encendido"En la lista en el lado izquierdo y haga clic en ella.
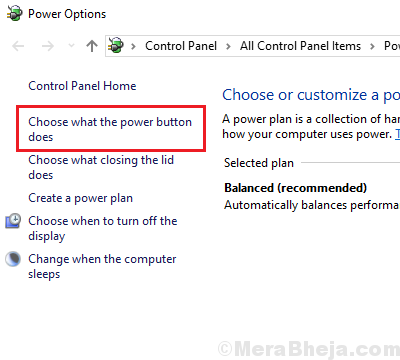
3] Haga clic en "Cambiar la configuración que actualmente no está disponible."
4] Desmarque la opción que dice "Encienda la inicio rápido"Y luego haga clic en Guardar cambios.
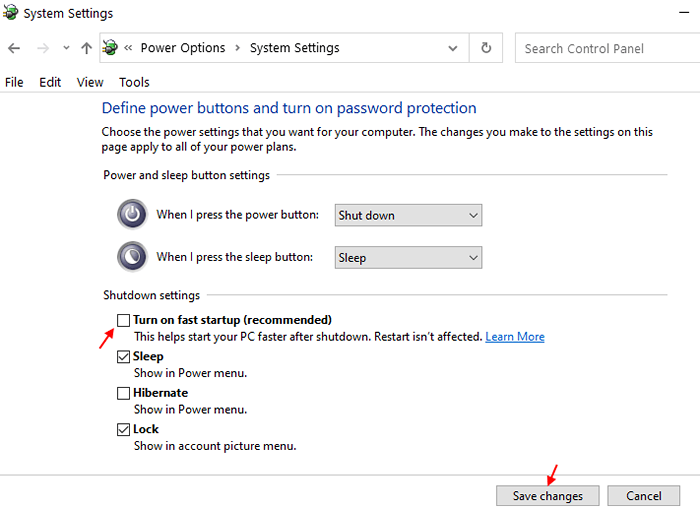
Solución 4] Reduzca el tiempo de apagado
Nota: Haga una copia de seguridad de sus datos antes de realizar cualquier cambio en el editor de registro.
1] Presione Win + R Para abrir la ventana de ejecución. Escriba el comando regedit y presione Entrar para abrir el Editor de registro.
2] Navegue a la siguiente ruta:
- HKEY_LOCAL_MACHINE
- SISTEMA
- CurrentControlset
- Control
3] En el panel derecho, haga clic derecho en Waittokillservicetimeut y abra sus propiedades. Cambiar el valor de la entrada a 5000.
4] Ahora navegue a la siguiente clave:
- HKEY_CURRENT_USER
- Panel de control
- Escritorio
5] Nuevamente, cambie el valor de Waittokillservicetimeut a 5000 para esta clave también.
6] Reanudar el sistema.
Espero eso ayude!
- « La aplicación de corrección se ha bloqueado para acceder al hardware gráfico en Windows 10
- Fix Windows 10 V1803 crea una partición de disco adicional »

