Fix Windows 10 V1803 crea una partición de disco adicional
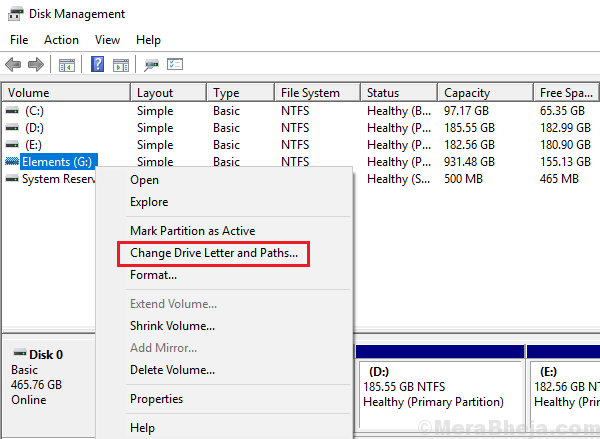
- 1205
- 137
- Carmen Casillas
Windows Update V1803 (actualización de abril) fue una actualización acumulada crucial que trajo muchos cambios. Microsoft solucionó muchos errores con esta actualización y cambió muchas configuraciones en Windows 10. Sin embargo, esta actualización creó una partición de recuperación excedente para muchos usuarios, que es visible en Explorador de archivos >> Esta PC.
El problema con esta partición es que, si bien no sirve de nada, ocupa espacio en el disco duro, incluso si es prácticamente. Esto se coloca en el RAM y ralentiza el sistema. Para verificar esto, presione CTRL+ALT+DEL y abra el Administrador de tareas. Si la utilización del disco está al 100%, sabemos que se retrasará o congelará el sistema pronto.
No podemos eliminar esta partición directamente de ella afectaría a todo el sistema operativo. Ni siquiera intentes hacer eso.
Las siguientes soluciones podrían intentarse para mitigar el problema:
Tabla de contenido
- Solución 1] Ocultar la unidad
- Solución 2] Uso del símbolo del sistema
- Solución 3] Use un software de terceros para eliminar la partición
- Solución 4] Retire el punto de montaje
Solución 1] Ocultar la unidad
Como no podemos eliminar la unidad, podríamos ocultarlo para que no estrese el RAM más.
1] Presione Win + R Para abrir la ventana de ejecución. Escriba el comando disco.MSC y presione ENTER para abrir la ventana de gestión de disco.
2] Haga clic con el botón derecho en la letra de unidad de unidad problemática y seleccione Cambiar letras y rutas de la unidad.
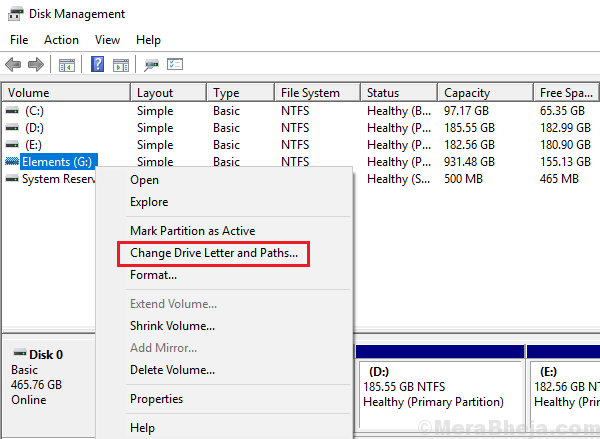
3] Haga clic en Eliminar. No eliminará la unidad pero esconde la letra del conductor. Haga clic en Aceptar para guardar la configuración.
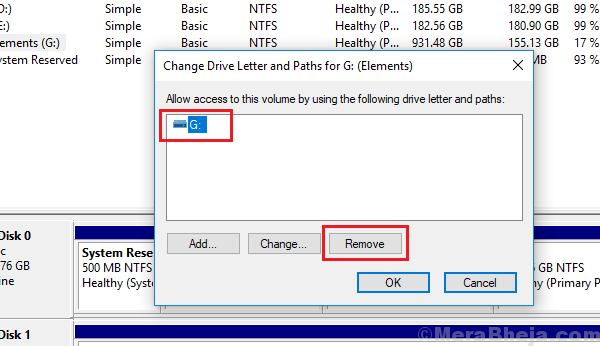
4] Reanudar el sistema.
Solución 2] Uso del símbolo del sistema
También podemos eliminar la letra de la unidad utilizando el comando diskpart en el símbolo del sistema.
1] Tipo Solicitante del sistema En la barra de búsqueda de Windows. Haga clic con el botón derecho en el icono y seleccione Ejecutar como administrador.
2] Escriba el comando
Disco de disco
Ahora, presione Entrar. Espere unos segundos y creará una nueva línea que comience con DiscoParte>
3] Escriba el comando
Volumen de lista
Ahora, presione Entrar. Enumerará todas las particiones junto con su número de volumen y letras de manejo.
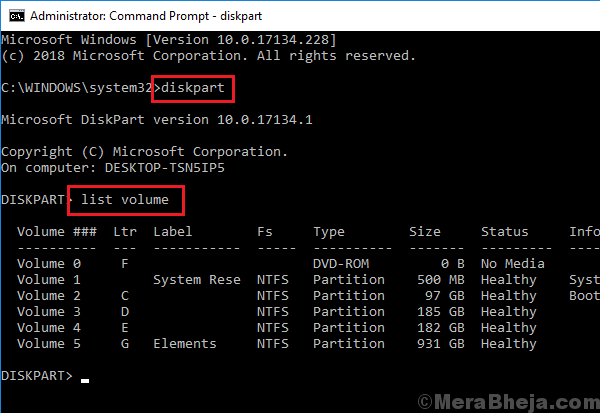
4] Escriba el siguiente comando y presione Entrar:
Volumen seleccionado
¿Dónde está el número de volumen correspondiente a la letra de unidad de la partición de recuperación que debe eliminarse?.
5] Escriba el siguiente comando y presione Entrar:
eliminar letra = x:
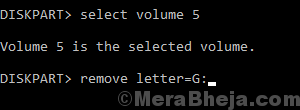
Donde x: es la letra de accionamiento de la partición de recuperación.
6] Una vez que el comando se haya ejecutado, escriba el comando Salida y presione Entrar para salir del símbolo del sistema.
7] Reanudar el sistema.
Solución 3] Use un software de terceros para eliminar la partición
La razón por la que no podemos eliminar la partición de recuperación es porque la administración del disco no nos permitirá hacerlo. Pruebe el muchos software de terceros disponibles en línea para ayudarlo con el mismo.
Solución 4] Retire el punto de montaje
1] Escriba el símbolo del sistema en la barra de búsqueda de Windows. Haga clic con el botón derecho en el icono y seleccione Ejecutar como administrador.
2] Escriba el siguiente comando y presione Entrar:
Mountvol x: /d
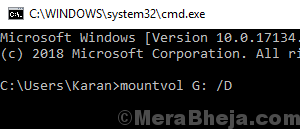
Donde x: es la letra de accionamiento de la partición de recuperación.
3] Reanudar el sistema
Espero eso ayude!
- « El host de la tarea de corrección está deteniendo las tareas de fondo en Windows 10/11
- Fix Microsoft Office Professional Plus 2016 encontró un error durante la configuración »

