Arreglar el audio no funciona mientras juega en Windows 10/11
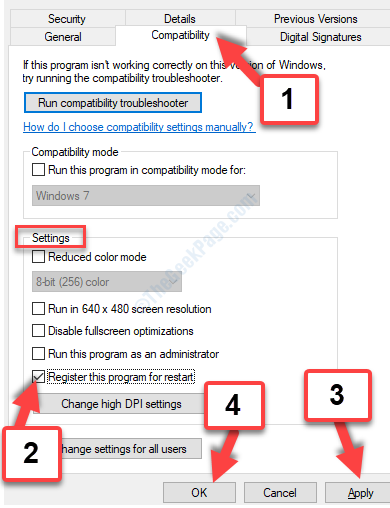
- 5009
- 924
- Claudia Baca
Quieres jugar tu juego favorito o un juego de Steam, y descubres que el audio no funciona en tu PC de Windows. Eso puede ser frustrante, ya que el audio es una parte crucial de cualquier programa basado en audio o de audio visual. Ya sea un video de YouTube, películas o un juego, el audio ofrece una experiencia multimedia completa.
Sin embargo, los usuarios se han quejado de que el audio del juego no funcione en Windows 10 últimamente. No sabemos si es un problema con el conductor de su sistema o la aplicación de juego Steam. Entonces, intentaremos algunas correcciones aquí para resolver el problema de audio del juego. Vamos a solucionar el problema.
Lea también: Arreglar no sonar en el problema de la computadora portátil de Windows
Tabla de contenido
- Método 1: a través del panel de control de sonido
- Método 2: Verifique la configuración de audio en los juegos
- Método 3: Verifique la configuración de privacidad del micrófono
- Método 4: Verifique la salida de audio
- Método 5: desinstalando y reinstalando el controlador de audio
- Método 6: habilitando el servicio de audio utilizando los servicios
- Método 7: Uso del modo de compatibilidad en Steam
Método 1: a través del panel de control de sonido
Paso 1 - Presione Clave de Windows + R abrir correr.
Ahora, copie y pegue mmsys.CPL En el cuadro Ejecutar de comando
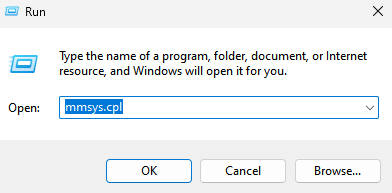
Paso 2: En el Sonido Cuadro de diálogo, haga clic en el Reproducción pestaña. Ahora, haga clic derecho en un área vacía y verifique si ambos Mostrar dispositivos discapacitados y Mostrar dispositivos conectados se revisan.
Si no están marcados, entonces marque las dos opciones para mostrar todos los dispositivos discapacitados y conectados.
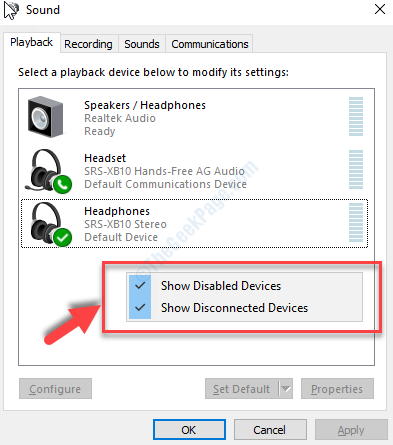
Paso 3: Ahora, seleccione su dispositivo de audio, haga clic con el botón derecho en él y haga clic en Desactivar en el menú.
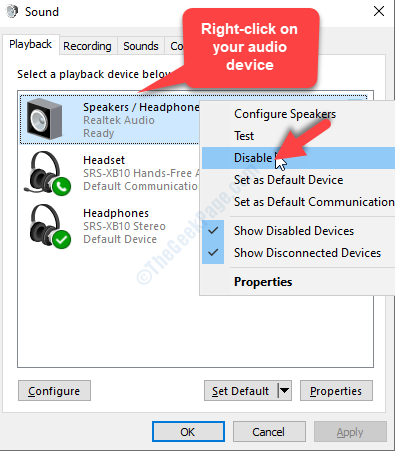
Etapa 4: Esto graba el dispositivo de audio. Ahora, haga clic con el botón derecho en él y seleccione Permitir Desde el menú de clic derecho para reactivarlo.
Prensa DE ACUERDO Para guardar los cambios y salir.
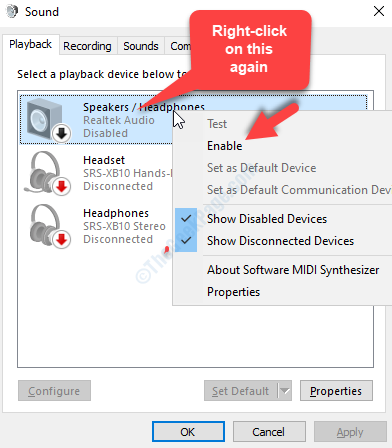
Ahora, el audio de su sistema debería funcionar bien para sus juegos e incluso videos. Si el problema persiste, intente el segundo método.
Método 2: Verifique la configuración de audio en los juegos
Puede haber una configuración de audio en los juegos, que puede tener que activar. Solo intenta encontrar y localizar la configuración de audio en los juegos y ajustar la configuración allí. Definitivamente funciona.
Método 3: Verifique la configuración de privacidad del micrófono
1 -Search Configuración de privacidad de micrófono En Windows Task Barra Búsqueda y haga clic en ella.
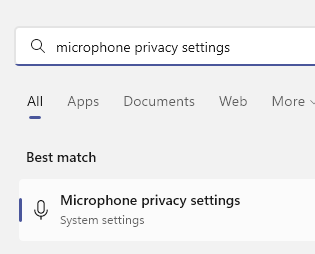
2 -ahora, encienda Acceso al micrófono Y también verifique eso para ese juego en particular , Acceso al micrófono está encendido también.
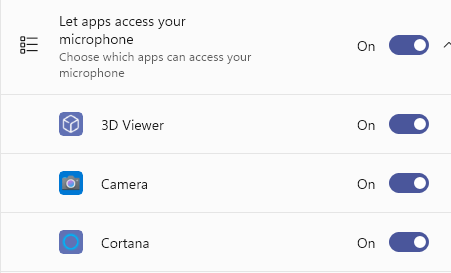
Método 4: Verifique la salida de audio
Haga clic en el icono de volumen en la barra de tareas y asegúrese de que la salida de audio sea correcta.
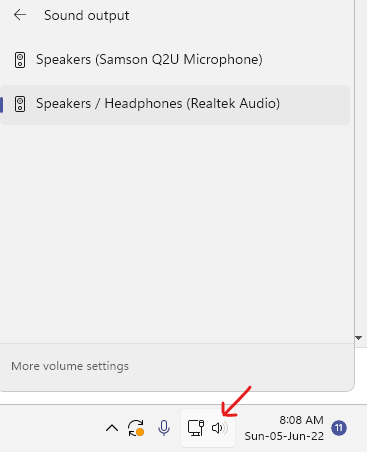
Además, haga clic en el mezclador de volumen si hay alguno y asegúrese de que el audio del juego no esté silenciado.
Método 5: desinstalando y reinstalando el controlador de audio
Paso 1: presione el Windows + X teclas juntas en su teclado y seleccione Administrador de dispositivos Desde el menú contextual.
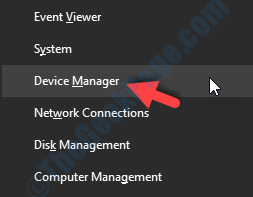
Paso 2: En el Administrador de dispositivos ventana que se abre, desplázate hacia abajo hasta Controladores de sonido, video y juego, y expandirlo. Ahora, seleccione su dispositivo de audio (en nuestro caso, es el Audio de Realtek, Puede que tengas Dispositivo de audio de alta definición), haga clic derecho en él y seleccione Desinstalar dispositivo Desde el menú de clic derecho.
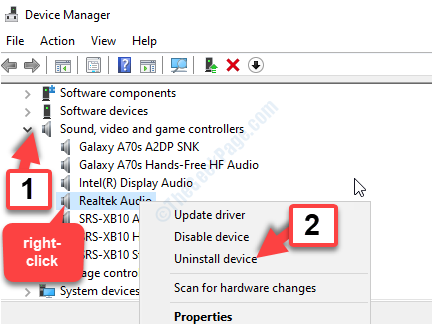
Una vez que se complete la desinstalación, reinicie su PC y luego visite el sitio web del fabricante para obtener el dispositivo de audio.
Si hay un nuevo dispositivo de audio disponible, descárguelo. Esto debería resolver el audio del juego que no funciona en su PC con Windows 10. Si el problema persiste, pruebe el 3er método.
Método 6: habilitando el servicio de audio utilizando los servicios
Paso 1: Ve a la Comenzar botón en tu Escritorio y escribir Servicios En el campo de búsqueda. Haga clic a la izquierda en el resultado para abrir el Servicios ventana.
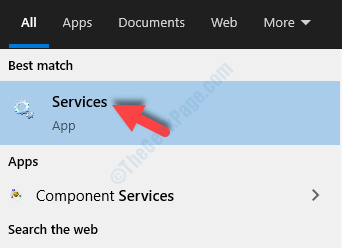
Paso 2: En el Servicios ventana, en el lado derecho del panel, debajo del Nombre columna, desplazarse hacia abajo y encontrar Audio de Windows.
Hacer clic derecho en Audio de Windows y haga clic en Propiedades.
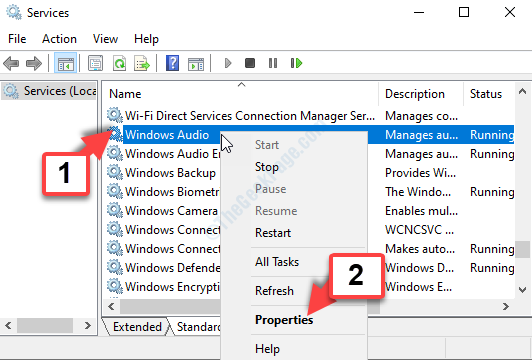
Paso 3: En el Propiedades de audio de Windows cuadro de diálogo, debajo del General Pestaña, ir a Tipo de inicio y establecerlo en Automático.
Ahora, ve al Estado del servicio sección y haga clic en el Comenzar botón para iniciar el servicio.
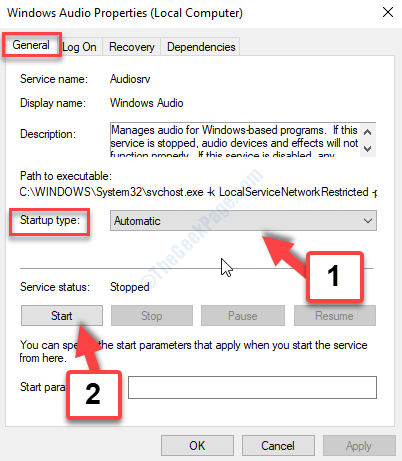
Entonces, haga clic en Aplicar y luego DE ACUERDO En la parte inferior del cuadro de diálogo para guardar los cambios y salir.
Etapa 4: Pero, si ves que el Audio de Windows El servicio ya se está ejecutando, haga clic con el botón derecho en el servicio y seleccione Reanudar Desde el menú contextual.
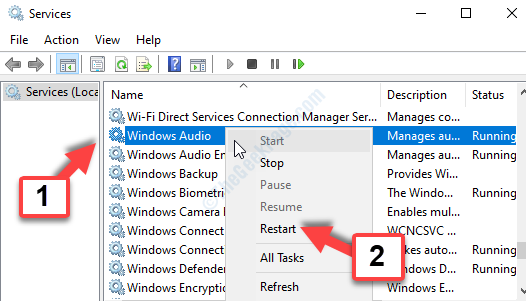
Esto debería solucionar el problema de sonido de audio del juego, pero si todavía se enfrenta al problema, especialmente con su aplicación de juego Steam, siga el cuarto método.
Método 7: Uso del modo de compatibilidad en Steam
Paso 1: Ve a la Comenzar botón en tu Escritorio y escribe vapor. Haga clic con el botón derecho en la aplicación y haga clic en Abrir localización de archivo en el menú.
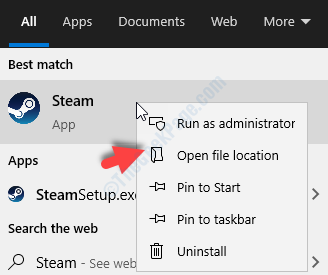
Paso 2: En la ubicación del archivo, haga clic derecho en Vapor y seleccionar Propiedades Desde el menú de clic derecho.
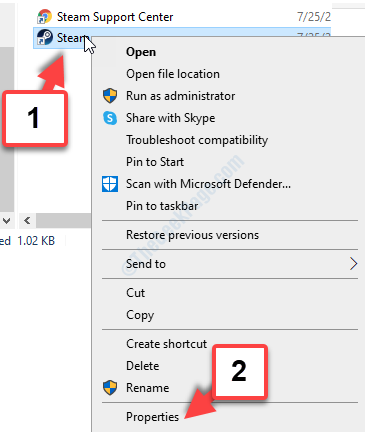
Paso 3: En el Propiedades de vapor cuadro de diálogo, ir al Atajo pestaña y haga clic en Abrir localización de archivo en el fondo.
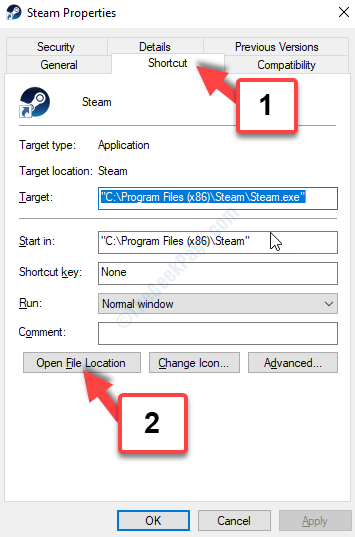
Etapa 4: Ahora, haga clic derecho en el Vapor.exe archivo y seleccionar Propiedades Desde el menú de clic derecho.
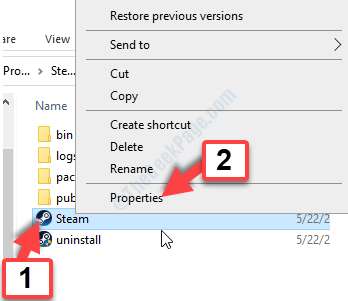
Paso 5: En el Propiedades de vapor Ventana, seleccione el Compatibilidad pestaña y baja hasta el Ajustes sección. Aquí, marque la casilla junto a Ejecutar este programa como administrador.
Prensa Aplicar y luego DE ACUERDO Para guardar los cambios y salir.
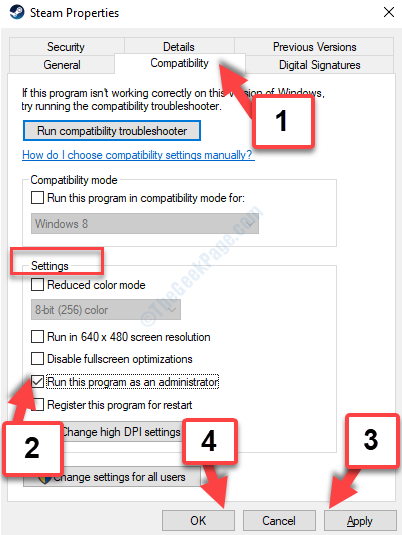
Paso 6: Lanzar el Vapor aplicación de juego e ir a Biblioteca en la cima. Ahora, haga clic con el botón derecho en el juego que no está jugando ningún sonido, y seleccione Propiedades Desde el menú de clic derecho.
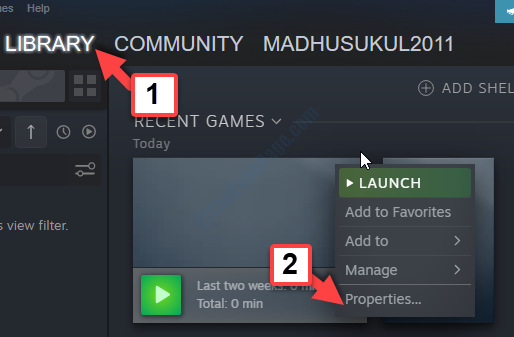
Paso 6: En el juego servidor dedicado Ventana, seleccione el Archivos locales pestaña y haga clic en Explorar archivos locales.
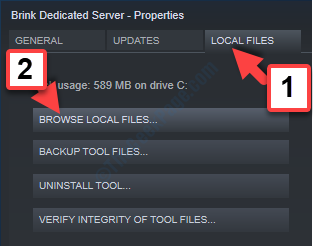
Paso 7: En el Explorador de archivos Ubicación que abre, busque el archivo del juego y haga clic con el botón derecho en él. Luego seleccione Propiedades Desde el menú de clic derecho.
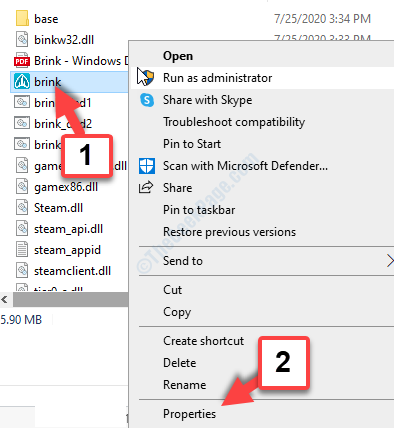
Paso 8: En el juego Propiedades Cuadro de diálogo, seleccione el Compatibilidad pestaña. Ahora, ve al Ajustes sección y verifique si el Ejecutar este programa como administrador La opción ya está marcada. En caso afirmativo, déjalo como está.
Si no, entonces marque la casilla, luego presione Aplicar y luego DE ACUERDO Para guardar los cambios y salir.
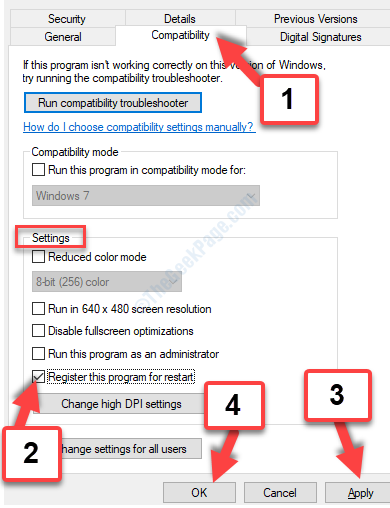
Paso 9: Ahora, vuelve al juego Servidor dedicado Ventana, seleccione el Archivos locales pestaña, y haga clic en el Verificar la integridad de los archivos de herramientas opción.
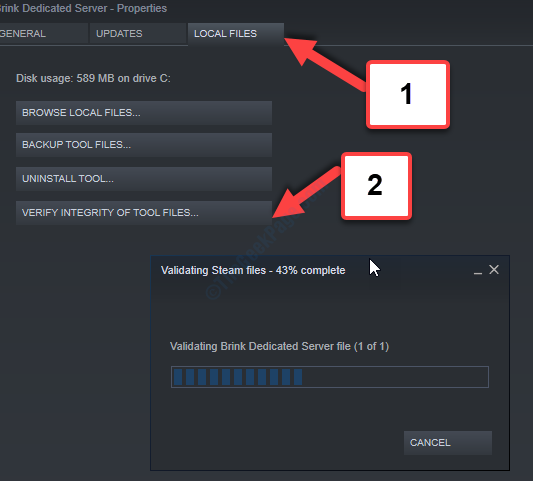
Espere a que Steam complete la verificación de los archivos de servidor dedicados del juego. Una vez completado, ahora puedes jugar el juego con el audio funcionando correctamente.
- « La conexión falló con el error 868 en Windows 10/11 corrección
- Corrección de corrección del código de error 0x80d05001 al descargar la aplicación del problema de la tienda de MS »

