Corrección de corrección del código de error 0x80d05001 al descargar la aplicación del problema de la tienda de MS
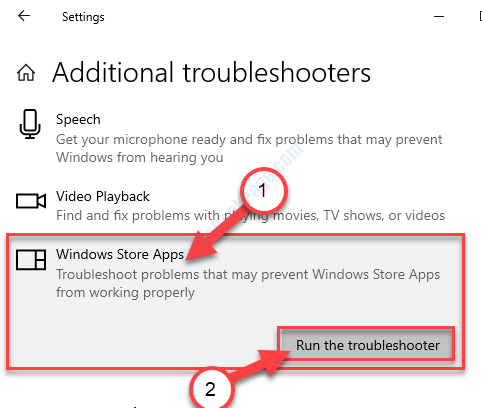
- 4985
- 1016
- Mario Gollum
Algunos usuarios de Windows 10 se quejan de un problema al que se enfrentan tratando de descargar o actualizar aplicaciones desde MS Store. Según estos usuarios, el proceso de actualización/ descarga se está estancando y un código de error '0x80d055001'está apareciendo en su pantalla. Si se enfrenta a este problema en su computadora, siga estas correcciones para resolver el problema rápidamente.
Tabla de contenido
- FIJA - 1 RESET Windows Store
- Corrección- 2 Patch Windows Store
- FIJAR 3 - Descargar proxy
- Fix-4 Ejecutar el solucionador de problemas de las aplicaciones de la tienda de Windows
- Fecha y hora de comprobación de Fix-5-
- Fix-6 Verifique las actualizaciones-
FIJA - 1 RESET Windows Store
1 - Buscar CMD En el cuadro de búsqueda de Windows. Bien hacer clic y elige correr como administrador
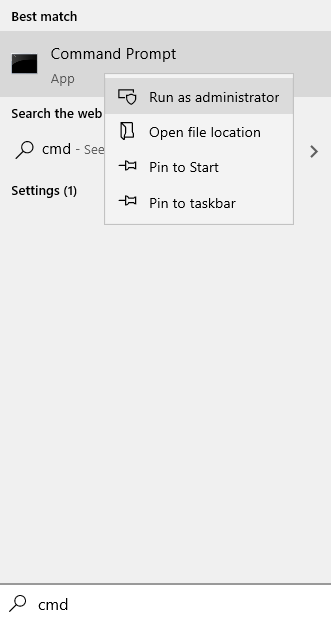
2 - Tipo wsreset en la ventana del símbolo del sistema y presionar Ingresar llave
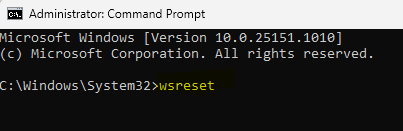
Verá que se ha abierto una terminal. No tendrás que hacer nada.
Solo siéntate y Almacenar debe restablecerse a la configuración predeterminada de fábrica.
Corrección- 2 Patch Windows Store
Existe una gran posibilidad de que Almacenar Los archivos se han corrompido. Repararlo resolverá el problema.
1- Búsqueda potencia Shell En la búsqueda de Windows.
2 - Ahora, haga clic derecho y haga clic en ejecutar como administrador.
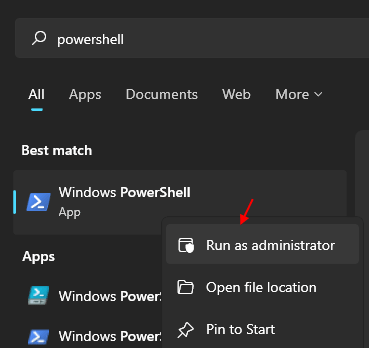
2. Cuando el Potencia Shell La ventana prevalece, ejecute este simple comando pegándolo allí y presionando Ingresar.
PowerShell -ExecutionPolicy sin restricciones -command "& $ manifest = (get -appXpackage Microsoft.Windowsstore).InstallLocation + '\ AppXManifest.xml '; Add -appxpackage -disableDeelovelopmentMode -Register $ manifest "
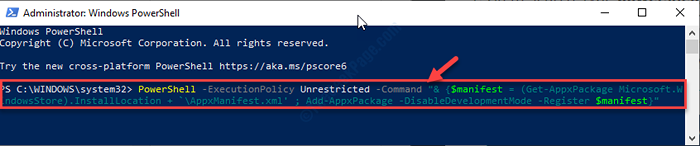
Una vez que la ejecución sea exitosa, cierre el terminal y reinicie su dispositivo.
FIJAR 3 - Descargar proxy
1: Prensa Clave de Windows y Rlave r juntos para abrir CORRER.
2: Tipo Inetcpl.CPL en él y haz clic DE ACUERDO
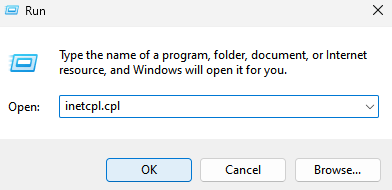
3 - Ahora, haga clic en Conexión pestaña.
4 - Luego haga clic en Configuración de LAN.
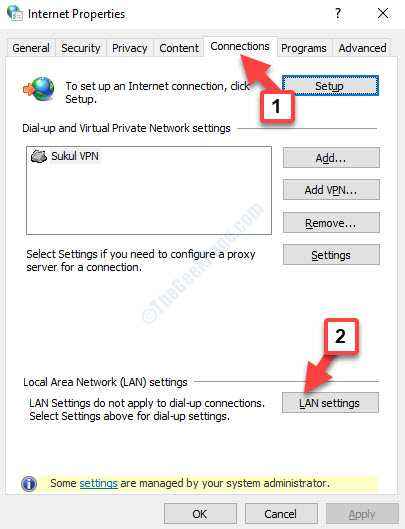
5 - Ahora, desmarque la configuración de detección automática
6 - Despare Use una opción de servidor proxy también.
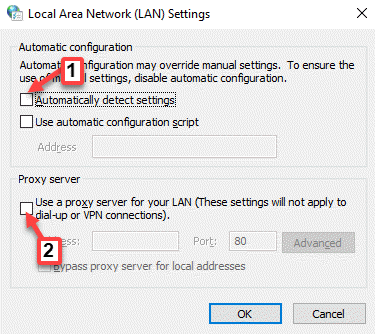
Fix-4 Ejecutar el solucionador de problemas de las aplicaciones de la tienda de Windows
Windows Servir el solucionador de problemas de las aplicaciones puede detectar el problema del Almacenar y puede solucionar el problema.
1. Necesita acceder a la configuración.
2. Una vez el Ajustes La ventana está abierta, haga clic en el "Actualización y seguridad" ajustes.
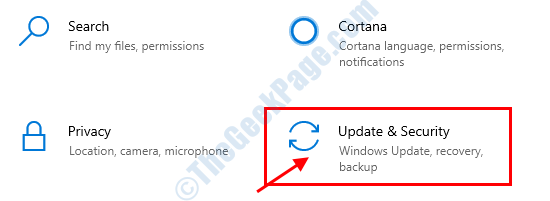
3. Entonces debe hacer clic en "Resolución de problemas".
4. Después de eso, simplemente haga clic en "Solucionadores adicionales".
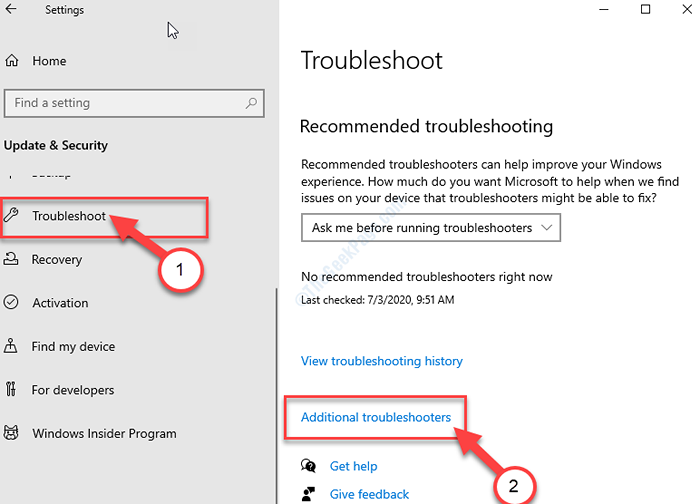
5. Junto a eso, haga clic en "Aplicaciones de Windows Store".
6. Luego, haga clic en "Ejecute el solucionador de problemas".
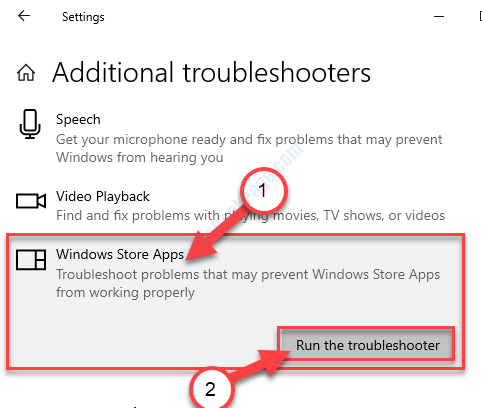
Aplicaciones de Windows Store El solucionador de problemas ahora detectará si hay algún problema con el MS Store.
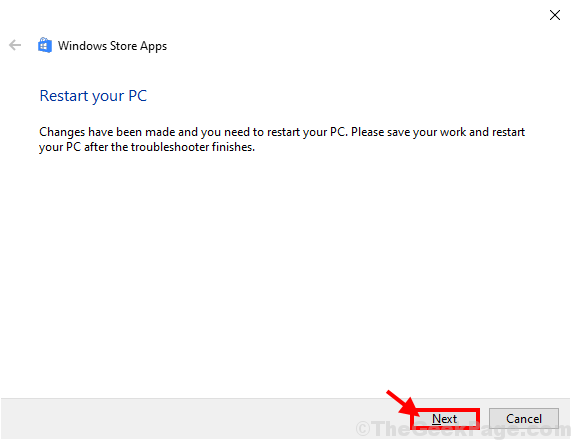
Una vez Bombero soluciona el problema en tu computadora, reiniciar su computadora para aplicar la solución.
Después de reiniciar, su problema debe resolverse.
Fecha y hora de comprobación de Fix-5-
MS Store No funcionará sin problemas si la fecha y la hora no se configuran correctamente en su dispositivo.
1. Para abrir el Ajustes Ventana, presione Windows Key+I.
2. A continuación, haga clic en "Tiempo e idioma".
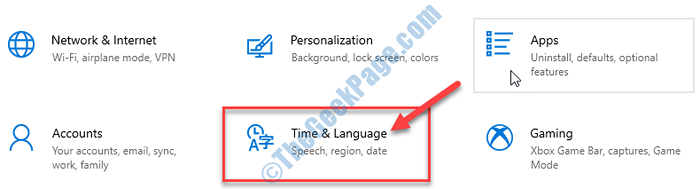
3. A continuación, lo que tiene que hacer es hacer clic en "Fecha y hora".
4. Simplemente cambie el "Establecer el tiempo automáticamente"Configuración para"Apagado".
5. Después de eso, alterne el "Establecer la zona horaria automáticamente"Configuración para"Apagado".
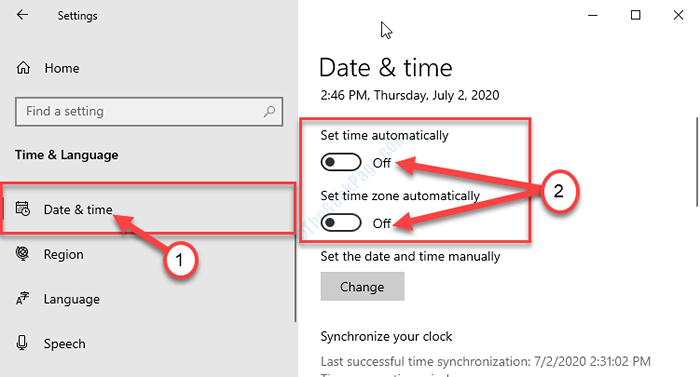
6. Debe hacer clic en "Cambiar".
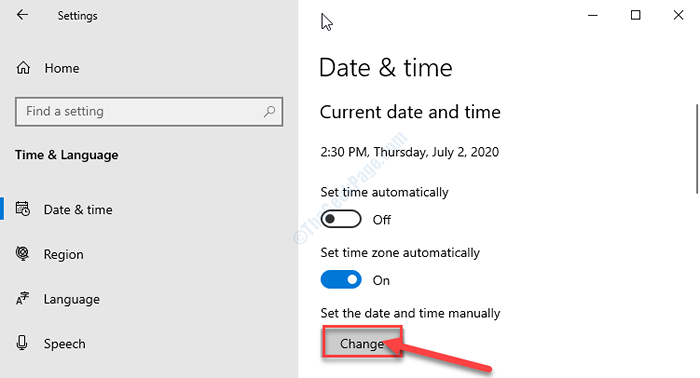
7. Para cambiar la fecha de acuerdo con su ubicación, haga clic en "Fecha".
8. Cambiar el "Tiempo"De la manera similar.
9. Después de configurar la fecha y la hora manualmente, haga clic en "Cambiar".
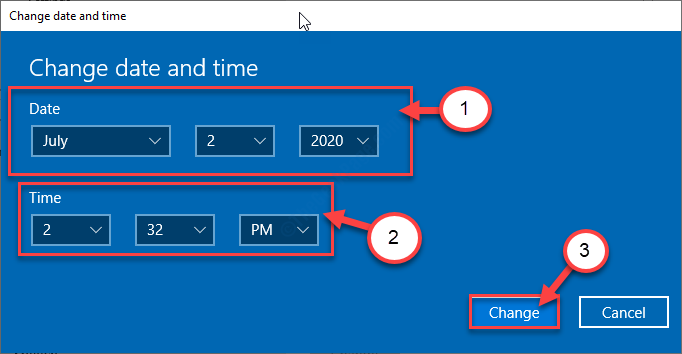
10. Volviendo al Ajustes ventana, desplácese hacia abajo y busque 'Zona horaria'.
11. Lo que debe hacer es simplemente hacer clic en el menú desplegable en el Zona horaria y seleccione la zona horaria correcta de la lista de las zonas disponibles.
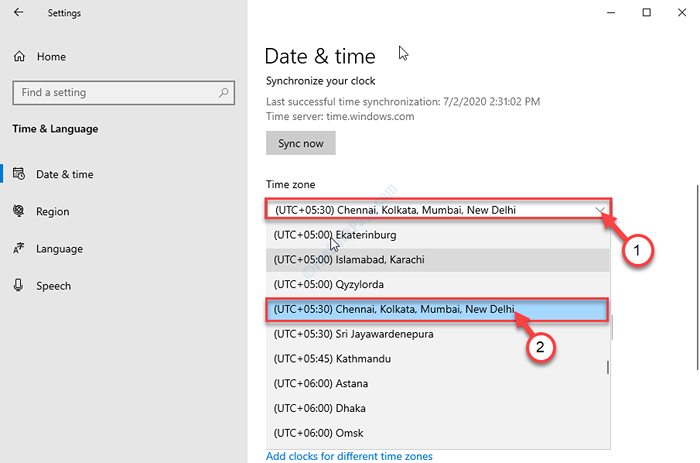
Cerca Ajustes ventana.
Ahora, reiniciar tu computadora.
Fix-6 Verifique las actualizaciones-
Parches de Windows críticos Almacenar insectos con actualizacion de Windows. Verifique si actualizacion de Windows pendiente.
1. Abre el Ajustes ventana.
2. Después de eso, haga clic en "Actualización y seguridad".
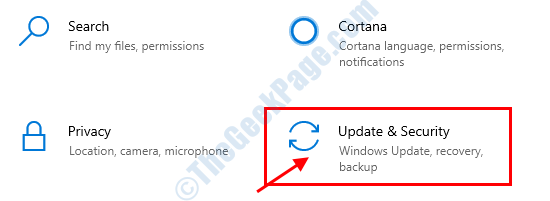
3. Simplemente haga clic en "actualizacion de Windows".
4. Luego haga clic en "Verifique las actualizaciones".
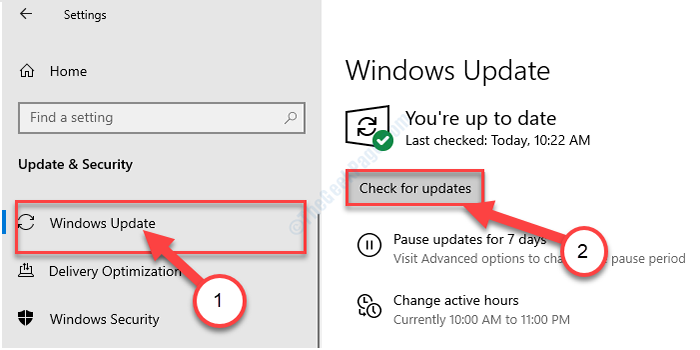
Windows ahora verificará el último paquete de actualización para su computadora.
Reiniciar su computadora para terminar el proceso.
Una vez que haya actualizado su computadora, el problema debe desaparecer.
- « Arreglar el audio no funciona mientras juega en Windows 10/11
- Fix- Windows Driver Foundation High CPU CPU en Windows 10 »

