Fix- Windows Driver Foundation High CPU CPU en Windows 10
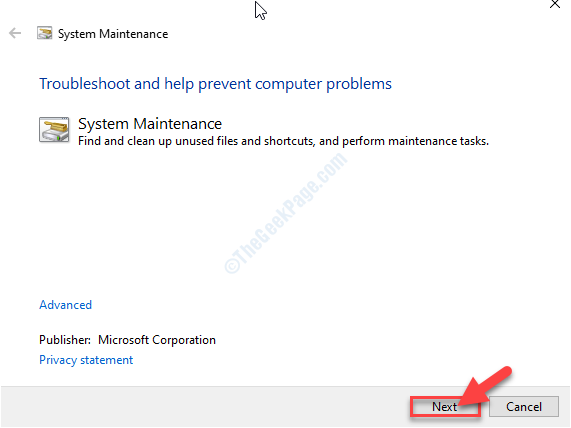
- 1958
- 444
- Berta Solano
¿Estás viendo que wudf.EXE está comiendo una enorme cantidad de potencia de procesamiento de su sistema? Si es así, entonces el problema se asocia con la Fundación de controladores de Windows (anteriormente conocido como Marco de controlador de Windows). Al principio, pruebe estas soluciones para solucionar el problema con los pasos mínimos. De lo contrario, si el problema continúa molestándote, ve por esas soluciones.
Soluciones iniciales-
1. Desenchufe los periféricos innecesarios (dispositivos USB, HDD externo) de su sistema. Luego, verifique el estado del problema.
2. Compruebe si hay actualizaciones pendientes para su dispositivo.
Solución de problemas de mantenimiento del sistema corrigido-1 Ejecutar-
Mantenimiento del sistema puede resolver el problema si el problema es causado por archivos y atajos no utilizados.
1. Buscar "Panel de control".
2. Tienes que hacer clic en el "Panel de control".
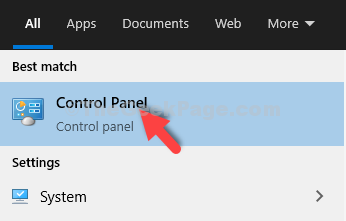
3. Aquí debe hacer clic en "Solución de problemas".
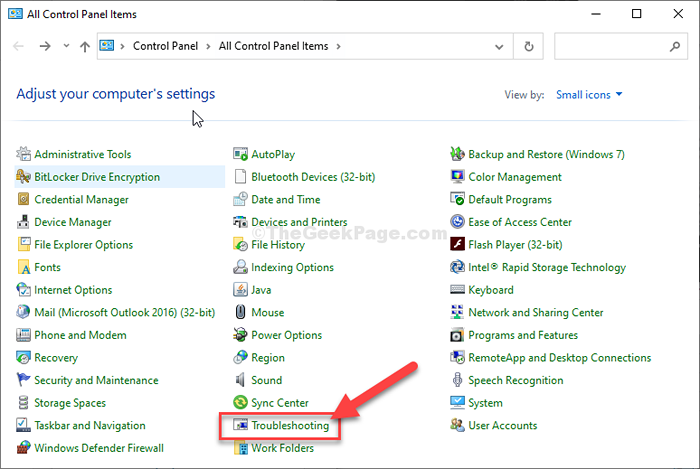
4. Entonces necesitas acceder al "Ejecutar tareas de mantenimiento".
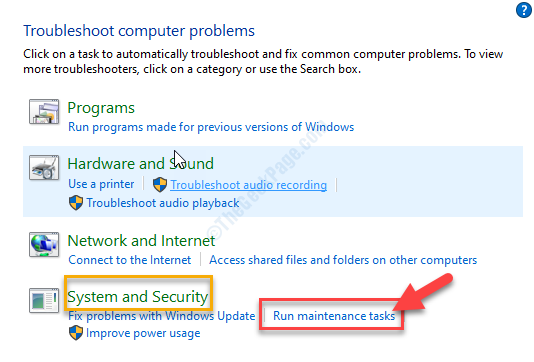
5. Cuando el Mantenimiento del sistema Aparece la ventana, haga clic en "Próximo".
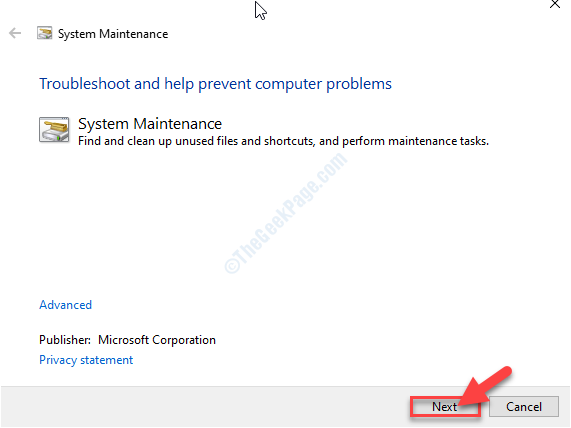
6. Después de eso, debe hacer clic en "Intente solucionar problemas como administrador"Continuar con el proceso.
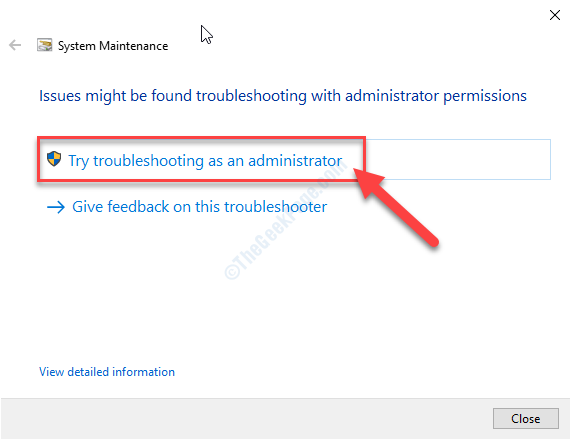
7. Haga clic en "Cerrar el solucionador de problemas".
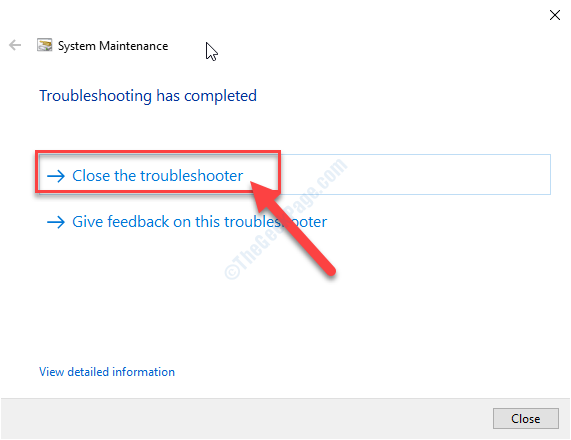
Abrir y Administrador de tareas y mira si el Wduf ha dejado de consumir una gran cantidad de energía de la CPU.
Fix- 2 Reinstalar adaptador de red
Según algunos usuarios, han resuelto el problema simplemente desinstalando el controlador del adaptador de red y la reinstalación.
1. Prensa Clave de Windows+S y luego escriba el "Conexiones de red".
2. Después de eso, haga clic en "Ver conexiones de red".
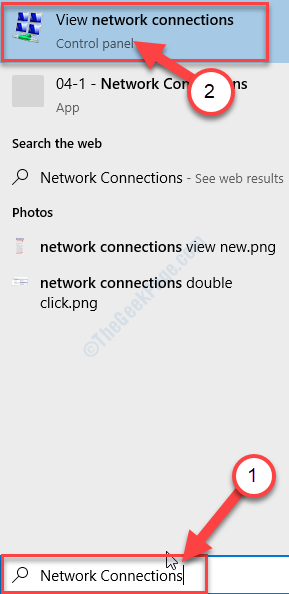
3. Simplemente anote el controlador del adaptador de red que está utilizando.
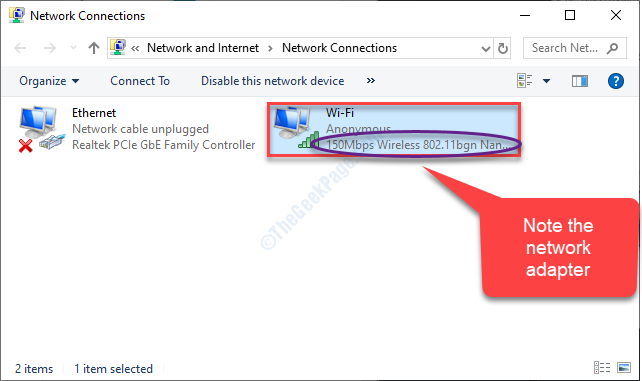
4. Ventana de ejecución abierta.
5. A continuación, escriba "devmgmt.MSC"Y haga clic en"DE ACUERDO".
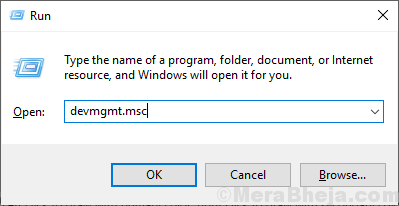
6. Entonces, expandir el "Adaptadores de red" sección.
7. Para desinstalar el adaptador, botón derecho del ratón en el adaptador problemático y luego haga clic en el "Desinstalar dispositivo".
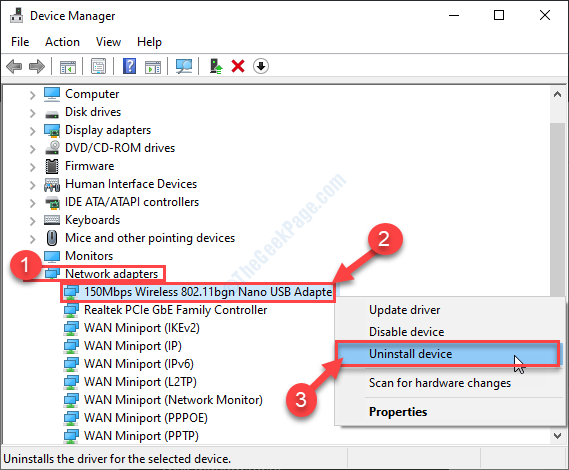
Ahora, el controlador del adaptador de red se desinstalará de su sistema.
Ahora lo haremos re-instalar el mismo adaptador de red en su dispositivo. Sigue estos métodos fáciles-
Método 1-
Reanudar tu sistema. Después de que su computadora se inicie, el controlador de red se reinstalará.
Método 2-
Si no puede ver el controlador en su computadora incluso después de reiniciar su sistema, puede escanear el controlador para que lo reinstale-
1. Prensa Clave de Windows+x juntos y luego haz clic en "Administrador de dispositivos".
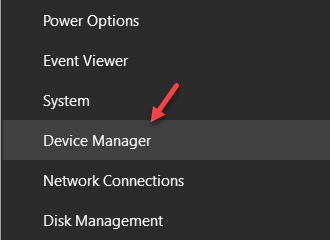
2. Una vez el Administrador de dispositivos aparece en su pantalla, haga clic en "Acción".
3. Después de eso, haga clic en "Escanear para cambios de hardware".
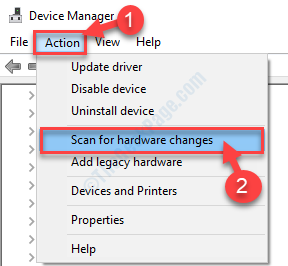
Su problema se solucionará seguro.
- « Corrección de corrección del código de error 0x80d05001 al descargar la aplicación del problema de la tienda de MS
- Fijación ddkmd.Error de pantalla azul SYS en Windows 10 »

