Fijación ddkmd.Error de pantalla azul SYS en Windows 10
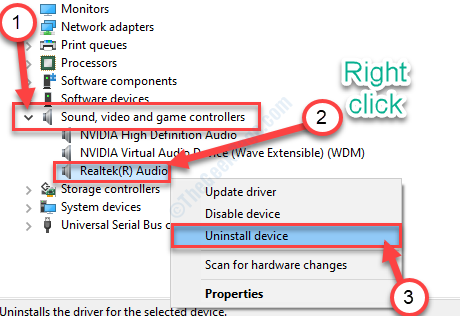
- 2258
- 669
- Norma Sedillo
Si su computadora se bloquea en BSOD después de instalar un nuevo controlador, puede ver este mensaje de error, ""Excepción de error del sistema, código de error: ddkmd.sys"En su pantalla antes de que se reinicie su computadora. No te preocupes. El controlador corrupto que acaba de instalar es el principal culpable aquí. Para resolver el problema en su computadora, siga estas soluciones fáciles.
FIJO-1 Eliminar el archivo del controlador en modo seguro-
Eliminar un controlador en modo normal es improbable. Entonces, tienes que arrancar en Modo seguro Manualmente y luego intente desinstalar el controlador de su sistema.
Paso 1 Arrancar en modo seguro-
1.Lo que debe hacer cuando aparezca la ventana de reparación automática, haga clic en "Opciones avanzadas".
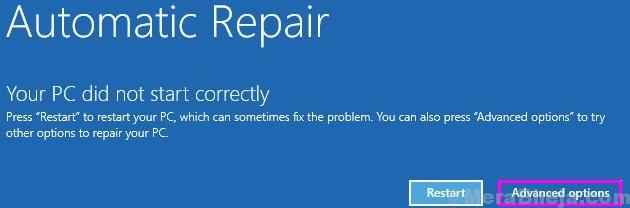
2. En Elige una opcion Ventana, seleccione el "Resolución de problemas" opción.
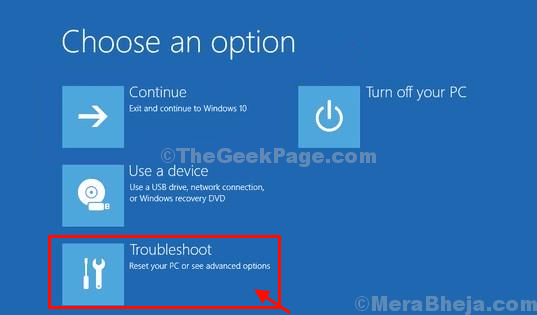
3. Necesitas acceder al "Opciones avanzadas".
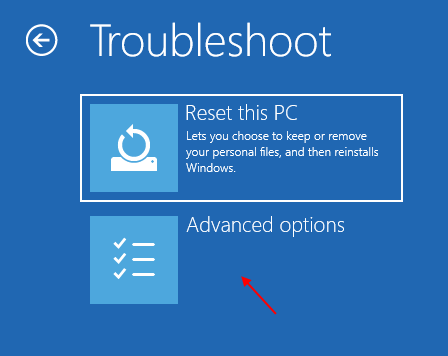
4. Simplemente acceda al "Configuración de inicio"Para consultar la configuración de inicio en su dispositivo.
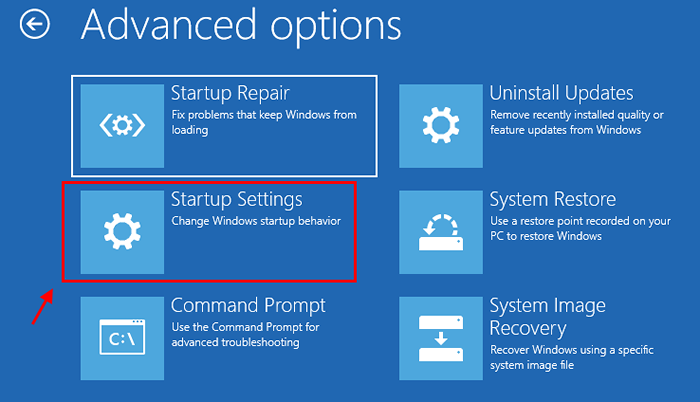
5. Cuando ves que el Configuración de inicio ha aparecido la ventana, haga clic en "Reanudar".
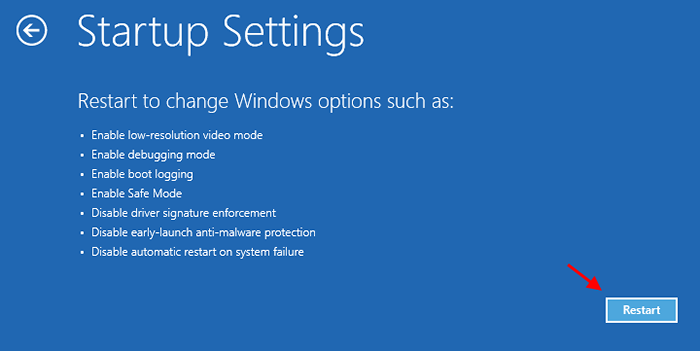
6. Notarás que varios tipos de Configuración de inicio han aparecido.
7. Prensa "5"De tu teclado.
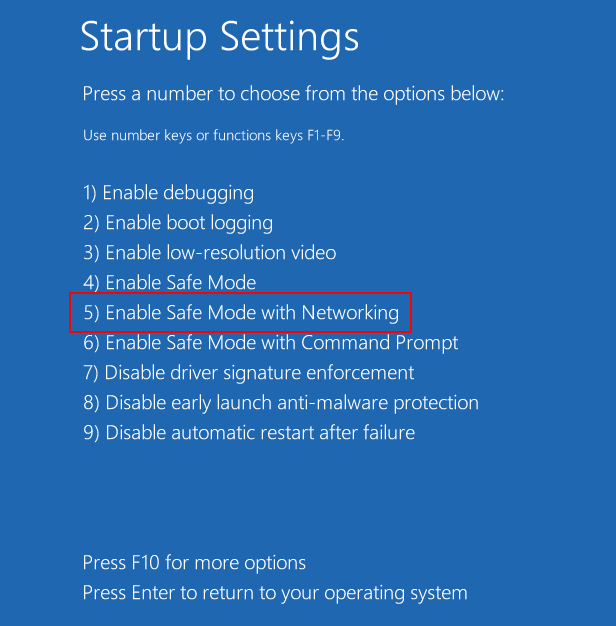
Su computadora será arrancada en Modo seguro con acceso a redes.
Paso 2 Iniciar el servicio de instalador de Windows-
1. Presionando 'Clave de Windows' y el 'Riñonal'La tecla abrirá la ventana Ejecutar.
2. En el Correr Ventana, escriba "CMD"Y luego presiona 'Ctrl+Shift+Enter'claves juntas para abrir el símbolo del sistema en modo administrativo.
3. Para deshabilitar el Búsqueda de Windows servicio, copiar pegar este comando en Solicitante del sistema ventana y golpe Ingresar para ejecutarlo en su computadora.
REG Agregar "HKLM \ System \ CurrentControlSet \ Control \ SafeBoot \ Network \ Msiserver" /VE /T Reg_sz /F /D "Servicio"

4. Ahora, debe iniciar el servicio del instalador de Windows en su computadora.
Net Start Msiserver
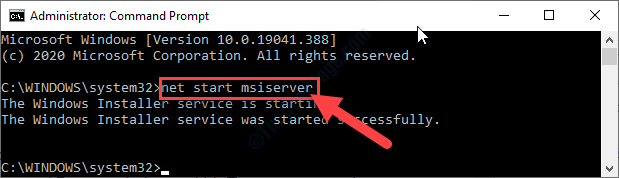
Una vez que notas "El servicio del instalador de Windows se inició correctamente."El mensaje ha aparecido en la ventana CMD, cierre el COMAND Aviso.
Paso 3 Desinstalar el conductor defectuoso-
Ahora, todo lo que queda para desinstalar el controlador problemático de su computadora.
(Aquí, por ejemplo, hemos desinstalado el controlador de sonido de nuestra computadora para ilustrar el proceso.)
1. Ahora presiona Clave de Windows+x y luego haga clic en el "Administrador de dispositivos".
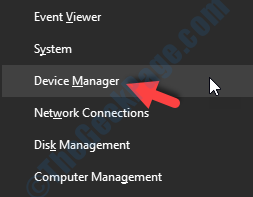
2. Necesitas expandirte "Controladores de sonido, video y juego".
3. Desinstalar el dispositivo temporalmente desde su computadora, botón derecho del ratón En el controlador que instaló recientemente y luego haga clic en el "Desinstalar dispositivo" opción.
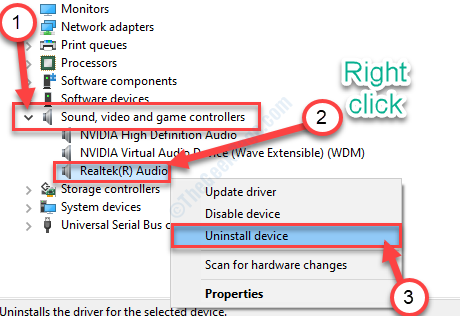
Ahora, reiniciar su computadora para resolver el problema.
Al reiniciar su dispositivo, Windows instalará el controlador predeterminado para el dispositivo.
Su dispositivo funcionará bien después de reiniciar.
- « Fix- Windows Driver Foundation High CPU CPU en Windows 10
- Cómo resolver el código de error de Buffalo en Destiny 2 en Windows 10 PC »

