Cómo resolver el código de error de Buffalo en Destiny 2 en Windows 10 PC
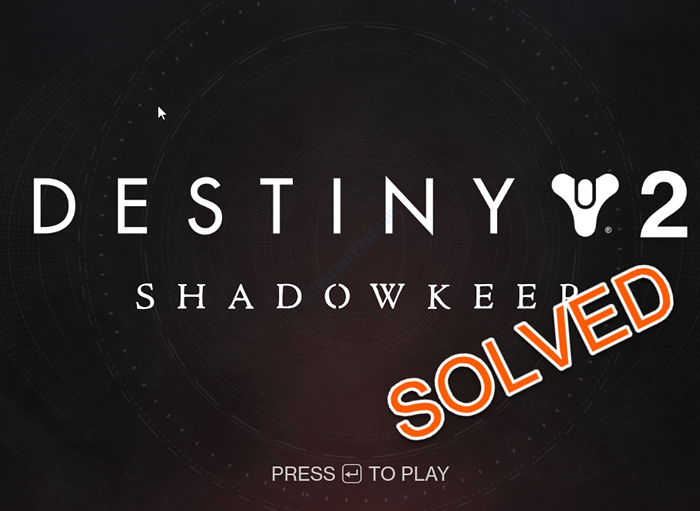
- 3304
- 129
- Sta. Enrique Santiago
Destino 2, es un FPS multijugador en línea desarrollado por Bungie, Inc. El juego que recientemente se hizo libre para jugar, se presentó por primera vez en 2017. El juego se convirtió en un sucesor instantáneo del título anterior Destino. Algunos usuarios de Destiny 2 se quejan de un problema al que se enfrentan tratando de acceder al juego desde su dispositivo. Según estos usuarios, están viendo un mensaje de error que indica "Debes reiniciar la aplicación usando la batalla de Blizzard.Aplicación neta ... Código de error- búfalo". No te preocupes. Siga estas soluciones fáciles y el problema se resolverá en poco tiempo.
Tabla de contenido
- Fix-1 Elimine los CVAR.archivo XML
- FIJO-2 Iniciar sesión e iniciar sesión en Steam
- Fix-4 Configuración de LAN para detectar automáticamente
- Fix-3 automatizar las actualizaciones de Destiny 2
Fix-1 Elimine los CVAR.archivo XML
Eliminar los Cvars.El archivo XML en su computadora resolverá el problema.
1. Prensa Clave de Windows+R Para abrir el Correr ventana.
2. En el Correr Ventana, escriba "%datos de aplicación%"Y luego golpea Ingresar.
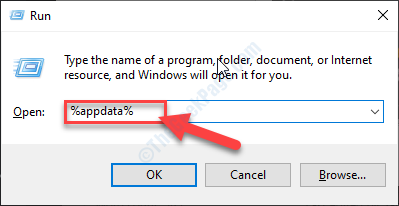
3. En el Itinerancia carpeta, navegue a esta ubicación-
Roaming \ bungie \ destinypc \ prefs
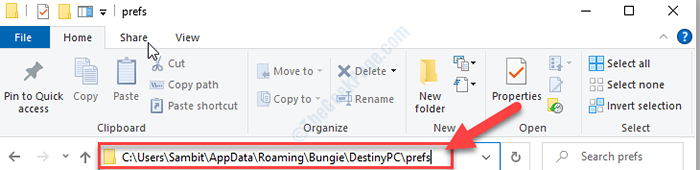
4. En el Prefs carpeta, botón derecho del ratón sobre el "CVARS.xml "archivo y luego haga clic en"Borrar".
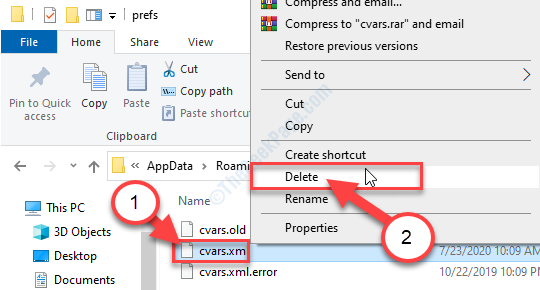
5. Ahora, cierre el Explorador de archivos Ventana de tu computadora.
Lanzamiento Destino 2 de nuevo en tu dispositivo.
FIJO-2 Iniciar sesión e iniciar sesión en Steam
[NOTA- Destiny 2 cambió recientemente a la aplicación de vapor de los mayores Batalla.NETO aplicación. Entonces, si tienes una cuenta de tormenta de nieve para la batalla.Net necesitará cambiarlo al Vapor.]
1. Prensa Clave de Windows+S y luego escriba "Vapor".
2. Ahora, haga clic en "Vapor"En el resultado elevado de la búsqueda.
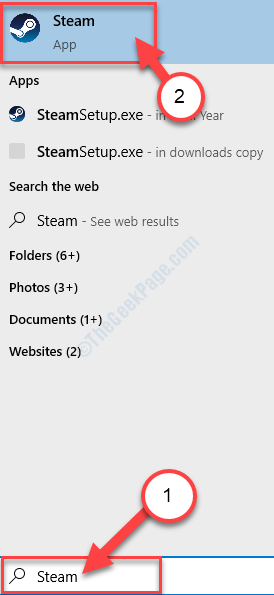
3. En el Vapor Ventana de aplicación, en la esquina superior derecha, haga clic en su cuenta.
4. Ahora, haga clic en el "Arrilla de la cuenta" opción.
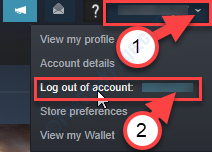
5. Si hay un mensaje de advertencia, haga clic en el "Cerrar sesión" opción.
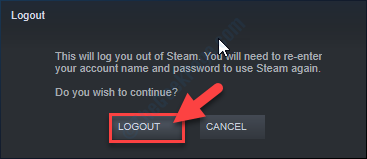
La aplicación de vapor se cerrará y se reenviará a sí misma.
El vapor Acceso La página se abrirá.
6. En el Iniciar sesión en vapor Ventana, ingrese el nombre de su cuenta en 'Nombre de la cuenta'.
7. Ingrese la contraseña de la cuenta y luego haga clic en "ACCESO"Para iniciar sesión en tu Vapor cuenta.
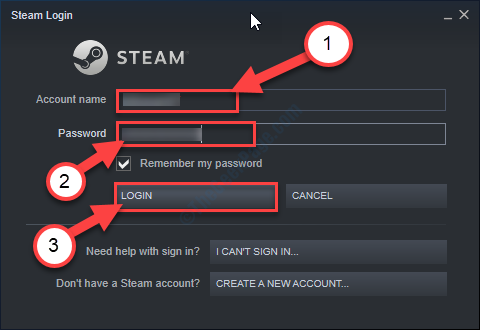
8. En el Vapor Ventana, haga clic en el "Vista"En la barra de menú.
9. Ahora, haga clic en "Biblioteca".
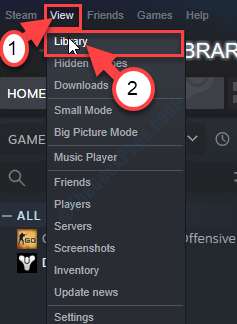
10. Ahora, en el lado izquierdo, haga clic en "Destino 2".
11. Finalmente, en el lado derecho, haga clic en "Jugar".
Compruebe si todavía se enfrenta al problema o ha solucionado.
Fix-4 Configuración de LAN para detectar automáticamente
1. Prensa Clave de Windows+R abrir Correr ventana.
2. En el Correr Ventana, escriba "inetcpl.CPL"Y luego golpea Ingresar.
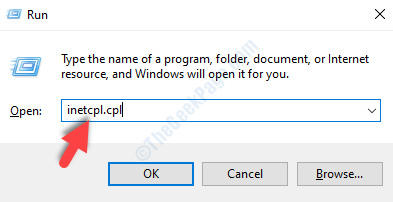
El Propiedades de Internet La ventana se abrirá.
3. En el Propiedades Ventana, haga clic en el "Conexión" pestaña.
4. Ahora, haga clic en "Configuración de LAN".
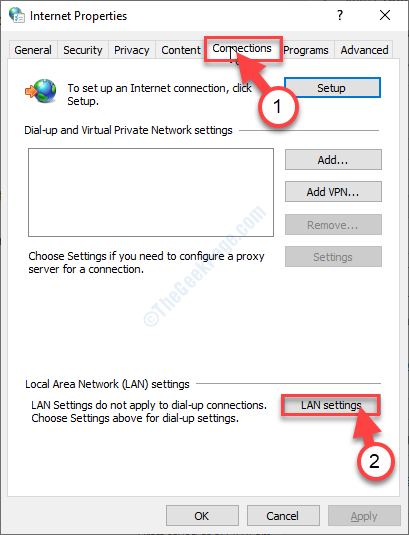
5. En el Configuración de la Red de Área Local (LAN) ventana, controlar la opción "Detectar automáticamente la configuración".
6. Luego, haga clic en "DE ACUERDO"Para guardar la configuración.
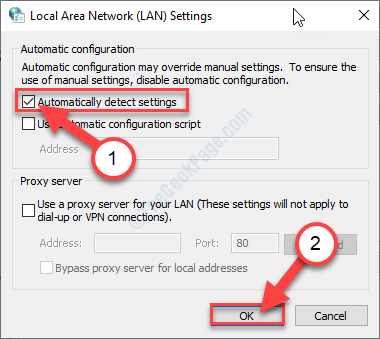
7. Finalmente, haga clic en "Aplicar"Y luego haga clic en"DE ACUERDO"Para guardar los cambios.
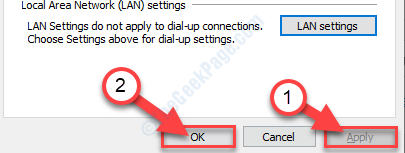
Ahora, lanza Destino 2 en tu ordenador.
Compruebe si esto funciona.
Fix-3 automatizar las actualizaciones de Destiny 2
Automatizar Destino 2 Actualizaciones para recibirlo a más tardar cuando la actualización está disponible.
1. Prensa Clave de Windows+S y luego escriba "Vapor".
2. Ahora, haga clic en "Vapor"En el resultado elevado de la búsqueda.
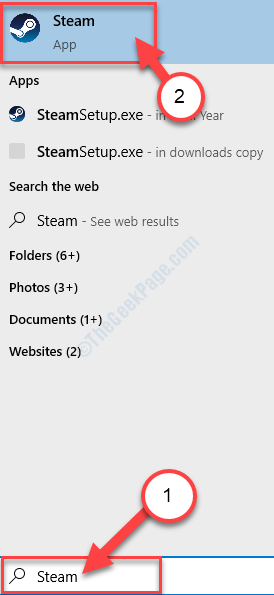
3. En el Vapor Ventana de aplicación, haga clic en el "Vista"En la barra de menú.
4. Ahora, haga clic en "Biblioteca".
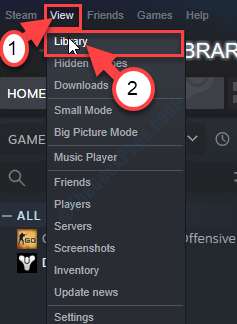
5. En el lado izquierdo, botón derecho del ratón en "Destino 2"Y luego haga clic en"Propiedades".
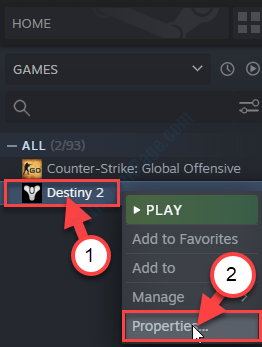
6. En Propiedades de Destiny-2 ventana, ve a "Actualizaciones".
7. Ahora, haga clic en el menú desplegable y luego seleccione "Auto-actualización de alta prioridad actualiza este juego antes de los demás".
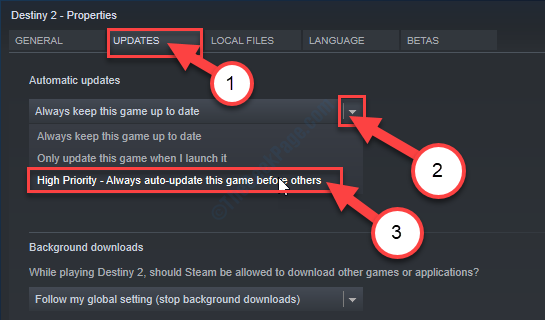
8. Ahora, haga clic en "Cerca".
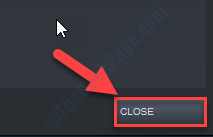
Ahora, lanza Destino 2 de nuevo.
El error no te volverá a molestar.
Consejos adicionales-
1. Arriba de la otra computadora-
Si está jugando a Destiny 2 en múltiples dispositivos, eso puede causar este problema-
a. Iniciar sesión desde todos los demás dispositivos donde has jugado Destino 2.
b. Ahora, inicie sesión en su cuenta de Destiny 2 desde donde desea jugar el juego.
2. Deshabilite el antivirus en su computadora y luego intente abrir el juego nuevamente.
3. Use VPN si hay una gran latencia o alto tráfico desde su ubicación.
- « Fijación ddkmd.Error de pantalla azul SYS en Windows 10
- Cómo arreglar Excel Online no funciona en Windows 11/10 »

