Cómo arreglar Excel Online no funciona en Windows 11/10
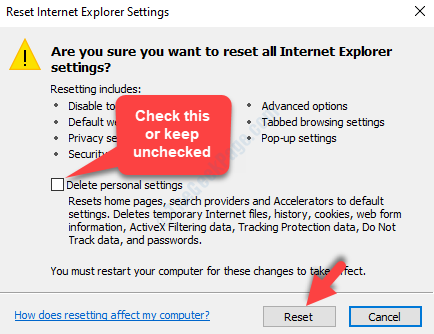
- 4387
- 644
- Carmen Casillas
Excel Online es un programa que le facilita crear y editar hojas de cálculo de Excel en línea, e incluso compartirlas en tiempo real mientras trabaja con otros en proyectos compartidos. Desde la creación de hojas de cálculo y documentos hasta las presentaciones, hay muchas cosas que le permite hacer.
Sin embargo, muchas veces, puede encontrar un error ",Excel en línea no funciona"Por lo tanto, evitando que abra los archivos en línea de Excel. Aparentemente, el error podría deberse a la razón por la que alguien estaba editando una hoja de cálculo en Excel en línea y luego sale a mitad de camino, manteniendo el documento abierto de más de 6 horas sin hacer cambios.
La buena noticia es que hay un par de formas de arreglar el error de Excel en línea sin funcionar en Windows 10. Veamos como.
Tabla de contenido
- Método 1: use un navegador diferente
- Método 2 - Descargue el archivo
- Método 3: es el archivo demasiado grande
- Método 4: restableciendo el navegador y el caché de limpieza
- Método 5: estableciendo el comportamiento de apertura de archivo predeterminado
Método 1: use un navegador diferente
Intente abrir Excel en línea en un navegador diferente como Opera o Mozilla Firefox.
Método 2 - Descargue el archivo
Intente descargar el archivo y luego volver a cargarlo en OneDrive.
Método 3: es el archivo demasiado grande
Puede enfrentar problemas si el archivo con el que está trabajando es demasiado grande en Excel en línea. Intente dividir el archivo en más de un archivo para bajar su tamaño y luego intentar trabajar en modo en línea de Excel.
Método 4: restableciendo el navegador y el caché de limpieza
Restablecer el navegador y borrar el caché puede ser una solución rápida para el problema de Excel en línea no funciona. Ya sea que esté utilizando Microsoft Edge, Chrome o Internet Explorer, debe restablecer la configuración del navegador para restaurarlos a su estado original, es decir, al estado cuando el navegador se instaló por primera vez en su PC. Veamos cómo restablecer los navegadores individuales y borrar su caché.
Para Microsoft Edge
Paso 1: Abierto Microsoft Edge y ve al tres puntos horizontales (… ) en la esquina superior derecha de los navegadores. Haga clic en él y luego seleccione Ajustes Desde el menú.
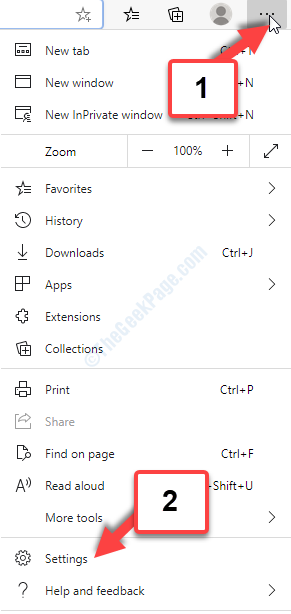
Paso 2: En el Ajustes Ventana, haga clic en el Tres líneas paralelas en la parte superior izquierda de la página, al lado de Ajustes.
Ahora, seleccione Reiniciar ajustes Desde el menú.
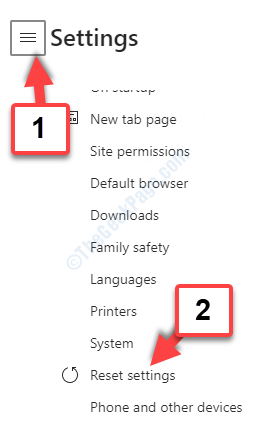
Paso 3: A continuación, haga clic en Restaurar la configuración a sus valores predeterminados Proceder con restablecimiento.
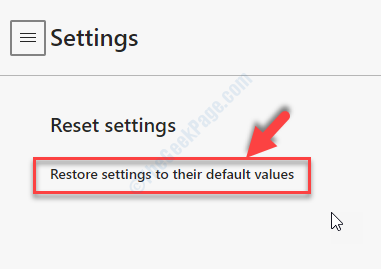
Etapa 4: En el siguiente mensaje, haga clic en el Reiniciar botón para confirmar.
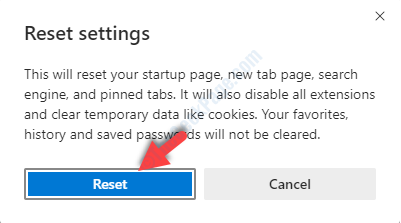
Lea el mensaje cuidadosamente antes de presionar el botón de reinicio, ya que deshabilita todas las extensiones, las cookies despejadas. Entonces, esté muy seguro antes de continuar.
Para Google Chrome
Paso 1: Abierto Google Chrome navegador e ir a la esquina superior derecha de la ventana del navegador. Clickea en el Tres puntos verticales Y en el menú, seleccione Ajustes.
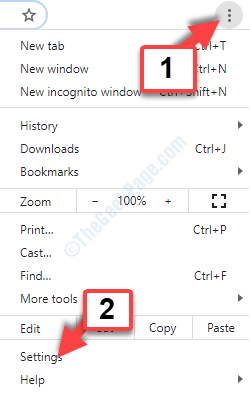
Paso 2: En el Ajustes Ventana, desplácese hacia abajo y haga clic para expandir Avanzado.
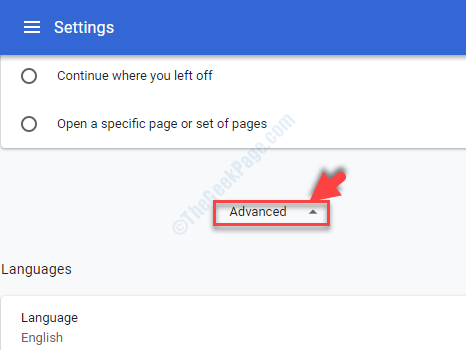
Paso 3: En el lado izquierdo de la pantalla, desplácese hacia abajo y haga clic en Reiniciar y limpiar.
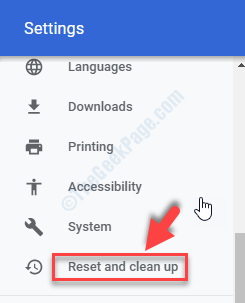
Etapa 4: Luego, en el Reiniciar y limpiar Ventana, haga clic en Restaurar la configuración de sus valores predeterminados originales.
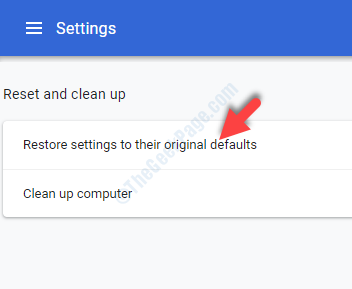
Paso 5: En el Reiniciar ajustes indicador, haga clic en el Reiniciar ajustes botón en azul una vez que haya leído la divulgación cuidadosamente.
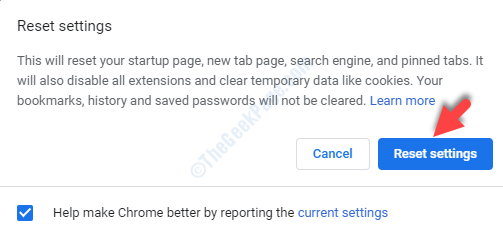
Eso es todo. Una vez completado, puede reiniciar su navegador y continuar trabajando en su libro de trabajo en línea de Excel.
Para Mozilla Firefox
Paso 1: Abierto Mozilla Firefox navegadores e ir al Tres líneas paralelas En la parte superior derecha de la pantalla. Ahora, seleccione Ayuda Desde el menú.
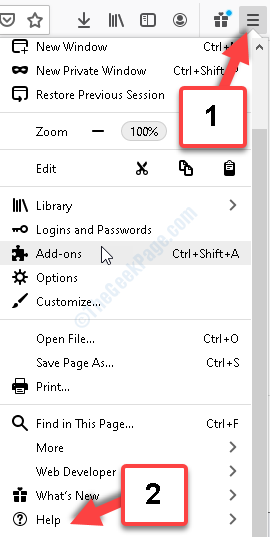
Paso 2: En el Ayuda menú, haga clic en el Información para solucionar problemas opción.
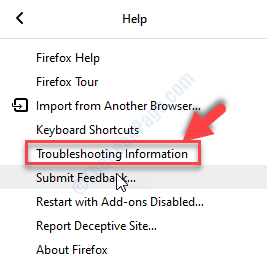
Paso 3: En el Información para solucionar problemas ventana, ve a la parte superior derecha donde dice Darle a Firefox y haga clic en Actualizar Firefox.
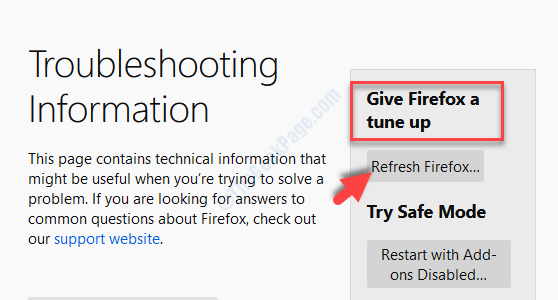
Etapa 4: En el Actualizar el aviso de Firefox, clickea en el Actualizar Firefox botón para continuar con el reinicio del navegador.
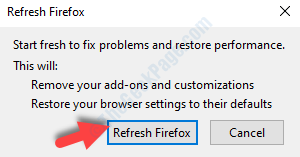
Terminaste de restablecer el Firefox navegador. Puede continuar trabajando en su libro de trabajo en línea de Excel sin problemas.
Para Internet Explorer
Paso 1: Abre el explorador de Internet navegador y ir a la esquina superior derecha de la pantalla. Clickea en el engranaje ícono (Ajustes) y seleccionar opciones de Internet Desde el menú.
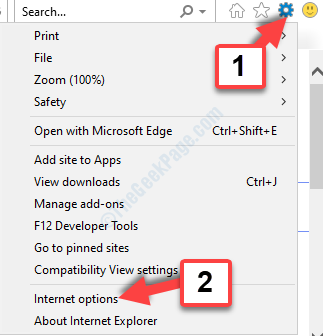
Paso 2: En el opciones de Internet Ventana, haga clic en el Avanzado pestaña. Ahora, ve al Restablecer la configuración de Internet Explorer sección y haga clic en el Reiniciar botón.
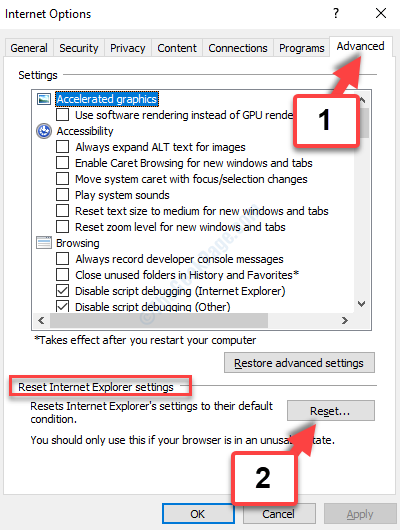
Paso 3: En el Restablecer la configuración de Internet Explorer Ventana, haga clic en el Reiniciar botón.
Comprobar el Eliminar la configuración personal opción o mantenerlo sin marcar según sus requisitos.
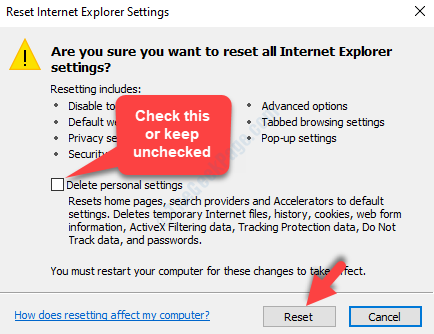
Una vez que se aplican la configuración predeterminada al explorador de Internet navegador, haga clic Cerca salir. Ahora, reinicie el navegador y puede continuar trabajando en Excel en línea.
Al restablecer y borrar el caché puede ayudarlo a superar el problema, pero si no es así, pruebe el cuarto método.
Método 5: estableciendo el comportamiento de apertura de archivo predeterminado
Paso 1: Abierto Excel en línea y ve al biblioteca de documentos donde se guardan los archivos.
Paso 2: En el biblioteca de documentos página, haga clic en el Biblioteca pestaña. Ahora, bajo el Ajustes Sección, haga clic en Configuración de la biblioteca.
Paso 3: Desde aquí, ve al Configuración de la biblioteca de documentos Ventana y haga clic en Ajustes avanzados. Ir a Apertura del documento en el navegador.
Etapa 4: Haga clic en Abrir en el navegador y luego presiona DE ACUERDO.
Eso es todo. Los dos métodos anteriores pueden ayudarlo a deshacerse del error mientras trabaja en Excel en línea en Windows 10.
- « Cómo resolver el código de error de Buffalo en Destiny 2 en Windows 10 PC
- Cómo arreglar el error de correo de Windows Live 0x8007007a en Windows 10 »

