Se corrigió la autoplaio no funciona en Windows 10/11
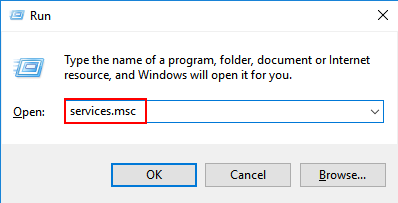
- 923
- 217
- Mario Gollum
La autoplay no funciona es un problema común en Windows 10 y muchos usuarios parecen verse afectados por este molesto problema. Aquí en este artículo, hemos sugerido la solución de trabajo para este problema.
Tabla de contenido
- FIJO 1 - Verifique el servicio de detección de hardware de shell
- FIJAR 2 - Uso del editor de registro
- FIJO 2 - Configuración de AutOplay a través del panel de control
- Fix 3 - activar las notificaciones para la reproducción automática.
- FIJAR 4 - Desactivar y habilitar Autoplay
- CORIBIR 5 - Ejecutar el comando de inicio neto shellhwDetection
- FIJO 6 - Verifique las políticas de reproducción automática en GPedit
FIJO 1 - Verifique el servicio de detección de hardware de shell
1. Prensa Clave de Windows + R juntos para abrir correr.
2. Ahora escribe servicios.MSC y hacer clic DE ACUERDO.
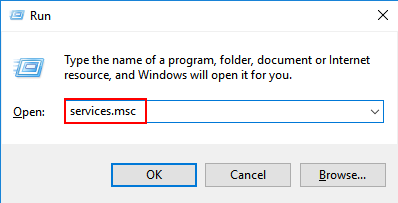
3. Ahora, localice Detección de hardware de shell, Haga clic derecho en él y elija propiedades.
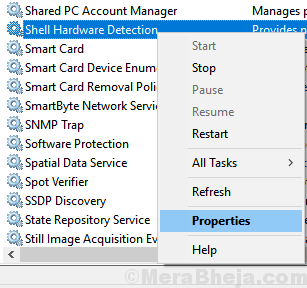
4. Tendrás que asegurarte de que Detección de hardware de shell El servicio se está ejecutando y el tipo de inicio está configurado como automático.
5. Si no es así, establezca Tipo de inicio a automático desde el menú desplegable y Comenzar el servicio.
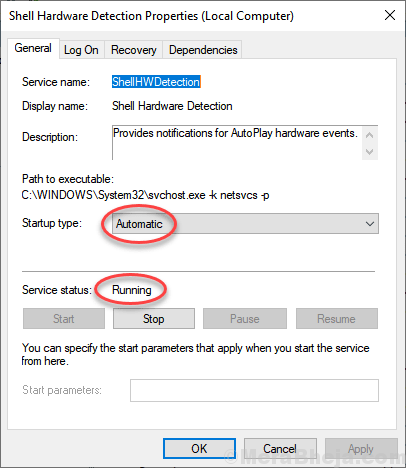
FIJAR 2 - Uso del editor de registro
1. Prensa Clave de Windows + R juntos para abrir correr.
2. Ahora escribe regedit en él y haga clic en Aceptar.

3. Ahora, navegue a la siguiente ubicación en el editor de registro.
HKEY_LOCAL_MACHINE \ Software \ Microsoft \ Windows \ CurrentVersion \ Policies \ Explorer
4. Localizar Nodrivetypeautorun llave en el lado derecho.
Si no existe, botón derecho del ratón en un espacio vacío y crear un nuevo DWORD (32 bits) valor en el lado derecho.
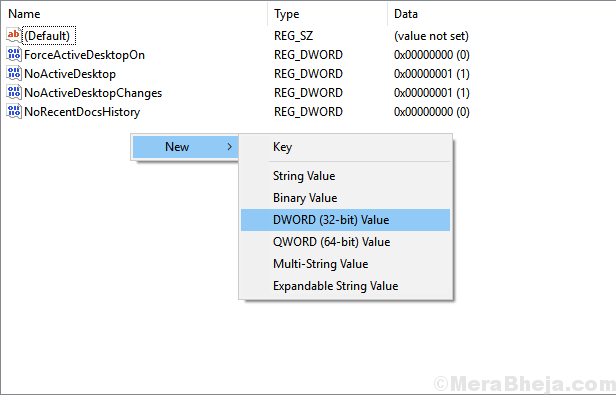
5. Ahora, asegúrate de que Hexadecimal se selecciona como una opción y luego cambia los datos de valor a 91.
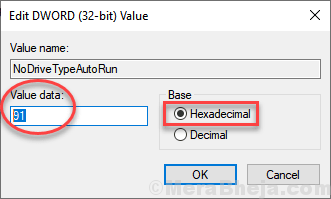
6. hacer clic DE ACUERDO y cierre el Editor de registro.
7. Reiniciar tu computador.
FIJO 2 - Configuración de AutOplay a través del panel de control
1. Prensa Clave de Windows + R juntos para abrir correr.
2. Ahora escribe control en él y haz clic DE ACUERDO.
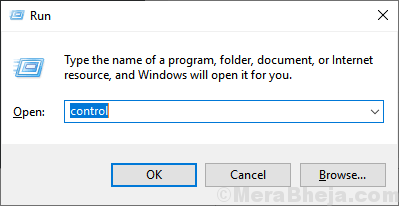
3. Ahora, seleccione Ver comprar iconos grandes del desplegable.
4. Haga clic en Auto-reproducción.
5. Seleccione la opción deseada para cada tipo de dispositivos.
6. Haga clic en ahorrar y cierre la ventana.
Si no funciona, desplácese hacia abajo y haga clic en Restablecer todos los dispositivos
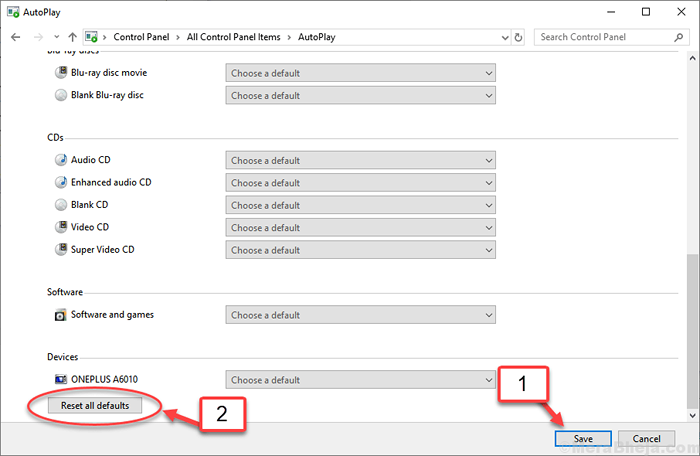
Fix 3 - activar las notificaciones para la reproducción automática.
1. Prensa Windows Key + I abrir ajustes.
2. Ir a sistema.
3. Haga clic en Notificaciones y acciones.
4. Localizar Obtener notificaciones de estos remitentes sección.
5. Asegúrate de eso Auto-reproducción La opción se gira EN.
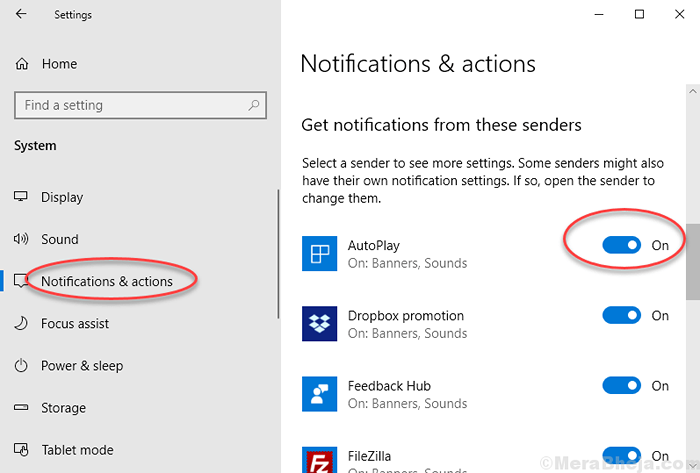
FIJAR 4 - Desactivar y habilitar Autoplay
1 - Abierto Ajustes bateando Windows y I llaves
2 - Haga clic Dispositivos
3 - Turn Apagado Auto-reproducción
4 - Luego vuelva a girarlo EN de nuevo
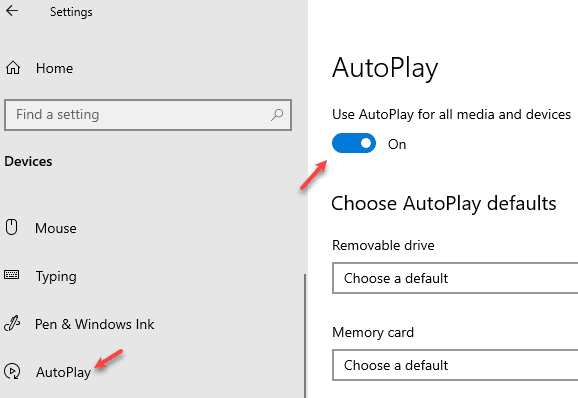
CORIBIR 5 - Ejecutar el comando de inicio neto shellhwDetection
1 - Buscar CMD En el cuadro de búsqueda de la barra de tareas de Windows
2 - Haga clic derecho y haga clic ejecutar como administrador
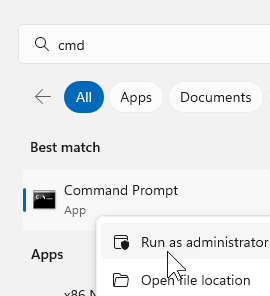
3 - Copie y pegue el código a continuación y presione la tecla ENTER para ejecutar
Net Start ShellhwDetection
4 - Cierre la ventana y verifique si el problema está resuelto
FIJO 6 - Verifique las políticas de reproducción automática en GPedit
1 - Buscar Editor de políticas grupales en el cuadro de búsqueda y haga clic en él
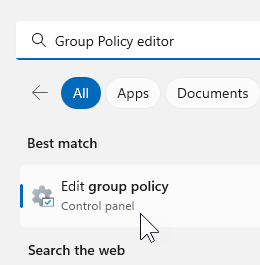
2 - Explore la siguiente ruta que se da a continuación
Configuración de la computadora -> Plantillas administrativas -> Componentes de Windows -> Políticas de autoplay
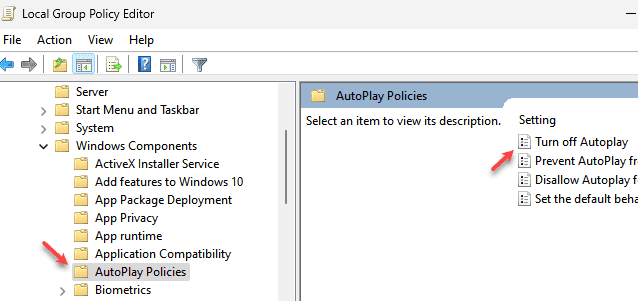
3 - Haga clic en Desactivado y haga clic Aplicar y DE ACUERDO
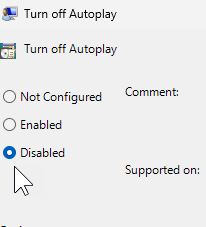
4 - Verifique nuevamente para ver si Autoplay comenzó a funcionar o no después de cerrar la política grupal. Si no, reinicie y vuelva a verificar
- « Arreglar las teclas numéricas que no funcionan con Windows 10/11
- Se corrigió la página del servidor No se pudo cargar en Windows 10 »

