Arreglar las teclas numéricas que no funcionan con Windows 10/11
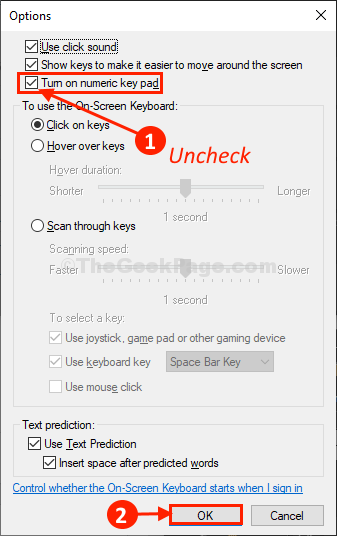
- 4453
- 1041
- Claudia Baca
Si sus teclas numéricas no funcionan en el lado derecho de su teclado, es un error común que afecta a los usuarios de Windows 10 en todo el mundo y aquí hay una solución simple y de trabajo para resolver este problema.
Tabla de contenido
- Fix-1 Check Num Bloqueo Llave de bloqueo
- Llave de bloqueo de NUM de Fix-2 Force-
- Fix-3 usando el panel de control
- Fix-4 activar el teclado numérico desde el teclado en pantalla-
- Fix-5 Deshabilitar Use el teclado numérico para mover el mouse
Fix-1 Check Num Bloqueo Llave de bloqueo
Verifique las teclas de bloqueo de NUM, si está apagada, las teclas numéricas no funcionarán. Las claves numéricas solo funcionarán, si se enciende. Si está apagado, enciéndalo.
Llave de bloqueo de NUM de Fix-2 Force-
Presionando el 'Num lock'La clave con fuerza durante 5 segundos resolverá este problema en su computadora.
1. Comprobar si 'Num lock'La clave se gira "APAGADO" O no.
Si no se gira 'APAGADO', Luego presione una vez para girarlo a 'APAGADO'.
2. Ahora, presione y presione el "Num lock"Clave para 5 segundos.
Ahora, verifique si puede usar el teclado numérico o no.
Fix-3 usando el panel de control
1. Prensa Clave de Windows + R juntos para abrir correr.
2. Escribir control en él y haz clic DE ACUERDO abrir Panel de control.
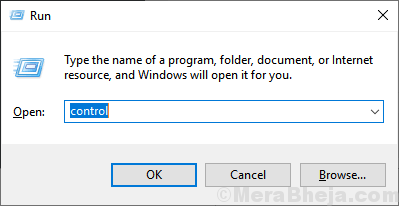
4. Ahora, haga clic en Facilidad de acceso .
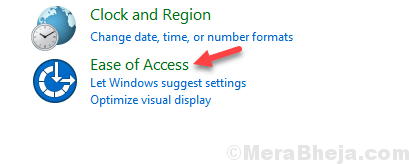
5. Haga clic en Facilidad de centro de acceso
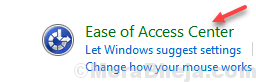
6. Haga clic en Hacer que el mouse sea más fácil de usar.
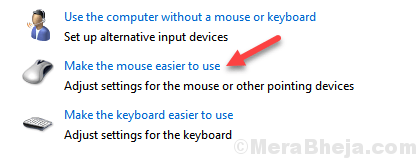
7. Opción desmarque diciendo Encienda las teclas del mouse.
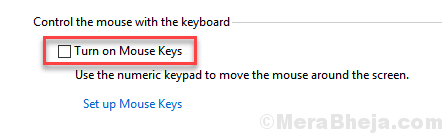
Si nada funciona, puede usar en el teclado de la pantalla o considere probar un teclado diferente.
Fix-4 activar el teclado numérico desde el teclado en pantalla-
Para algunos usuarios, girando el teclado numérico "EN" en Teclado en pantalla ha solucionado este problema.
1. Clickea en el Buscar caja y luego escriba "Teclado en pantalla".
2. Ahora, haga clic en "Teclado en pantalla" en el Buscar resultado.
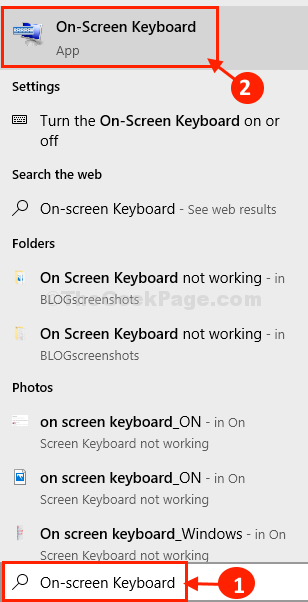
3. En Keyboar en pantallaD, haga clic en "Opción" a Teclado en pantalla opción.
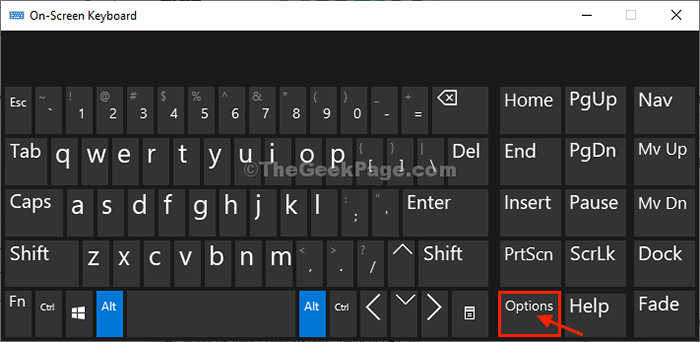
4. En Opción ventana, controlar la opción "Encender la llave numérica".
5. Ahora, haga clic en "DE ACUERDO".
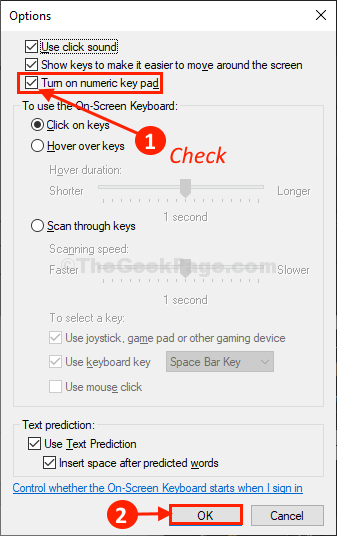
Compruebe si puede usar el teclado numérico en su computadora.
Fix-5 Deshabilitar Use el teclado numérico para mover el mouse
1 - Presione Windows Key + I abrir ajustes.
2 - Haga clic en facilidad de acceso.
3 - Haga clic en Ratón Desde el menú izquierdo.
4 - Turn apagado "Controle su mouse con un teclado " opción.
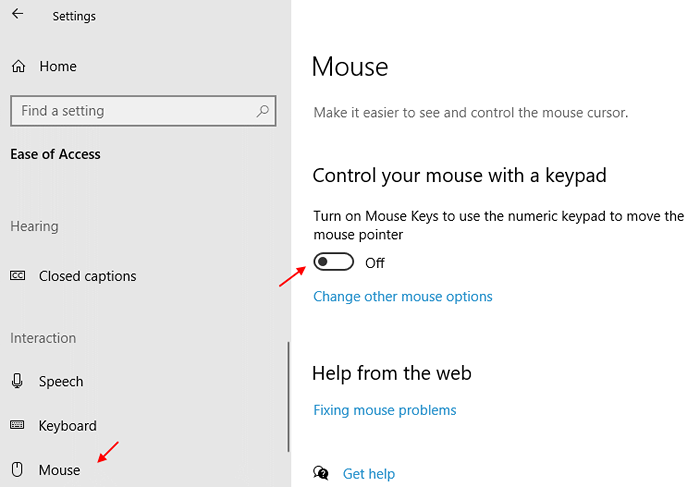
Para usuarios de Windows 11
1 - Presione Windows Key + I clave juntos para abrir ajustes.
2 - Haga clic en Accesibilidad desde el menú izquierdo y luego haga clic en Ratón de la derecha.

3 - Turn apagado Llaves del ratón.
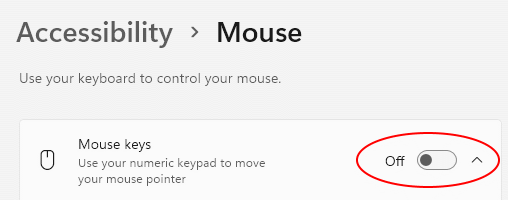
- « Se corrigió la copia de seguridad del sistema de Windows 10 no funciona
- Se corrigió la autoplaio no funciona en Windows 10/11 »

