Arregle la pantalla negra con el cursor en Windows 10/11 [resuelto]
![Arregle la pantalla negra con el cursor en Windows 10/11 [resuelto]](https://ilinuxgeek.com/storage/img/images_5/fix-black-screen-with-cursor-on-windows-10-11-[resolved].png)
- 1420
- 107
- Sr. Eduardo Menchaca
Está utilizando su PC y de repente su pantalla va al modo negro completo y no puede ver nada en la pantalla que no sea un cursor? No entrar en pánico! Este problema en Windows 10 es común y ciertamente curable.
Estas son algunas soluciones que ayudarán si se enfrenta Pantalla negra con cursor asunto.
Nota: Antes de intentarlo, también puede optar por desinstalar cualquier software de terceros, después de instalar el cual este problema puede haber aparecido en su PC. Muchos usuarios informaron que después de instalar pocas aplicaciones temáticas, a saber, UXStyle, Startisback, etc. este problema apareció. Una vez que desinstalaron estas aplicaciones, el problema se solucionó.
Tabla de contenido
- Método 1 - a través del ajuste del editor de registro
- Método 2 - Deshabilitar el servicio de appreadiedad
- Combinar 3 - Copiar la carpeta Caches de una cuenta de trabajo
- Método 4 - Apague el inicio rápido
- Método 5 - Restablecer la configuración de la pantalla del proyecto
- Método 6: desinstale el controlador de su tarjeta gráfica
- Método 7 - Actualice su tarjeta gráfica
- Método 8 - Reinicie su computadora
Método 1 - a través del ajuste del editor de registro
1. Prensa Ctrl + Alt + del clave juntos a la vez. En la siguiente pantalla, elija administrador de tareas.
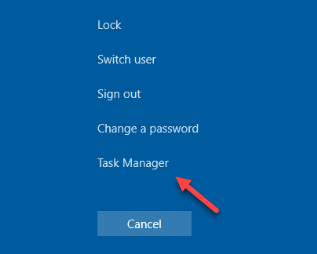
2. Elegir Archivo.
3. Haga clic en Ejecutar una nueva tarea.

4. Escribir Regedit en eso.
5. Verifique la opción diciendo Crear esta tarea con privilegio administrativo.
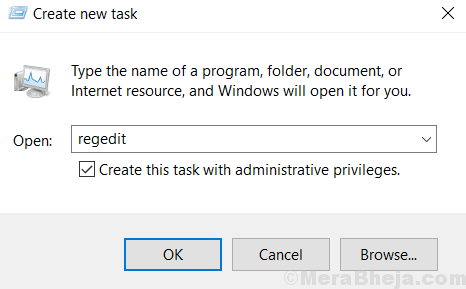
6. Ahora, una vez que se abre el editor de registro, navegue por la siguiente ruta que se da a continuación
HKEY_LOCAL_MACHINE \ Software \ Microsoft \ Windows NT \ CurrentVersion \ WinLogon
7. Una vez que alcanzas Winlogon, Localizar Caparazón en el lado derecho.
8. Ahora, haga doble clic en caparazón para modificarlo.
9. Ahora, asegúrate de que datos de valor es explorador.exe.
Si es algo más, cámbielo a explorador.exe.
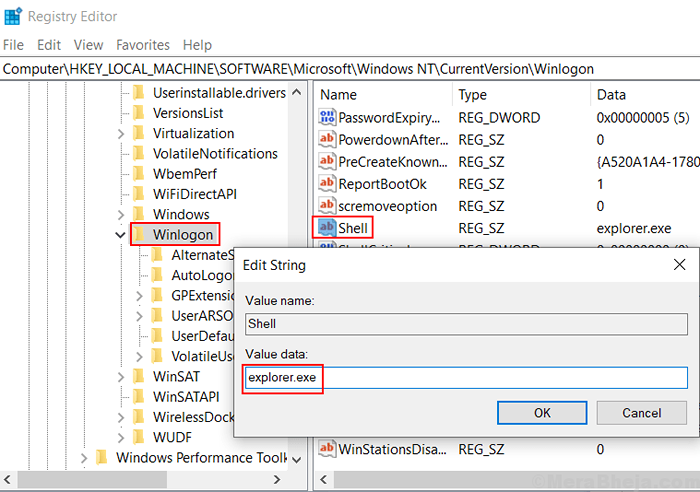
10. Prensa Ctrl + Alt + Eliminar clave al mismo tiempo.
11. Ahora, haga clic en el botón de encendido ubicado en la parte inferior derecha.
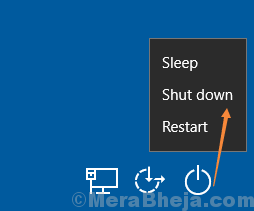
12. Reanudar tu computador.
¿Qué pasa si no puede arrancar y presionar Ctrl + Alt + del no hace nada ?
Si no puede iniciar sesión en su sistema y presionando Ctrl + Alt + del no hace nada, luego siga los pasos a continuación para iniciar en modo de reparación avanzada.
1. Asegúrese de que su PC esté apagada. Si no es así, presione la pantalla de alimentación durante 4-5 segundos para apagarla con fuerza.

2. Ahora, presione el botón de encendido una vez para iniciar la PC.
3. Ahora, tan pronto como aparece algo en la pantalla (generalmente el logotipo del fabricante de la PC), solo presione el botón de encendido y manténgalo presionado durante 5 segundos, para que vuelva a apagar con fuerza nuevamente.
4. Ahora, comience de nuevo y repita el mismo proceso.
Después, haciendo este proceso de 2 a 3 veces, llegará a una pantalla llamada preparando reparación automática.
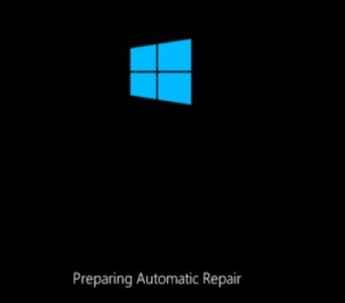
5. Aparecerá una siguiente pantalla, diciendo diagnosticando tu PC.
6. Ahora, aparecerá una pantalla automática con opciones como reiniciar y opciones avanzadas.
Simplemente haga clic en Opciones avanzadas.
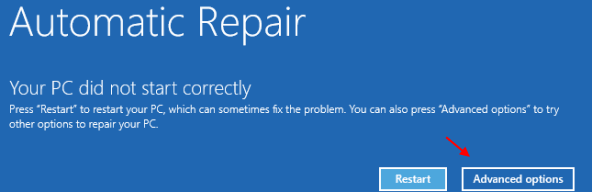
7. Ahora, haga clic en opciones avanzadas.
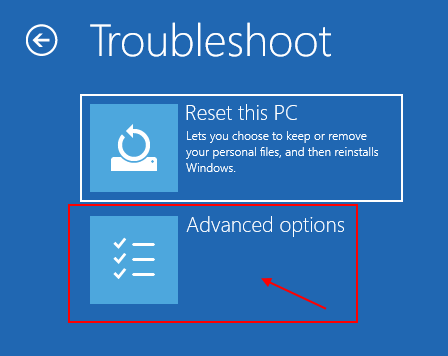
8. Ahora, si este problema sucedió debido a una actualización reciente o algo así: entonces: -
Haga clic en reparación inicial.
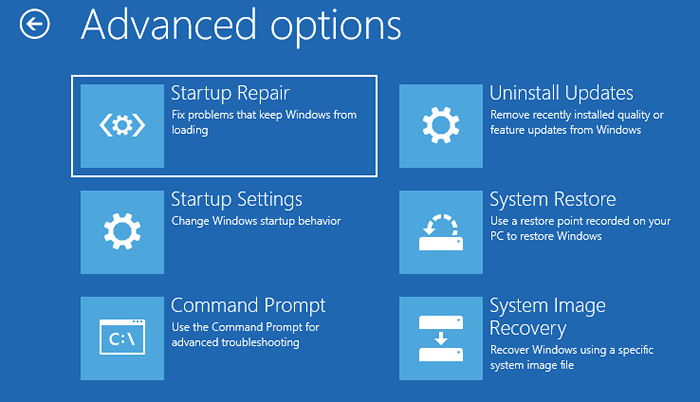
Ahora, deje que la reparación de inicio arregle su sistema.
Si esto no funciona, intente arrancar en modo seguro y luego siga el paso 1 nuevamente para presionar Ctrl + Alt + del para abrir el Administrador de tareas y luego regedit.
Cómo entrar en modo seguro desde aquí
1. Haga clic en Configuración de inicio.
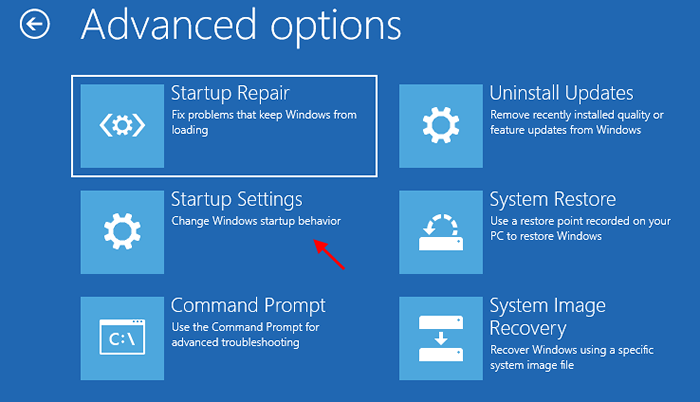
2. Haga clic en Reanudar.
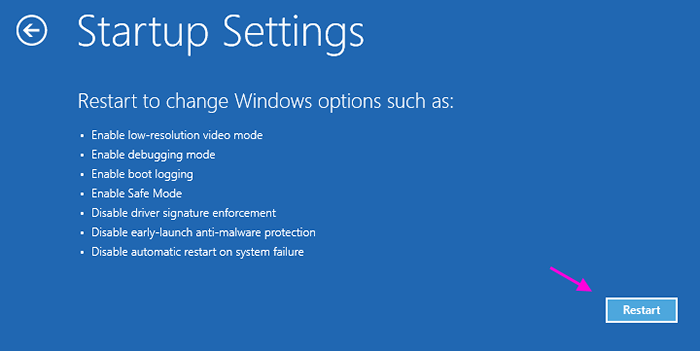
3. Ahora, presione 4 del teclado para ingresar al modo seguro.
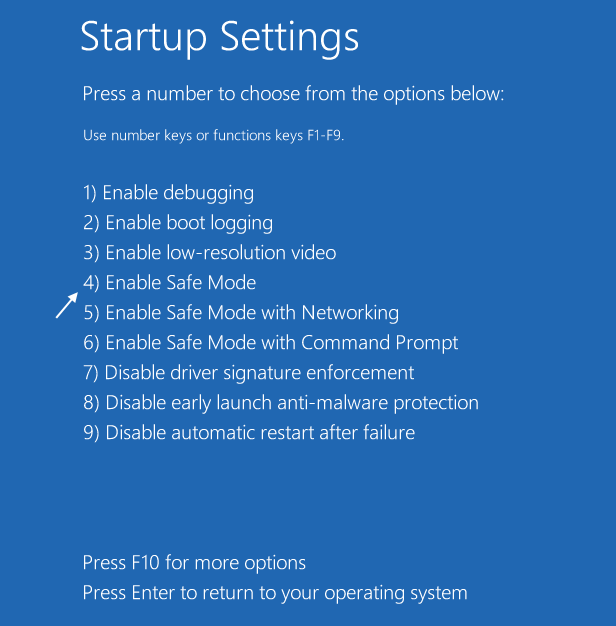
Ahora, siga desde el paso 1 del método 1 en este artículo nuevamente para presionar Ctrl + Alt + del y abrir el Administrador de tareas y luego abrir regedit
Método 2 - Deshabilitar el servicio de appreadiedad
1. Prensa Ctrl + Alt + del clave juntos a la vez. En la siguiente pantalla, elija administrador de tareas.
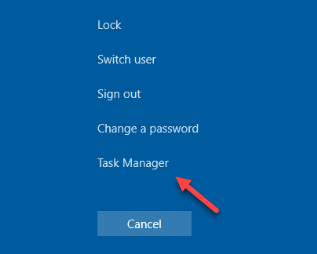
2. Elegir Archivo.
3. Haga clic en Ejecutar una nueva tarea.

4. Ahora, escriba servicios.MSC en él y haz clic DE ACUERDO.
Verifique Crear esta tarea con privilegios de administración.
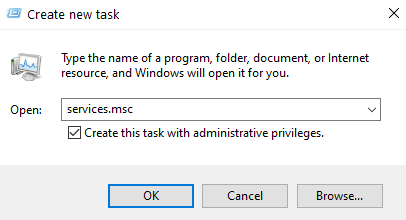
5. Ahora, haga doble clic en Preparación para aplicaciones servicio.
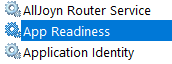
6. Elija el tipo de inicio como desactivado.
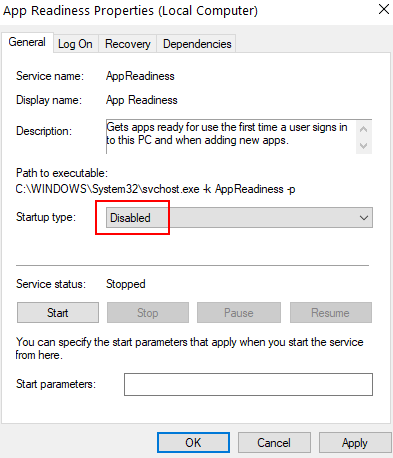
7. Haga clic en aplicar y DE ACUERDO.
8. Haga clic en Task Manager Archivo> Ejecutar una nueva tarea de nuevo.

9. Tipo CMD.exe en él y haz clic DE ACUERDO.
Verifique Crear esta tarea con privilegios de administración.
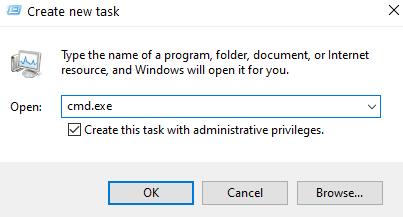
10. Ahora, escriba el siguiente comando para cerrar la PC usando el comando.
apagado /s /f
11. Ahora, reinicie la PC.
Combinar 3 - Copiar la carpeta Caches de una cuenta de trabajo
1) Reanudar tu computadora
2) Inicie sesión con la otra cuenta de usuario que trabaja existente en su PC.
Si no tiene uno, puede crear instantáneamente una cuenta de administrador ejecutando el comando Administrador de usuarios netos /Activo: Sí en el símbolo del sistema como modo de administración.
Nota: Otra opción es copiar estos archivos desde otra computadora de Windows.
3) Ahora, abra el explorador de archivos y pegue esta dirección en la barra de direcciones del explorador de archivos
C: \ Users \%UserName%\ AppData \ Local \ Microsoft \ Windows \.
4) Copie el Cachés carpeta
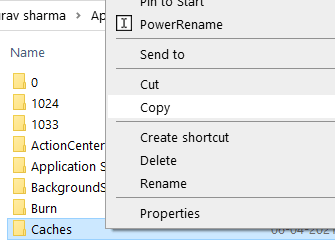
5) Ahora, vaya a la cuenta corrupta y navegue a C: \ Users \%UserName%\ AppData \ Local \ Microsoft \ Windows \.
Si no puede iniciar sesión en su cuenta corrupta, luego inicie sesión usando el modo seguro, descrito en Método 1.
6) Reemplace el Cachés carpeta con la carpeta del archivo de usuario que funciona.
Método 4 - Apague el inicio rápido
Paso 1 - Abra la caja de ejecución golpeando Windows y Riñonal al mismo tiempo. Tipo powercfg.CPL y golpear enter.
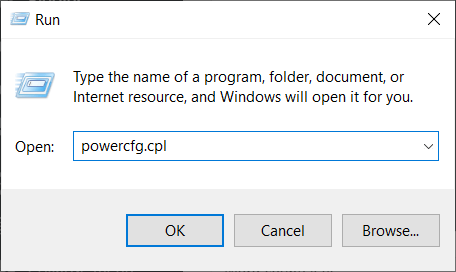
Paso 3 - Haga clic en Elige lo que hace el botón de encendido opción en el panel izquierdo.
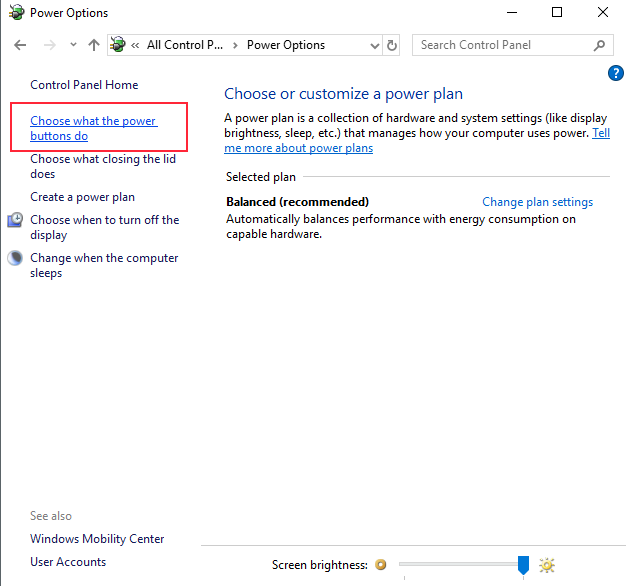
Paso 4 - Haga clic Cambiar la configuración que actualmente no está disponible enlace.
Paso 5: verá más opciones en la configuración de apagado ahora. Desmarcar Encienda la inicio rápido (recomendado) y haga clic en guardar ajustes.
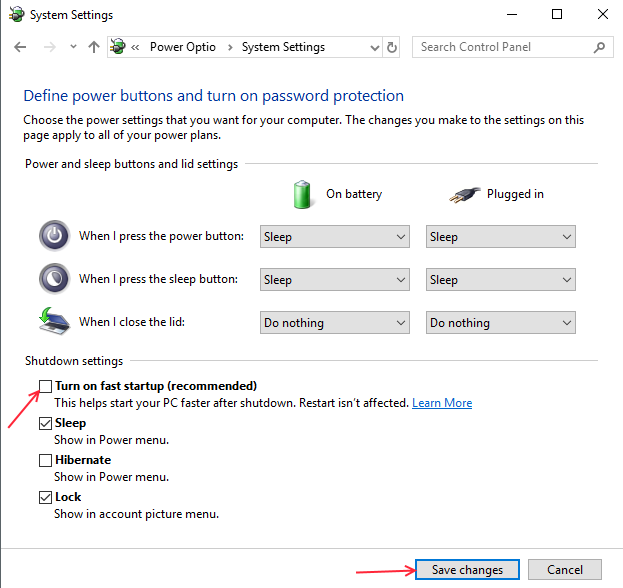
Método 5 - Restablecer la configuración de la pantalla del proyecto
La mayoría de las veces este error ocurre porque su computadora no puede determinar que está conectado a una pantalla externa o no. Puede cambiar la configuración de su proyecto mediante el siguiente proceso.
Paso 1 - Mientras su computadora está apagada, conecte una pantalla externa
Paso 2: encienda su PC y espere hasta que se cargue completamente.
Paso 3 - Invocar al conmutador de visualización fácil presionando Windows y PAG al mismo tiempo. Elija la opción de solo pantalla de PC.
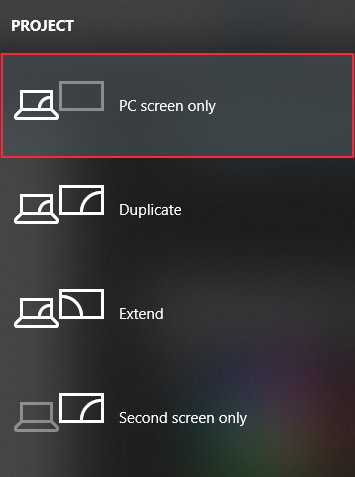
ETAPA 4 - Cerrar la computadora y desconectar la pantalla externa.
Paso 5 - Comenzar su computadora y verificar que el error se haya ido o no.
Método 6: desinstale el controlador de su tarjeta gráfica
Si está golpeado en el modo de pantalla negra, puede abordar fácilmente este problema desinstalando el controlador de su tarjeta gráfica. El controlador de la tarjeta gráfica es el principal culpable en este error. Múltiple controlador de gráficos es más propenso a este error. Siga el paso a continuación para saber cómo salir de una pantalla negra y eliminar los controladores de la tarjeta gráfica.
Paso 1 - Si está en la pantalla negra, presione Ctrl + Alt + del Para iniciar el administrador de tareas.
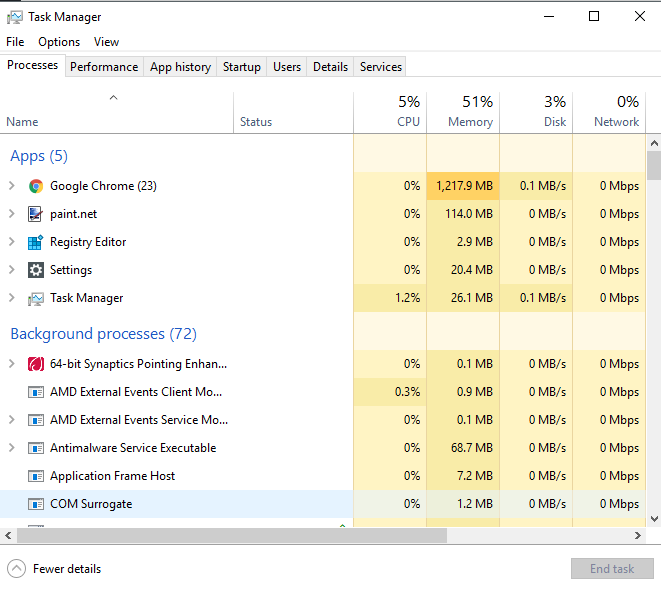
Paso 2: desde el administrador de tareas podremos iniciar la ventana del administrador de dispositivos. Haga clic en el menú Archivo y seleccione Ejecutar una nueva tarea opción.
Paso 3 - Tipo devmgmt.MSC y presione Entrar. Abrirá el administrador de tareas. Si tiene éxito en la apertura del administrador de dispositivos, salte al paso 4, lea de otra manera leer con anticipación.
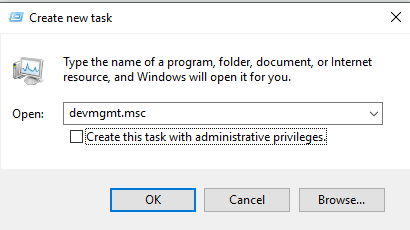
Si no puede abrir el administrador de tareas, debe iniciar su computadora en modo seguro. Siga estos pasos para iniciar su computadora en modo seguro.
i) Cuando tu computadora arranca, presiona F4 Para acceder a las opciones de arranque.
ii) en opciones de arranque, Solución de problemas> Opciones avanzadas> Configuración de inicio.
iii) Ahora tendrá opciones para iniciar su computadora en modo seguro, elija el modo seguro con la red.
iv) presionar Windows + X y elija Administrador de dispositivos para abrir el Administrador de dispositivos.
Paso 4: localice su tarjeta gráfica en la lista de dispositivos y elija Desinstalar Desde el menú de clic derecho.
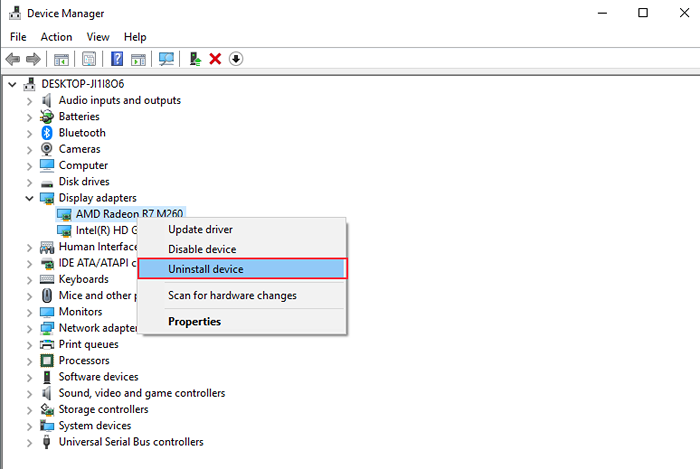
Paso 5 - Haga clic Desinstalar para confirmar.
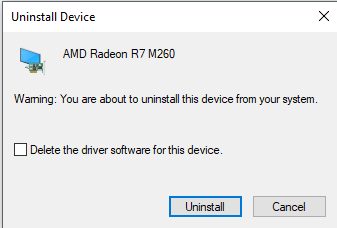
Método 7 - Actualice su tarjeta gráfica
En el caso de muchos usuarios, este problema ocurre debido a tarjetas gráficas defectuosas o mal configuradas. Este error también puede ocurrir si su computadora tiene dos controladores de gráficos diferentes. Actualizar el controlador de su tarjeta gráfica puede ser una solución fácil para este problema.
Puede descargar el controlador de tarjetas gráficas en el sitio web de su fabricante de PC o el sitio web de la tarjeta gráfica. Asegúrese de que esté eligiendo controladores adecuados para su computadora mientras los descarga. Verifique el error después de actualizar el controlador de su tarjeta gráfica.
Método 8 - Reinicie su computadora
Si ninguno de los métodos anteriores funcionó para usted, restablecer su computadora es la última opción para usted. Siga estos pasos para restablecer su PC.
Paso 1 - Presione Windows + I Para abrir la configuración. Elegir Actualización y seguridad Configuración del menú principal.
Paso 2 - Elija Recuperación del panel izquierdo. Verás ahora Restablecer esta PC Opción en el lado derecho. Haga clic en Empezar para comenzar a restablecer su computadora.
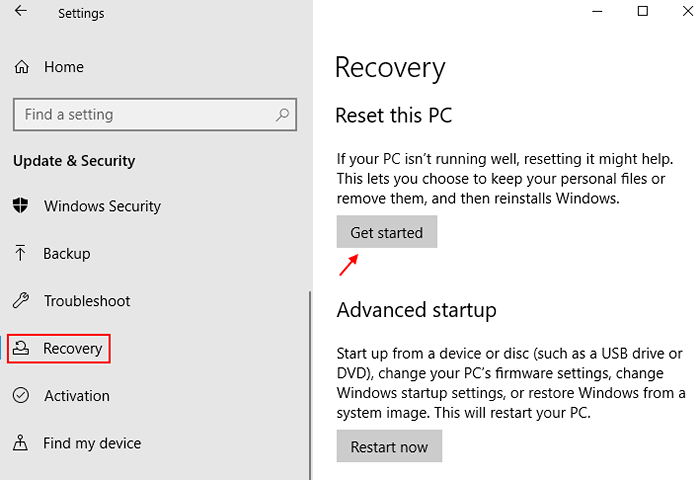
Paso 3 - elige Mantenga mis archivos (También puede optar por borrar todo lo que no quiere mantener sus archivos).
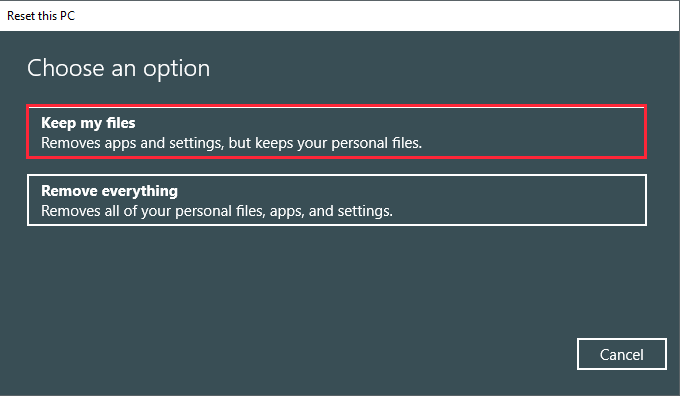
Espero que puedas resolver esta pantalla negra con el problema del cursor con la ayuda de estos métodos. Si tiene alguna consulta con respecto a estos métodos, no dude en contarnos en los comentarios.

