Windows 10 almacena caché dañado [resuelto]
![Windows 10 almacena caché dañado [resuelto]](https://ilinuxgeek.com/storage/img/images_5/windows-10-store-cache-damaged-[resolved].png)
- 3436
- 551
- Eduardo Tapia
Casi todos los usuarios de Windows 10 usan una aplicación de la tienda de Windows. Su experiencia en Windows se mimará si su tienda deja de funcionar. La gente ha encontrado varios problemas con la tienda de Windows 10. Uno de los problemas muy comunes es el mensaje de caché de la tienda dañado. Hemos escrito varias correcciones para que lo intentes.
-> Wsreset-> restablecer la tienda de la tienda-> desinstalar películas y aplicaciones de televisión-> establecer la configuración de la región-> Restablecer la aplicación de la tienda de Windows
Tabla de contenido
- Wsreset
- Restablecer caché de la tienda
- Desinstalar películas y aplicación de televisión
- Verifique la configuración de su región
- Restablecer la aplicación de la tienda Windows
Wsreset
Windows ha guardado un script automático que ayuda a restaurar su tienda de Windows. Wsreset borra el caché de esta aplicación e intenta resolver cualquier problema con la tienda.
1 - Buscar CMD En el cuadro de búsqueda de Windows. Bien hacer clic y elige correr como administrador
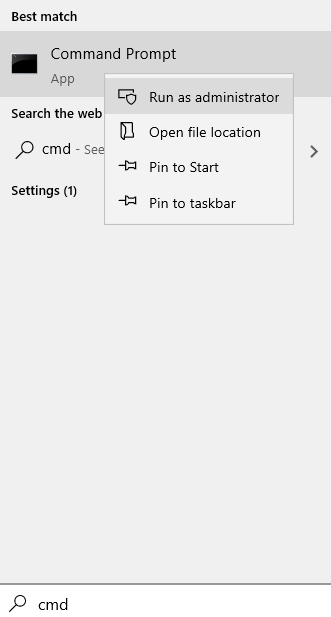
2 - Tipo wsreset en la ventana del símbolo del sistema y presionar Ingresar llave
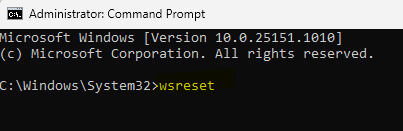
3- Reiniciar Su computadora después del proceso está terminado.
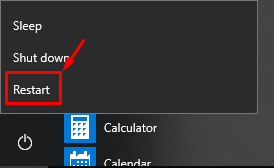
Restablecer caché de la tienda
1- Presione el Clave de Windows y S Botón nuevamente para abrir la búsqueda y escribir Windows Opciones de explorador de archivos.
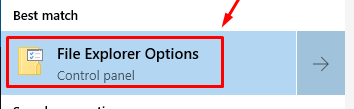
2- En la ventana recién abierta, abra el vista pestaña y haga clic en Ver archivos y carpetas ocultas. Aplicar la configuración y la salida.
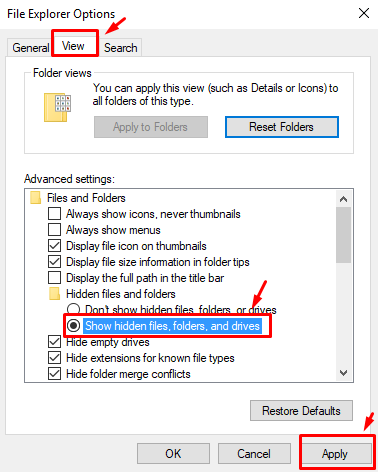
3- En el explorador de Windows, la barra de direcciones tipo la siguiente dirección pero cambia el <nombre de usuario> con su nombre de usuario en el dispositivo Windows 10.
C: \ Users \%UserName%\ AppData \ Local \ Packages \ Microsoft.Windowsstore_8wekyb3d8bbwe \ localstate
4- Localizar una carpeta llamada cache en el Estado local carpeta y rebautizar Es a otra cosa.
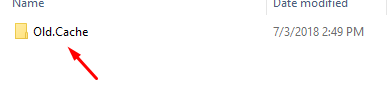
5- Crear una nueva carpeta vacía y rebautizar a Cache.

6- Reiniciar su computadora y ver si la tienda ha comenzado a funcionar.
Desinstalar películas y aplicación de televisión
Varios usuarios han informado que las aplicaciones de películas y TV entra en conflicto con Windows Store y podrían ser la razón de sus problemas. Para solucionar esto, simplemente siga los pasos a continuación para desinstalar la aplicación Universal.
1- Abra el símbolo del sistema con admin privilegios haciendo clic derecho en el logotipo de Windows en la esquina inferior izquierda de su pantalla.
2- en el Winx Menú Haga clic en Símbolo del sistema (administrador).
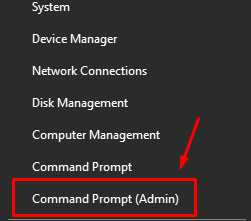
3- A permiso aparecerá emergente, haga clic en Sí.
4- en el Ventana de símbolo del sistema tipo Potencia Shell y presione el devolver llave.
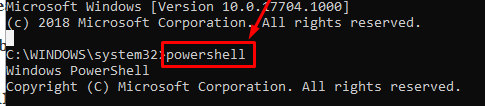
5- espera Potencia Shell para abrir y luego escribir el siguiente comando Get-appxpackage * zunevideo * | Eliminar el apaciguo

6- Al finalizar, la solicitud será desinstalado.
7- Reiniciar su computadora y ver si la solución funciona.
Verifique la configuración de su región
El verdadero problema por el que está dañado el caché de la tienda de Windows podría deberse a la configuración de la región o el idioma incorrecto. Siga los pasos a continuación para asegurarse de haber elegido la configuración correcta.
1- En su teclado, presione el Clave de Windows y I botón juntos para abrir el ajustes página y luego haga clic en Tiempo e idioma.
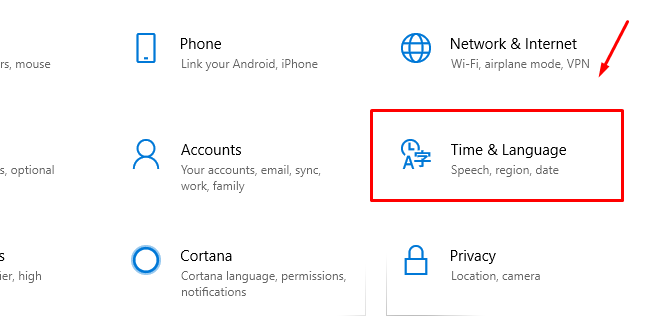
2- En el panel izquierdo seleccione Región y luego seleccione el Estados Unidos Como su país o región.
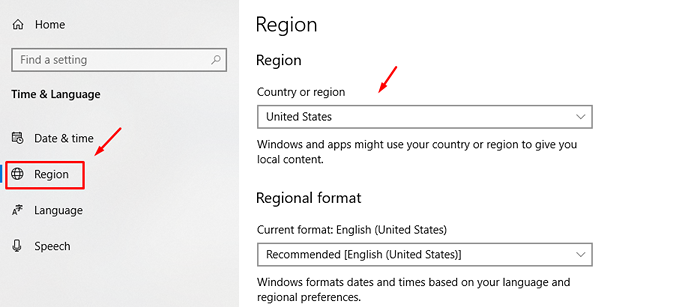
Restablecer la aplicación de la tienda Windows
1- Abra el menu de inicio y haga clic en el engranaje ícono para abrir ajustes.
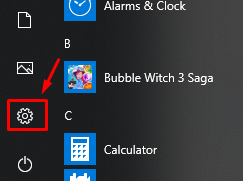
2- Haga clic en el Aplicaciones sección.
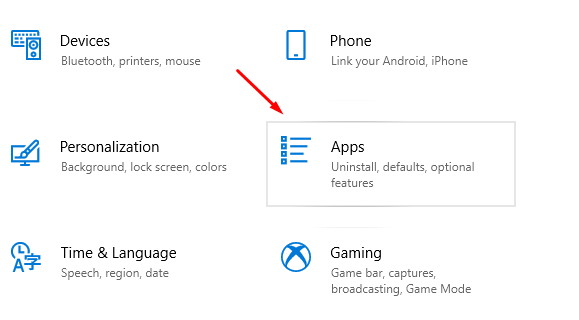
3- Localizar y seleccionar Microsoft Store de la lista dada y luego haga clic en Opciones avanzadas.
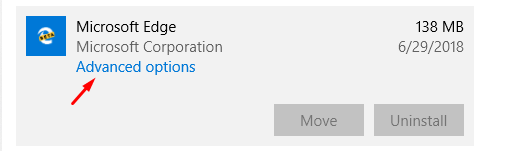
4- Haga clic en el Botón de reinicio y luego confirme nuevamente haciendo clic en reiniciar en la ventana recién abierta.
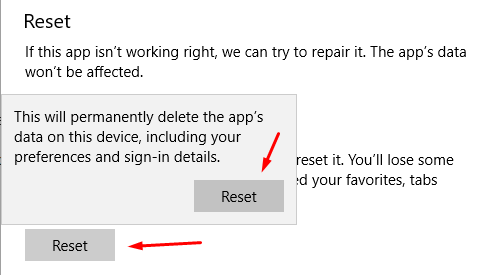
Si las soluciones anteriores no funcionan para usted, es posible que deba restablecer sus ventanas a un estado anterior. Mira a nuestras otras guías para averiguar cómo.
- « Arreglar el acceso limitado WIFI WIFI o no problemas de conectividad
- Arregle la pantalla negra con el cursor en Windows 10/11 [resuelto] »


