Arreglar el acceso limitado WIFI WIFI o no problemas de conectividad
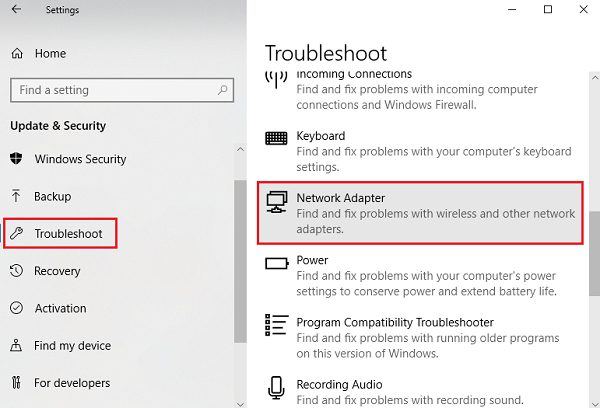
- 2188
- 469
- Mario Gollum
Cuando se lanzó Windows 8, los usuarios informaron un problema grave y difícil de resolver donde al intentar conectarse a Internet a través de WiFi, el sistema dio un error:
"Conexión limitada o sin conexión."
Desafortunadamente, el problema nunca fue parchado por Microsoft, pero cuando lanzaron Windows 8.1, los usuarios menores informaron el problema. La situación se volvió aún mejor con Windows 10 y actualizaciones simultáneas. Sin embargo, aún un número significativo de usuarios sufren el problema.
Causa
La peor parte es que no podemos reducir el problema a ninguna causa. Si bien la resolución de problemas, trataríamos de aislar cada razón posible uno por uno y verificaremos cuál resuelve el problema.
Pruebe los siguientes pasos secuencialmente:
Aislar que el problema está con la computadora y no con el enrutador o la conexión a Internet
Intente conectar otros dispositivos (por ejemplo. su teléfono o tableta) al mismo enrutador y verifique el estado de la conexión a Internet.
Tabla de contenido
- FIJAR 1 - Verifique si APIPA y el ciclo de energía del sistema
- FIJO 2 - Ejecute el solucionador de problemas de red
- FIJO 3 - Restablecer la configuración TCP/IP
- Arreglar 4 - Desactivar el software de firewall y antivirus temporalmente
- Fix 5 - despierta el adaptador wifi
- SEX 6 - Use la dirección del servidor DNS de Google
- FIJAR 7 - RESET TCP/IP AUTO AUTO
- Fix 8 - Habilitar descargar sobre conexiones medidas
- FIJO 10 - Actualice Windows y controladores
FIJAR 1 - Verifique si APIPA y el ciclo de energía del sistema
APIPA es una condición en la que el servidor DHCP no responde, por lo que el sistema se asigna una dirección IP a sí misma.
1] Presione Win + R Para abrir la ventana Ejecutar y escribir el comando CMD. Prensa Ingresar y abriría el Solicitante del sistema ventana.
2] Escriba el comando ipconfig y presionar Ingresar.
3] En la lista de detalles, consulte la dirección IPv4. Es en el orden de 169.254.***.***, Significa que el sistema se ha asignado una dirección IP a sí mismo. En la condición, tendríamos que ciclo de energía el sistema.
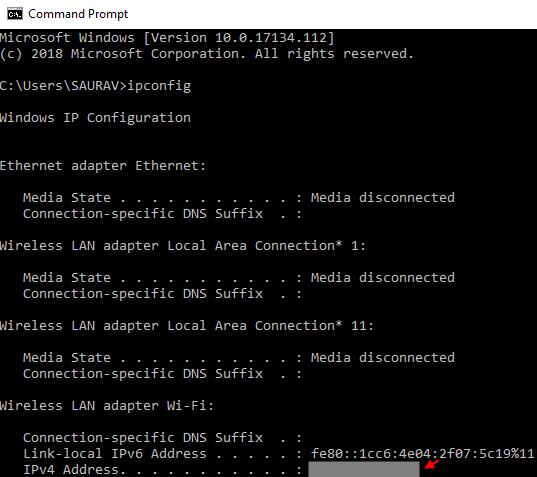
4] Apague el módem, el enrutador y la computadora. Encienda el módem y espere hasta que toda su luz esté despierta y estable. Ahora enciende el enrutador y espere hasta que su luz esté arriba y estable.Para estar en el lado más seguro, intente conectar un dispositivo que no sea su computadora al enrutador y verifique cuándo Internet comienza a trabajar en ese dispositivo. Una vez que estemos seguros de la conexión, encienda la computadora.
Esto debería resolver la condición de apipa.
FIJO 2 - Ejecute el solucionador de problemas de red
Antes de intentar soluciones manuales, podríamos probar Windows Own Network Subblionshoper.
1] Haga clic en el Comenzar botón y seleccionar el símbolo de engranaje Para abrir el Ajustes página.
2] Seleccione Actualizaciones y seguridad de las opciones y de la lista en el lado izquierdo, elija el Resolución de problemas pestaña.
3] Haga clic en Adaptador de red Para iniciar el solucionador de problemas de la red y pasar por el procedimiento.
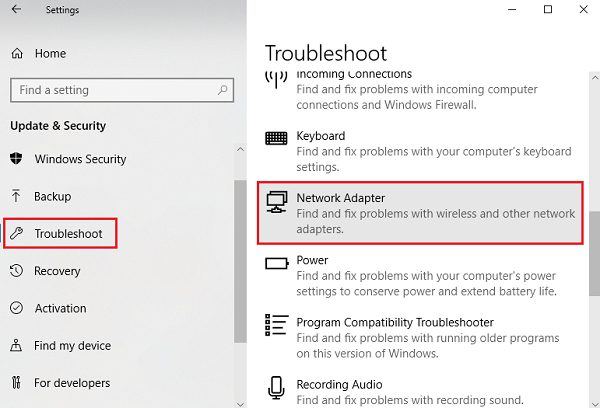
FIJO 3 - Restablecer la configuración TCP/IP
1] Inicie sesión en su sistema como administrador y presione Win + R Para abrir la ventana de ejecución. Escriba el comando CMD y presione Entrar para abrir el Solicitante del sistema ventana.
2] Escriba el comando que se proporciona a continuacióny presione Entrar.
netsh int ip reinset reetlog.TXT
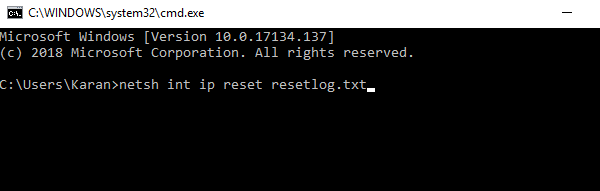
3] Una vez que el comando se ejecuta correctamente, Reanudar el sistema y verificar si resuelve el problema.
Arreglar 4 - Desactivar el software de firewall y antivirus temporalmente
A veces, el software antivirus podría interferir con el sistema. Abra la aplicación y haga una pausa o la deshabilite temporalmente para aislar el problema.
Para deshabilitar el firewall, el procedimiento es el siguiente:
1] Presione Win + R Para abrir el Correr Ventana y escriba el comando control .
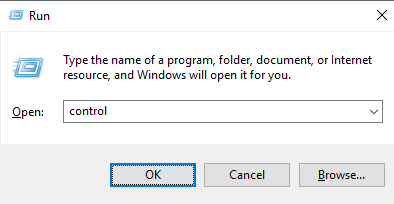
2] Presione ENTER para abrir la ventana del panel de control y seleccionar Firewall de defensa de Windows de las opciones.
3] En la lista en el lado izquierdo, tenemos la opción de encender o desactivar el firewall del defensor de Windows.
4] Para la configuración de red pública y privada, seleccione el botón de radio al apagar Windows Defender Firewall (no recomendado).
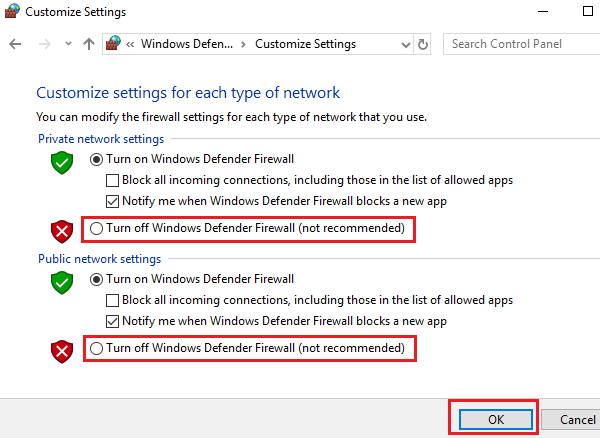
5] Haga clic en Aceptar para guardar la configuración y verificar si resuelve su problema.
Fix 5 - despierta el adaptador wifi
1] Presione Win + R Para abrir la ventana Ejecutar y escribir el comando control . Presione Entrar para abrir el Panel de control ventana.
2] ir a Redes y recursos compartidos.
3] Haga clic en su Nombre de conexión WiFi.
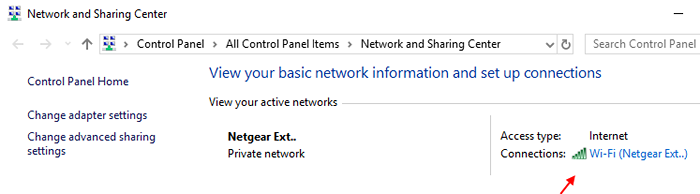
Una vez que se abra la ventana de estado Wi-Fi, haga clic en propiedades.
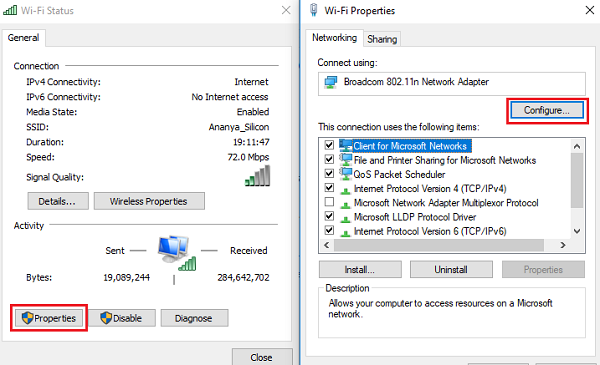
4] Haga clic en Configurar y ve al Gestión de energía pestaña.
5] Desactivar Permita que la computadora apague este dispositivo Para ahorrar energía.
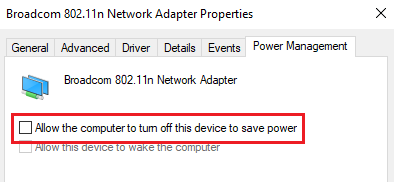
SEX 6 - Use la dirección del servidor DNS de Google
Para aislar la posibilidad de problemas con las direcciones del servidor DNS, podríamos usar el DNS universal o el DNS de Google porque sabemos que funcionan para todos los demás.
1] Ve a tu Propiedades de conexión WiFi Como se menciona en la solución anterior.
2] Haga doble clic en Protocolo de Internet versión 4.
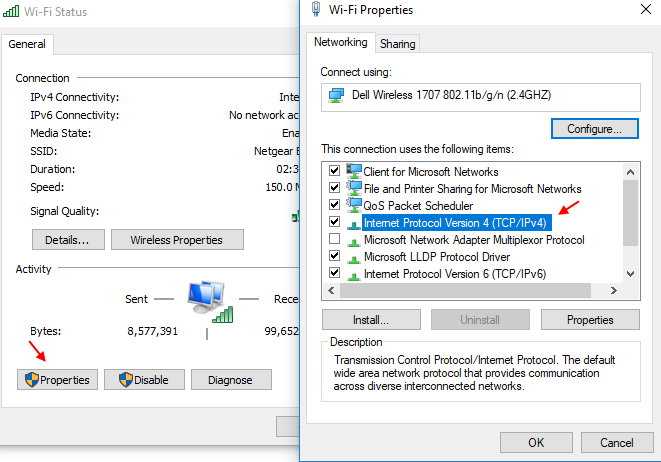
3] Cambie el botón de radio a Use las siguientes direcciones del servidor DNS.
Ingrese los detalles en los cuadros:
Dirección de DNS preferido: 8.8.8.8
Dirección DNS alternativa: 8.8.4.4
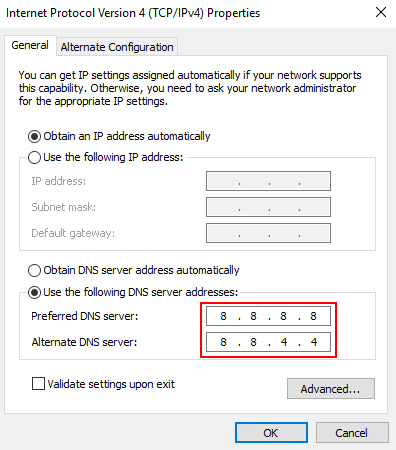
4] Haga clic en DE ACUERDO Para guardar la configuración.
FIJAR 7 - RESET TCP/IP AUTO AUTO
1] Inicie sesión en el sistema como administrador.
2] Presione Win + R Para abrir el Correr Ventana y escriba el comando CMD. Presione Entrar para abrir la ventana del símbolo del sistema.
3] Escriba el siguiente comando en la ventana del símbolo del sistema y presione Entrar después de cada comando:
netsh int tcp set heuristics discapacitado netsh int tcp set global autotuninglevel = discapacitado netsh int tcp set global rss = habilitado
4] Reanudar su sistema y verifique si esta solución ayuda con el problema.
Fix 8 - Habilitar descargar sobre conexiones medidas
1] Haga clic en el Botón de inicio y luego en el símbolo de engranaje Para abrir la ventana Configuración.
2] Elija Red e Internet de la lista.
3] Asegúrese de que el Estado La pestaña se selecciona en la lista en el lado izquierdo y luego haga clic en Cambiar las propiedades de conexión.
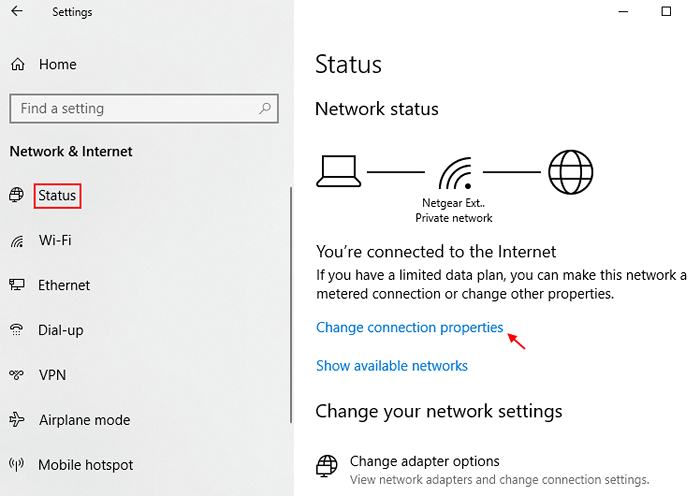
4] Gire el interruptor junto a Establecer como conexión medida a.
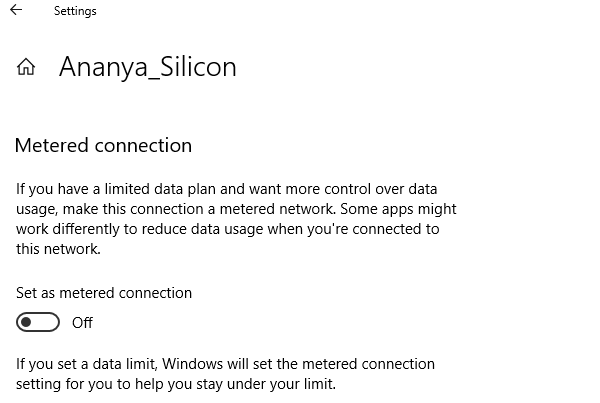
5] Reiniciar el sistema para verificar si ayuda.
FIJO 10 - Actualice Windows y controladores
Si bien muchos sugerirían actualizar el controlador anteriormente en la lista, lo guardé al final ya que usaríamos una conexión con cable para el mismo.
1] Conecte su computadora a la red cableada. Compruebe si funciona Internet.
2] Si Internet funciona, intente actualizar Windows. Ir a Ajustes Como se sugiere en soluciones anteriores. Seleccionar Actualización y seguridad y haga clic en Actualizar ahora. Reanudar el sistema para verificar si cambió algo con el problema.
3] Para actualizar los controladores, presione Win + R Para abrir la ventana Ejecutar y escribir el comando devmgmt.MSC. Presione ENTER para abrir la ventana de administración de dispositivos. Amplíe la lista de adaptadores de red y haga clic en el controlador de actualización para cada uno de ellos. También puede considerar desinstalar los controladores y reiniciar el sistema. Mantenga el sistema conectado a Internet conectado mientras lo hace.
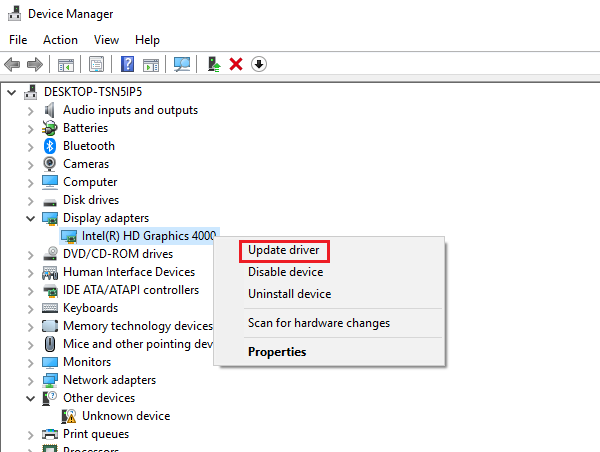
4] Los usuarios también podrían considerar actualizar los controladores desde el sitio web del fabricante.
Hemos agotado todos los pasos de solución de problemas posibles. Si todavía no resuelve el error, podríamos reinstalar el sistema operativo y si eso no funciona, podría ser necesaria la ayuda de un técnico de hardware.

