Skype no puede conectar Windows 10 Fix [resuelto]
![Skype no puede conectar Windows 10 Fix [resuelto]](https://ilinuxgeek.com/storage/img/images_5/skype-cant-connect-windows-10-fix-[resolved].png)
- 1780
- 549
- Adriana Tórrez
Skype es indudablemente la mejor aplicación de videollamadas para Windows 10, pero a veces no se conecta y nos da errores desconocidos. Muchos usuarios de Windows 10 se enfrentan a un problema similar con Skype y no podrían videocamas desde Skype.
Hay varias razones por las cuales Skype no se conecta, hemos cubierto todas las situaciones y encontramos estos métodos para ayudarlo a conectar su Skype para que pueda disfrutar de videoconalimentos ininterrumpidamente.
Tabla de contenido
- Método 1 - Actualice Skype a la última versión
- Método 2 - Restablecer la configuración de la red
- Método 3: verifique la actualización de Windows
- Método 4 - Restablecer Skype del registro
Método 1 - Actualice Skype a la última versión
Las versiones anteriores de Skype son más propensas a los problemas de la red. Si está ejecutando la versión anterior de Skype, entonces actualizar Skype a la última versión probablemente resolverá su problema de conexión.
Puede descargar la última versión de Skype desde el sitio web oficial o la tienda de Windows. Si tiene la versión clásica de Skype, vaya a la sección de ayuda y seleccione Verificar las actualizaciones. Detectará y descargará automáticamente si hay una versión más nueva disponible.
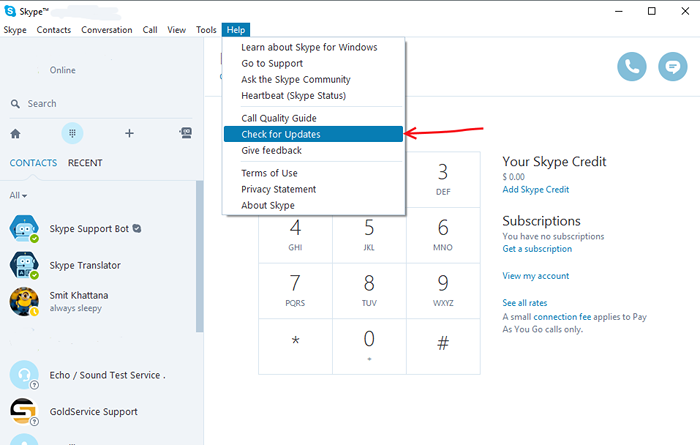
Método 2 - Restablecer la configuración de la red
Si su conexión no es estable o su ping de red es más de lo habitual, el rendimiento de Skype puede verse afectado. Restablecer la configuración de su red lo ayudará a lograr una red estable. Siga estos pasos para restablecer su configuración de red.
Paso 1 - Presione Windows clave y buscar Solicitante del sistema, Haga clic derecho en el primer resultado y seleccione Ejecutar como administrador.
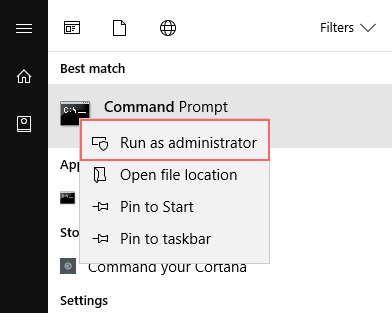
Paso 2 - Presione Sí Cuando se le solicite el acceso al administrador.
Paso 3 - En la ventana del símbolo del sistema, escriba los siguientes comandos uno por uno presione Ingresar Después de escribir un comando.
ipconfig/versión
ipconfig/renovar
reinicio de netsh winsock
Restablecimiento de Netsh Int IP
iPconfig/FLUSHDNS
iPconfig/RegisterDNS
netsh int tcp set heuristics discapacitado
netsh int tcp set global autotuninglevel = discapacitado
netsh int tcp set global rss = habilitado
netsh int tcp show global
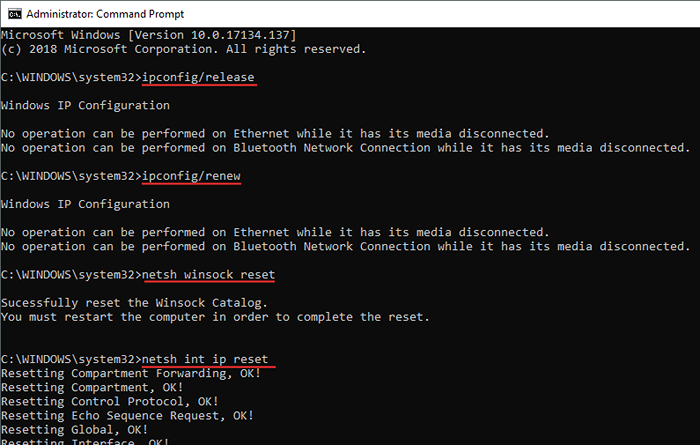
ETAPA 4 - Reiniciar tu computador.
Método 3: verifique la actualización de Windows
Si aún no puede conectar Skype, entonces puede ser un problema en su versión de Windows. La actualización de la última versión de parche de Windows puede resolver este problema.
Paso 1 - Abra la configuración presionando Windows y I al mismo tiempo.
Paso 2 - Haga clic en Actualización y seguridad.
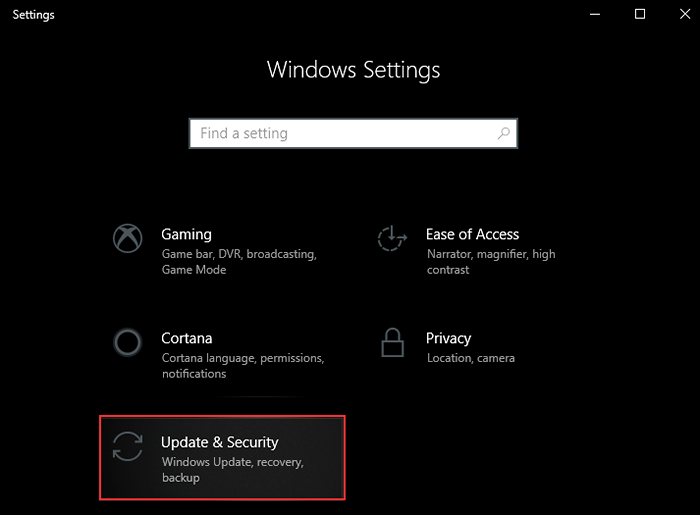
Paso 3 - Haga clic en Verifique las actualizaciones botón.
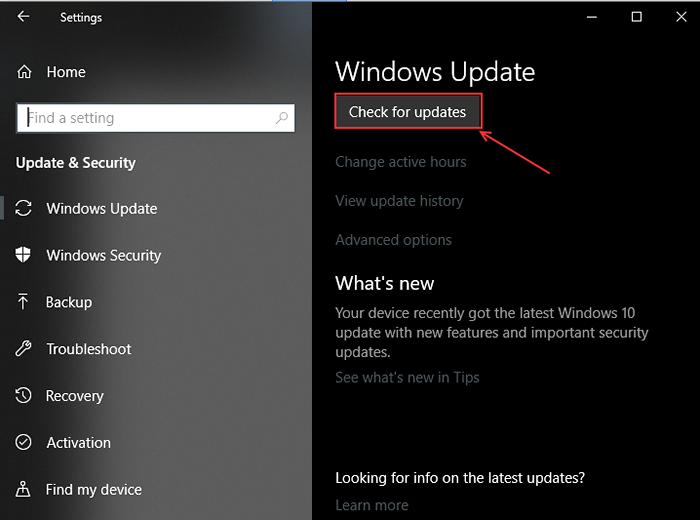
Descargue e instale las actualizaciones y luego verifique que Skype funcione o no.
Método 4 - Restablecer Skype del registro
En este método, eliminaremos por completo Skype e instalaremos nuevamente. Tenemos que eliminar la configuración e información de inicio de sesión del registro de Windows, por lo que cuando nuevamente instalamos Skype no encontramos el mismo problema.
Paso 1 - Abra la caja de ejecución presionando Windows y Riñonal Botones al mismo tiempo, escriba control y golpear enter. Abrirá la ventana del panel de control.
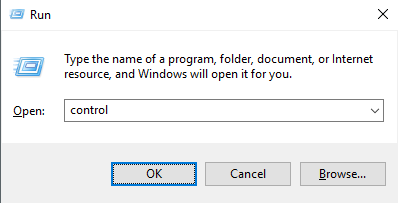
Paso 2: haga clic en programas y características del menú principal.
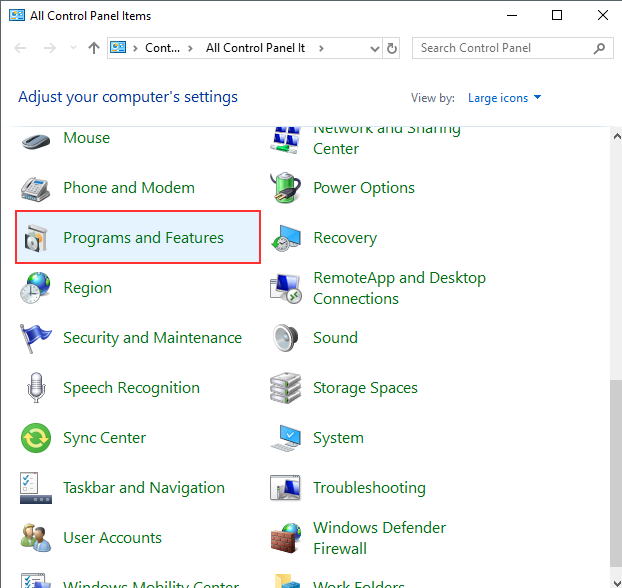
Paso 3 - Localizar Skype En la lista de programas, haga clic derecho en ella y seleccione para desinstalar.
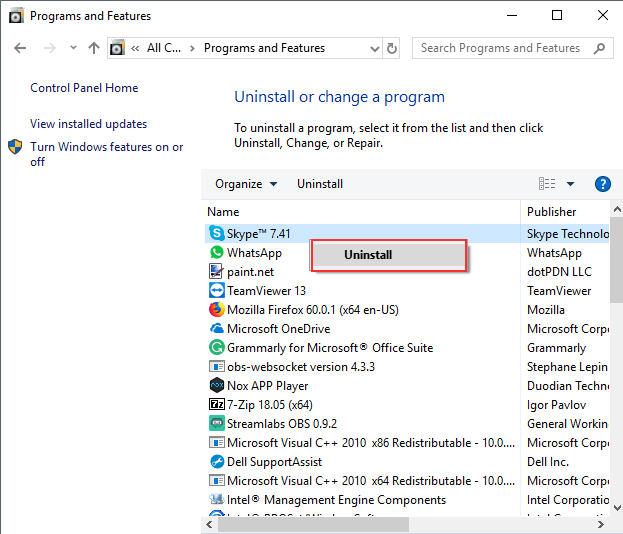
Paso 4 - Una vez más, abra el cuadro Run presionando Windows + R, escriba Regedit y presione Entrar.
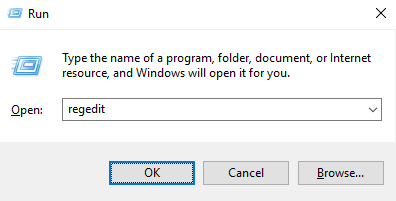
Paso 5 - Presione Sí en el aviso.
Paso 6 - Expandir HKEY_CLASSES_ROOT opción Desde el panel izquierdo, mostrará diferentes carpetas alfabéticamente. Desplácese hacia abajo hasta 'S' y localice carpetas de Skype. Haga clic derecho en él y elimine uno por uno todos ellos.
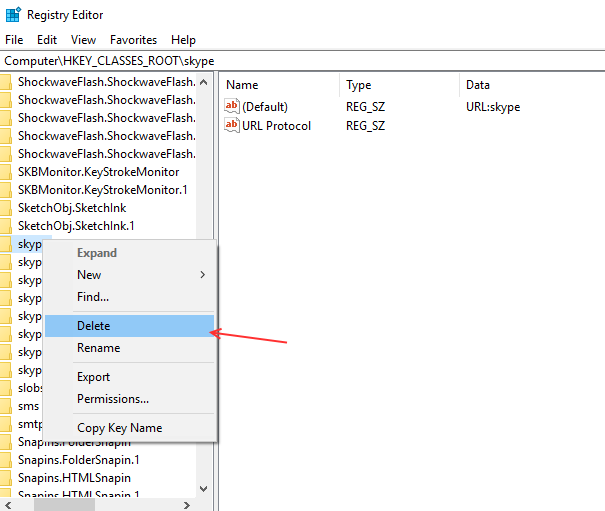
Paso 7: instale Skype nuevamente e inicie sesión.
- « Se corrigió el código de error 0x80070035 La ruta de red no se encontró en Windows 10/11
- Arreglar el acceso limitado WIFI WIFI o no problemas de conectividad »

