Se corrigió el código de error 0x80070035 La ruta de red no se encontró en Windows 10/11
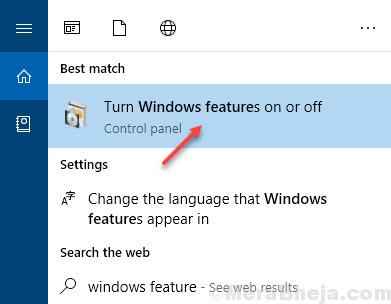
- 5056
- 331
- Mario Gollum
De las muchas formas de intercambiar archivos entre 2 sistemas, una de las opciones más cómodas es compartir archivos entre 2 sistemas conectados a la misma red. Sin embargo, algunos usuarios han informado el siguiente error al intentar compartir recursos:
Código de error 0x80070035 La ruta de red no se encontró.
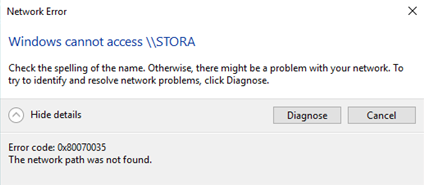
Causa
Hay muchas razones que causan este error, una de las razones por las que es el nombre de la computadora (con la que está tratando de conectarse) es demasiado largo. Intente cambiar el nombre de la computadora que desea conectarse a una más corta e intente nuevamente. Si no funciona, siga los métodos que se dan a continuación.
Tabla de contenido
- FIJAR 1 - Habilitar SMB V1.0
- Fix 2 - Asegúrese de que compartir esté habilitado en la carpeta
- FIJAR 3 - Uso del editor de registro
- FIJAR 4 - Agregar protocolo de multidifusión confiable
- Arreglar 5 - Uso de Credential Manager
- FIJAR 6 - Uso de GPedit.MSC
- FIJO 7 - Desactive el antivirus y el firewall temporalmente
- FIJO 8: reinstale los adaptadores de red, incluidos los adaptadores ocultos,
- FIJAR 9 - Habilitar NetBios a través de TCP/IP
- Fix 10 - Encienda el descubrimiento de red
- FIJAR 11 - Eliminar todas las credenciales de Windows
- SEX 12 - Modifique la configuración de seguridad de la red
- Corrección 13 - Uso del símbolo del sistema
- FIJO 13: conéctese a la computadora de destino usando IP
FIJAR 1 - Habilitar SMB V1.0
1. Buscar Característica de Windows En la búsqueda de Windows 10.
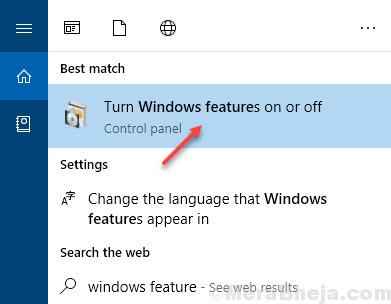
2. Localizar SMB 1.0/Soporte de intercambio de archivos CIFS, controlar It y Haga clic DE ACUERDO. Ahora inténtalo de nuevo.
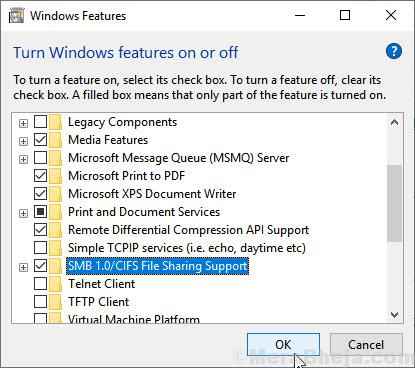
Fix 2 - Asegúrese de que compartir esté habilitado en la carpeta
1. Botón derecho del ratón en la unidad en la computadora de destino.
2. Clickea en el intercambio Pestaña y luego haga clic en Reparto adelantado.
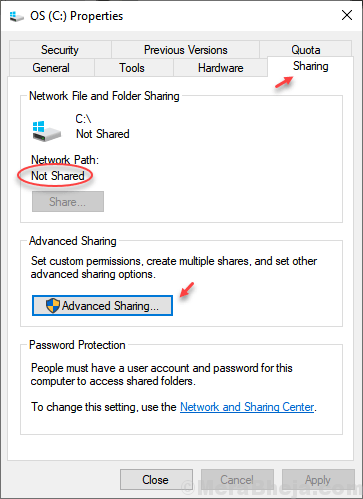
3. Verifique la opción compartir esta carpeta. Finalmente, haga clic en Aceptar y aplicar.
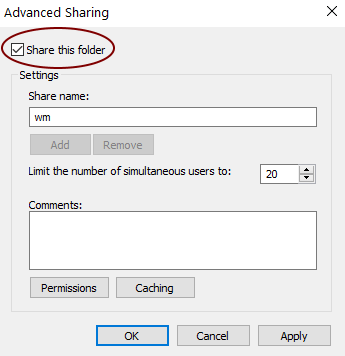
FIJAR 3 - Uso del editor de registro
1 - Buscar Editor de registro En Windows Búsqueda y haga clic en el editor de registro del resultado de la búsqueda.
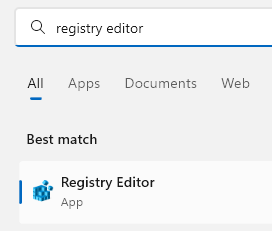
2 - Ahora, busque la siguiente ruta del editor de registro.
HKLM \ System \ CurrentControlSet \ Services \ LanmanWorkStation \ Parámetros
3 - Ahora, en el lado derecho, localizar SildinSecureguestauth y cambiar sus datos de valor a 1
Nota: - Si no existe en el lado derecho, solo haga clic derecho en cualquier espacio vacío en el lado derecho y cree Nuevo> dword (32 bits)
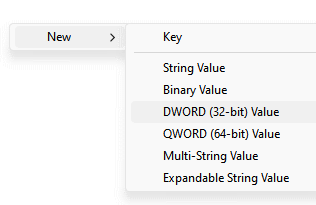
4 - Nombrarlo SildinSecureguestauth
5 - Haga doble clic en SildinSecureguestauth y cambiar sus datos de valor a 1.
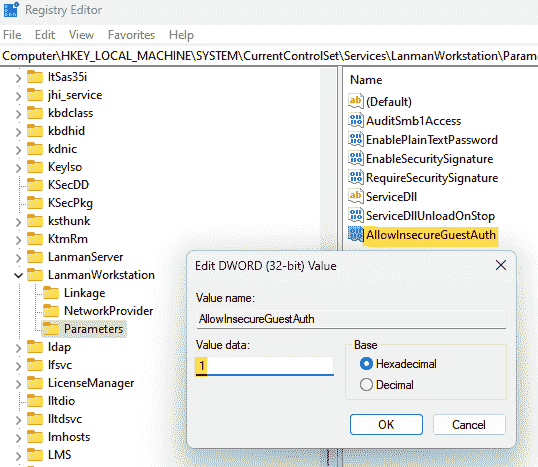
Reinicie la PC, luego vuelva a intentarlo.
FIJAR 4 - Agregar protocolo de multidifusión confiable
1. Prensa Clave de Windows + R Key juntos desde su teclado para abrir correr.
2. Tipo NCPA.CPL en él y haz clic DE ACUERDO.
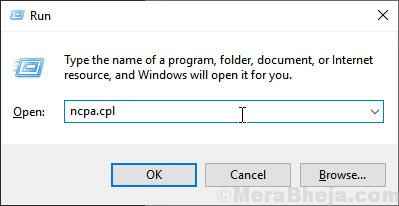
3. Haga clic derecho en su Éternet y elige propiedades.
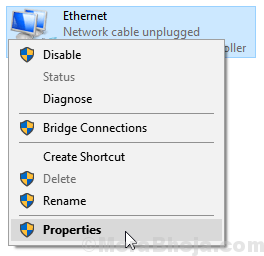
4. Haga clic en Instalar
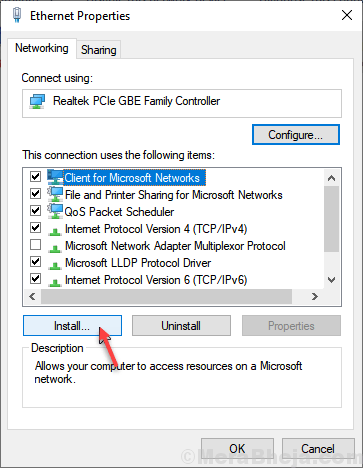
5. seleccionar protocolo y haga clic en agregar.
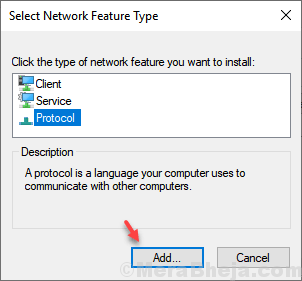
6. Seleccionar Protocolo de multidifusión confiable y elige DE ACUERDO.
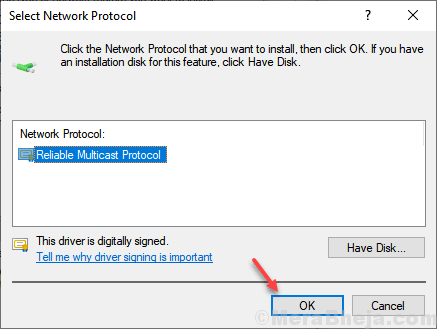
Arreglar 5 - Uso de Credential Manager
1. Abierto panel de controll.
2. Ahora, haga clic en Ver por grandes íconos.
3. Haga clic en Administrador de Credenciales
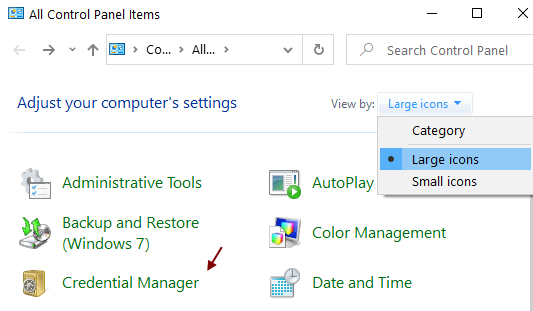
4. Ahora, haga clic en Credenciales de Windows.
5. Crear nuevo Credencial de Windows Para el computadora \ nas donde esta su parte.
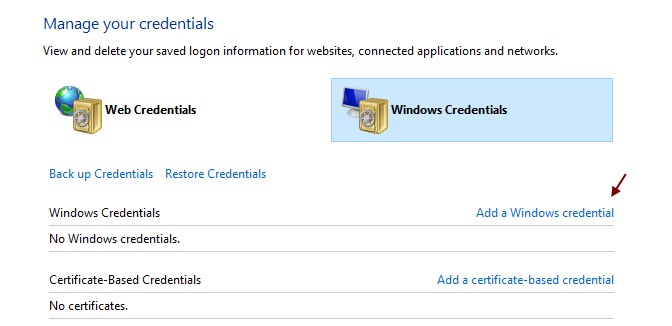
Tenga en cuenta que debe utilizar la credencial de un usuario en esa computadora que tiene permiso administrativo en el recurso compartido.
FIJAR 6 - Uso de GPedit.MSC
1. Buscar gpedit.MSC En el cuadro de búsqueda de Windows para abrir el editor de políticas del grupo local.
2. Explorar la siguiente ubicación en el editor de políticas del grupo local.
Políticas locales -> Opciones de seguridad -> Seguridad de la red: nivel de autenticación del gerente LAN.
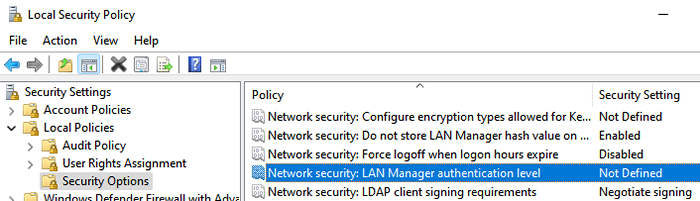
3 - Ahora, en la pestaña Configuración de seguridad local, simplemente seleccione Enviar la seguridad de la sesión LM & NTLM-USE NTLMV2 si se negocia desde el menú desplegable y luego haga clic en Aplicar y DE ACUERDO.
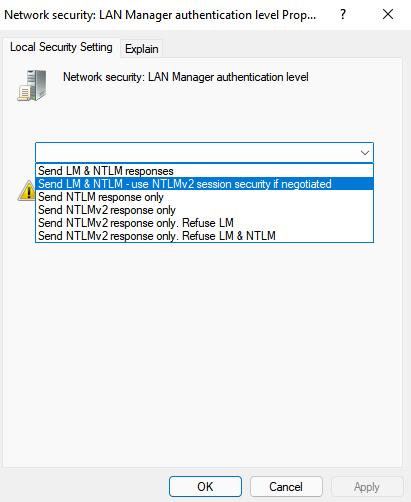
Nota:- Si no funciona, intente los pasos que se dan a continuación.
1. Buscar gpedit.MSC En el cuadro de búsqueda de Windows para abrir el editor de políticas del grupo local.
2. Explorar la siguiente ubicación en el editor de políticas del grupo local.
Política informática local> Configuración de la computadora> Plantillas administrativas> Red> Estación de trabajo de Lanman
3. Permitir Insecure Iniciados de invitados
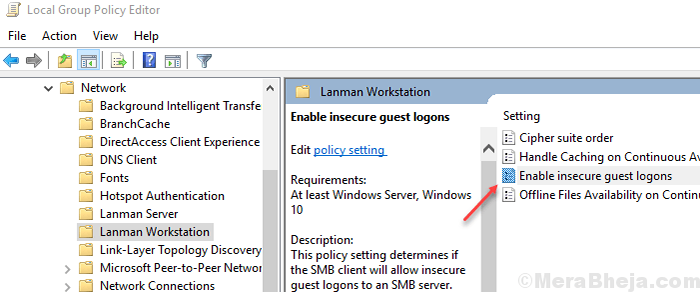
Nota:- Si no funciona, intente los pasos que se dan a continuación.
1. Buscar gpedit.MSC En Windows 10 Bearch Box para abrir el editor de políticas del grupo local.
2. Explorar la siguiente ubicación en el editor de políticas del grupo local.
Política informática local> Configuración de la computadora> Configuración de Windows> Configuración de seguridad> Opciones de seguridad
3. Solo deshabilitar Microsoft Network Client: firme digitalmente las comunicaciones (siempre)
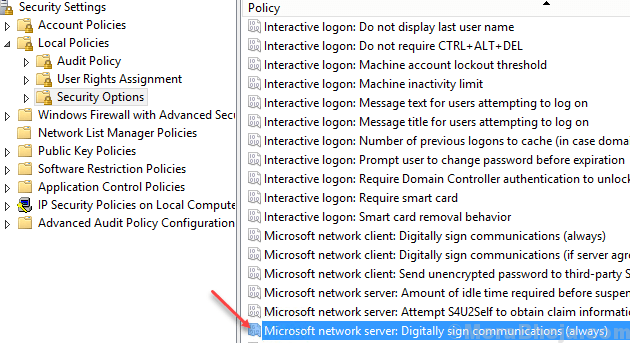
Ahora, inténtalo de nuevo. Si no funciona, intente el siguiente método.
FIJO 7 - Desactive el antivirus y el firewall temporalmente
El procedimiento para deshabilitar el software antivirus varía con la marca de la aplicación antivirus. En general, abrimos la aplicación antivirus
ion y pausa el proceso. También podríamos deshabilitarlo temporalmente.
Para deshabilitar el firewall de defensa de Windows, el procedimiento es el siguiente:
1] Presione Win + R Para abrir el Correr Ventana y escriba el comando Panel de control. Presione Entrar para abrir la ventana del panel de control.
2] Entre la lista de opciones, haga clic y abra Firewall de defensa de Windows.
3] En la lista en el lado izquierdo, haga clic en Encienda o desactive el firewall de defensor de Windows.
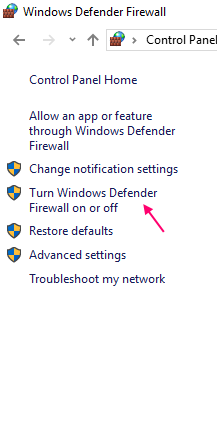
4] Para la configuración de red pública y privada, seleccione el botón de radio al apagar Windows Defender Firewall (no recomendado).
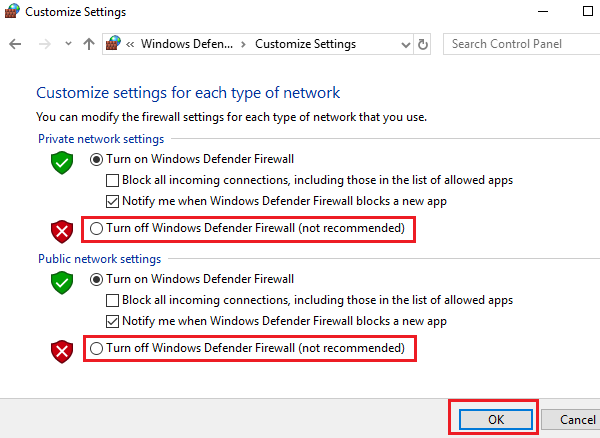
5] Haga clic en DE ACUERDO Para guardar la configuración y reiniciar el sistema. Compruebe si ayuda con el problema o no.
FIJO 8: reinstale los adaptadores de red, incluidos los adaptadores ocultos,
Conecte su computadora a Internet cableado.
1] Presione Win + R Para abrir la ventana Ejecutar y escribir el comando devmgmt.MSC. Presione Entrar para abrir el Administrador de dispositivos.
2] Haga clic en el Vista pestaña en la ventana Administrador de dispositivos y verificar Mostrar dispositivos ocultos.
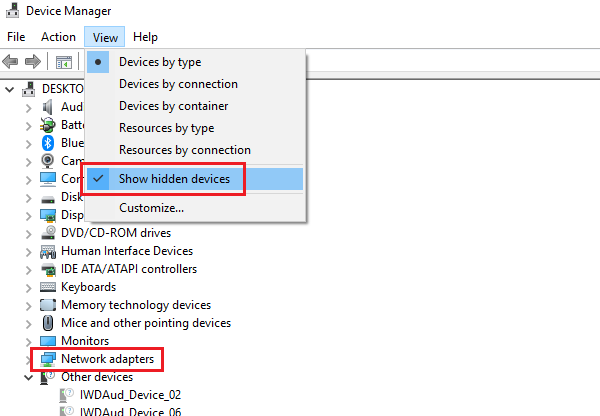
3] Ahora, cuando expande la lista de adaptadores de red, los adaptadores ocultos se mostrarían con iconos translúcidos de color ligero.
4] Botón derecho del ratón en todos los conductores y desinstalar a ellos.
5] reinicie el sistema y verifique si resuelve el problema.
FIJAR 9 - Habilitar NetBios a través de TCP/IP
1] Presione Win + R Para abrir el Correr Ventana y escriba el comando NCPA.CPL. Presione Entrar para abrir el Wifi propiedades.
2] Botón derecho del ratón en tu Red Wi Fi y seleccionar Propiedades.
3] Haga doble clic en Protocolo de Internet versión 4 a abierto sus propiedades.
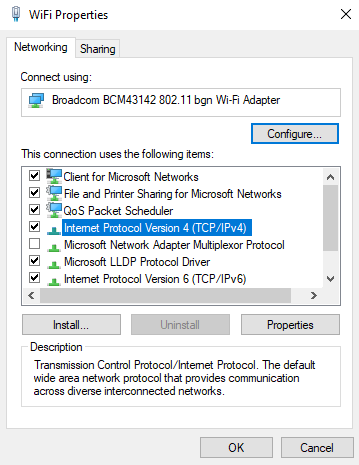
4] Haga clic en Avanzado y ve al Pestaña Wins.
5] en el Netbios Configuración de la columna, elija el botón de radio en "Habilitar netbios a través de TCP/IP."
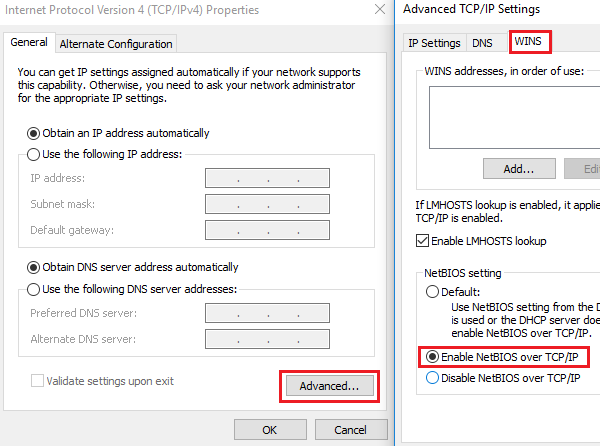
6] Haga clic en Aceptar para guardar la configuración y luego reiniciar el sistema.
Fix 10 - Encienda el descubrimiento de red
1] Presione Win + R Para abrir el Correr ventana y luego escriba el comando Panel de control. Presione Enter para abrir el Panel de control ventana.
2] Haga clic en Redes y recursos compartidos Para abrir el Redes y recursos compartidos.
3] En el menú del lado izquierdo, elija Cambiar la configuración de intercambio avanzado.
4] Cambie el botón de radio a la opción Encender el descubrimiento de red y marque la casilla que dice Active la configuración automática de dispositivos conectados a la red.
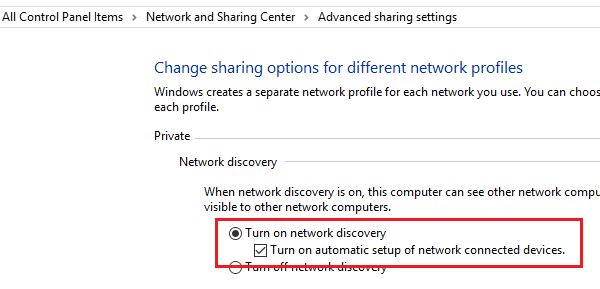
5] Reiniciar su sistema y verifique si ayuda con el problema.
FIJAR 11 - Eliminar todas las credenciales de Windows
1] Presione Win + R Para abrir el Correr Ventana y escriba el comando Panel de control. Presione Entrar para abrir el Ventana del panel de control.
2] Seleccione el Administrador de Credenciales de las opciones.
3] en el Sección de credencial de Windows, Eliminar todas las credenciales y reiniciar el sistema.
4] Haga clic en Agregue una credencial de Windows en la misma página y agregue las credenciales manualmente.
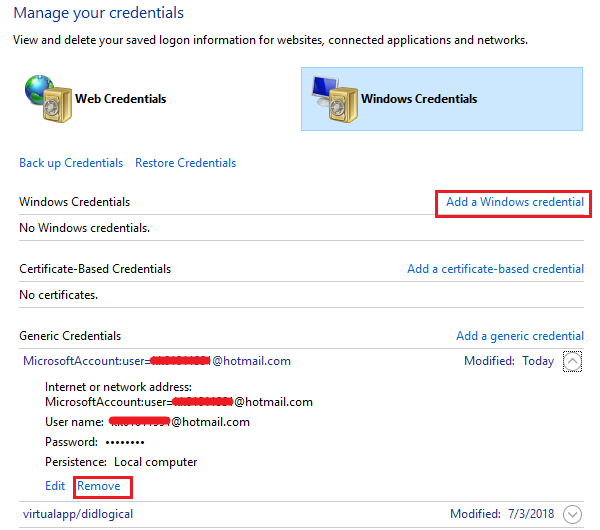
SEX 12 - Modifique la configuración de seguridad de la red
1] Presione Win + R Para abrir el Correr Ventana y escriba el comando secpol.MSC. Presione Entrar para abrir el política de seguridad local ventana.
2] navegue al camino Políticas locales >> Opciones de seguridad.
3] En el panel derecho, haga doble clic y abra el propiedades Para la seguridad de la red: nivel de autenticación del gerente de LAN.
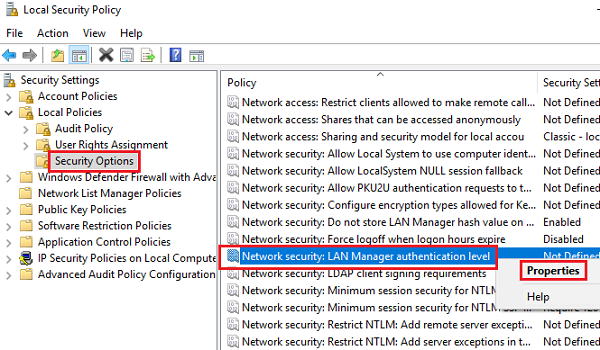
4] En el menú desplegable, seleccione Enviar la seguridad de la sesión LM & NTLM-USE NTLMV2 si se negocia.
Corrección 13 - Uso del símbolo del sistema
1] Presione Win + R Para abrir el Correr Ventana y escriba el comando CMD. Presione Entrar para abrir la ventana del símbolo del sistema.
2] Escriba el siguiente comando uno por uno y presione Entrar:
ipconfig /versión ipconfig /flushdns ipconfig /renovar
Reiniciar el sistema y verificarlo, ayuda. Si no, intente el siguiente comando en el símbolo del sistema:
ipconfig /flushdns nbtstat -r netsh int ip reinset netsh winsock rein
Reanudar el sistema y verificar si esto resuelve el problema.
FIJO 13: conéctese a la computadora de destino usando IP
1. Abra el símbolo del sistema en la computadora de destino.
2. Ejecute el comando que se da a continuación en la ventana del símbolo del sistema.
ipconfig / all
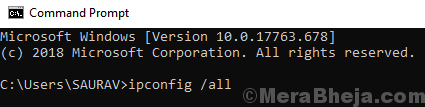
3. Observe su IP desde la línea de dirección IPv4.

4. Ahora, presione la tecla de ventana + R juntas desde su teclado y abra Ejecutar el cuadro de comando.
5. Tipo \\ IPv4 Dirección \ La unidad a la que desea accederen él y haga clic en Aceptar.
Por ejemplo, si mi dirección IP es 192.168.12.131 y conducir a la que estoy accediendo es C, luego intentaré:-\\ 192.168.12.131 \ C
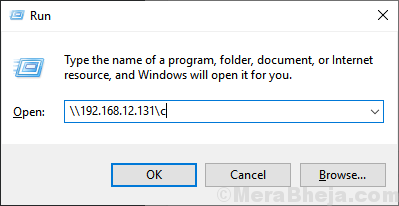
Espero eso ayude!
- « Se corrigió Windows Spotlight no funciona en Windows 10/11 [resuelto]
- Skype no puede conectar Windows 10 Fix [resuelto] »

