Se corrigió Windows Spotlight no funciona en Windows 10/11 [resuelto]
![Se corrigió Windows Spotlight no funciona en Windows 10/11 [resuelto]](https://ilinuxgeek.com/storage/img/images_5/fix-windows-spotlight-not-working-in-windows-1011-[resolved].png)
- 4991
- 428
- Berta Solano
Windows Spotlight es mi característica favorita de Windows 10. Da una sensación muy agradable cada vez que inicia sesión en mi computadora, creo que también piensas lo mismo. Pero, la mayoría de las personas no saben que el centro de atención de Windows no es solo la característica de fondo de pantalla, es un que a menudo tiene un enlace al producto que contiene. Windows Spotlight extrae imágenes de la bing y la establece como imagen de fondo automáticamente.
Aún así, es una gran característica y la mayoría de los usuarios de Windows 10 lo usan. Sin embargo, muchos usuarios han informado que su atención no funciona y ellos o se quedaron con viejas fotos de Spotlight. Si se enfrenta al mismo problema, no te preocupes, te cubrimos. Aquí, hemos reunido dos métodos por los cuales puede habilitar Windows Spotlight nuevamente en su computadora.
Tabla de contenido
- Método 1: apague y luego encienda la función de Spotlight de Windows
- Método 2 - Restablecer la atención de Windows
- Método 2 -Spotlight utilizando PowerShell
Método 1: apague y luego encienda la función de Spotlight de Windows
1 - Abierto Ajustes bateando Windows y I teclas juntas del teclado.
2 - Ve a Personalización
3 - Cambie el fondo a la imagen o al color sólido.
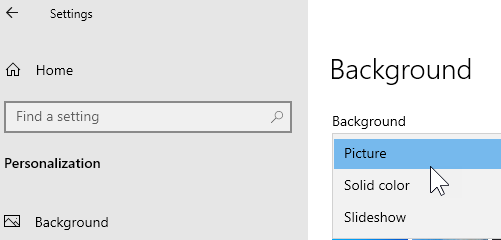
4 - Reiniciar computadora
5 - Ahora, de nuevo ve a Configuración> Personalización y cambiarlo de vuelta a Diapositivas
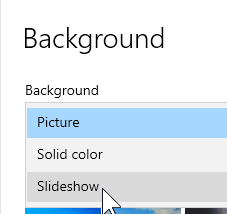
Método 2 - Restablecer la atención de Windows
Si su Spotlight de Windows se golpea en una imagen o no actualiza la biblioteca de imágenes, la configuración del centro de atención puede resolver este problema.
Paso 1 - Abra la configuración presionando Windows y I llaves al mismo tiempo. Seleccionar Personalización Desde el menú principal.
Paso 2 - Seleccione bloquear pantalla.
Paso 3 - en la opción de fondo elija Imagen o Diapositivas (Cualquier otra opción que el foco de Windows).
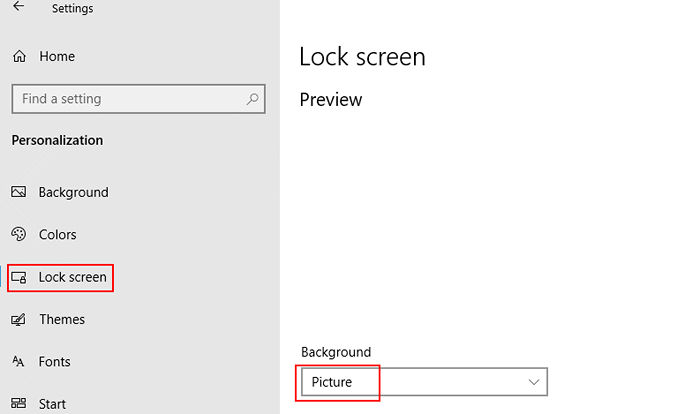
Paso 4 - Abra la caja de ejecución golpeando Windows y Riñonal al mismo tiempo.
Paso 5: escriba la siguiente dirección en el cuadro de texto y presione Enter.
%UserProfile%/appData \ local \ paquetes \ Microsoft.Windows.ContentDeliveryManager_CW5N1H2TXYEWY \ LocalState \ Assets
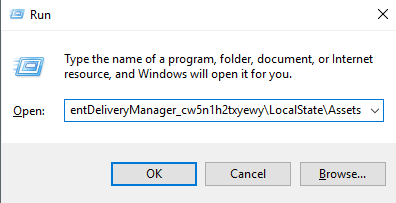
Paso 6: seleccione todos los archivos en la carpeta de Ctrl + A y luego presione Borrar. Borrará todas las imágenes antiguas
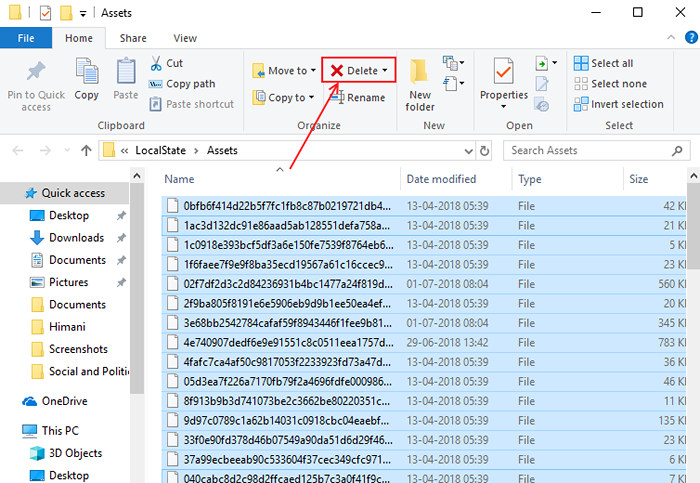
Paso 7 - Abra la caja de ejecución nuevamente presionando Windows y Riñonal Botones al mismo tiempo.
Paso 8: escriba la siguiente dirección en el cuadro de texto y presione Ingresar.
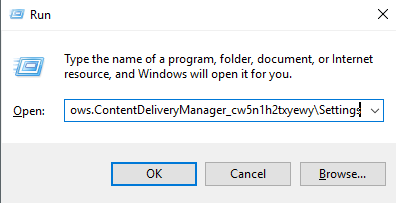
%UserProfile%/appData \ local \ paquetes \ Microsoft.Windows.ContentDeliveryManager_CW5N1H2TXYEWY \ Settings
Paso 9: haga clic derecho en el archivo ajustes.dat y renombrarlo a la configuración.dat.bak
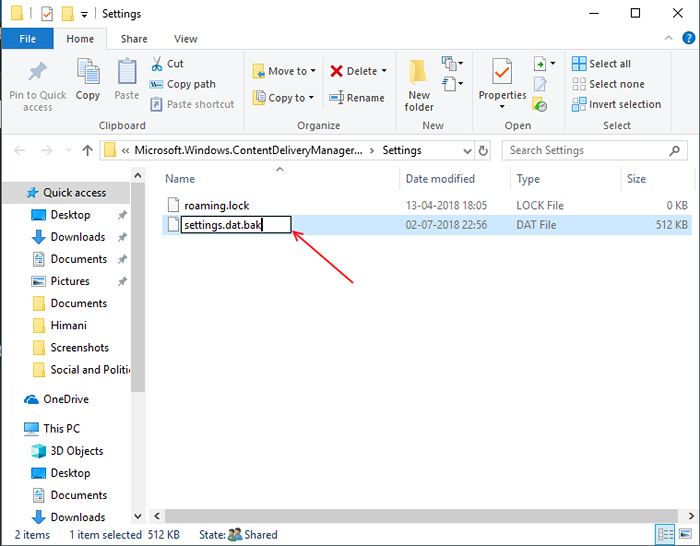
Paso 10: haga clic derecho en el itinerancia.cerrar y renombrarlo a roaming.cerrar.bak
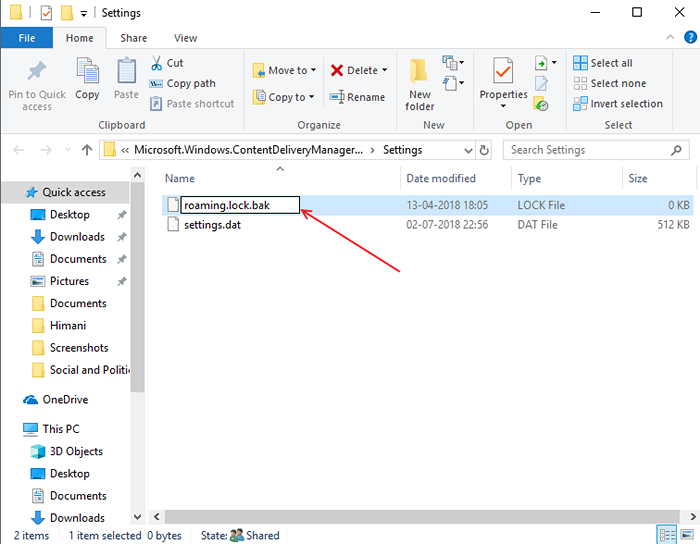
Paso 11 - Reinicie su computadora
Paso 12 - Repita el paso 1 y abra personalización ajustes.
Paso 13: elija Spotlight de Windows en la opción de fondo.
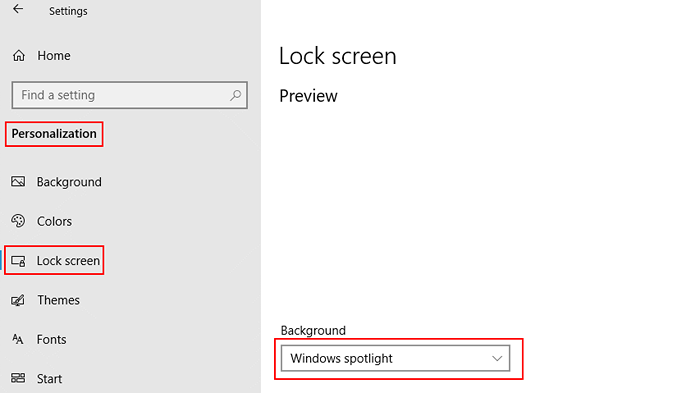
Paso 14 - Bloquear su PC presionando Windows + L y verificar eso Spotlight de Windows está trabajando.
Método 2 -Spotlight utilizando PowerShell
Paso 1 - Presione Windows y I Al mismo tiempo, abrirá configuración. Elegir Personalización Desde el menú principal.
Paso 2 - Haga clic en Bloquear pantalla Desde el menú del lado izquierdo.
Paso 3: asegúrese de haber seleccionado Fotos o Color sólido en el Fondo. Cierre la ventana de configuración.
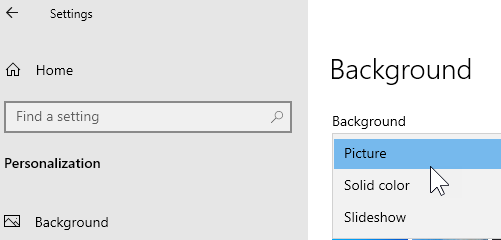
Paso 4 - Presione Windows y S clave al mismo tiempo y buscar Windows PowerShell.
Entonces Botón derecho del ratón sobre el potencia Shell y haga clic en ejecutar como administrador
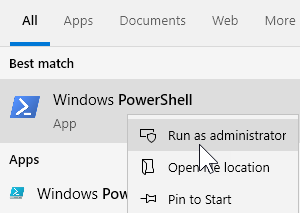
Paso 5 - Haga clic Sí en el aviso.
Paso 6 - Haga clic en Siguiendo el comando en el Potencia Shell y presionar Ingresar.
Get -appxpackage -altusers * ContentDeliveryManager * | foreach add-appxpackage "$ ($ _.InstallLocation) \ AppXManifest.xml ”-disabledelopmentMode -Register
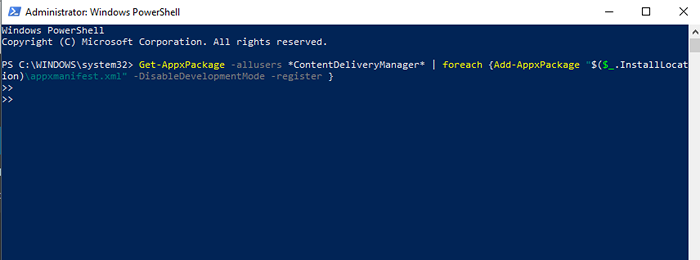
Paso 7 - Reiniciar tu computadora.
Paso 8 - Vuelve a ir a Ajustes y luego Personalización y luego cambie el fondo a Diapositivas
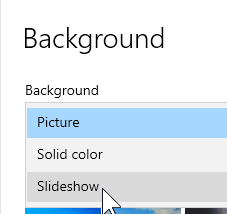
- « Fix Wacom Pen no funciona con Windows 10 [resuelto]
- Se corrigió el código de error 0x80070035 La ruta de red no se encontró en Windows 10/11 »

