Fix Wacom Pen no funciona con Windows 10 [resuelto]
![Fix Wacom Pen no funciona con Windows 10 [resuelto]](https://ilinuxgeek.com/storage/img/images_5/fix-wacom-pen-not-working-windows-10-[resolved]_10.png)
- 4456
- 1224
- Eduardo Tapia
Las tabletas de Wacom son una de las tabletas más utilizadas, confiables y solicitadas. Personas de todo el mundo conocen dispositivos de tableta de lápiz Wacom. Y, las personas que tratan con gráficos juran por Wacom. Pero, a veces, los dispositivos de Wacom también no funcionan. La razón detrás Wacom Pen no funciona Puede ser algo relacionado con su dispositivo, pero la mayoría de las veces puede ser una falla menor, algo relacionado con los conductores o alguna otra cosa.
Entonces, discutamos cuál puede ser la razón y cómo solucionar el problema de Wacom Pen no funciona en Windows 10.
Cómo arreglar la pluma de la tableta Wacom no funciona en Windows 10
Como dije, hay varias razones que pueden estar causando que su pluma de Wacom deje de trabajar. Lo primero que debe hacer es llevar a cabo la resolución básica y continuar con una solución en consecuencia. Mientras enfrenta Wacom Pen no funciona Problema, algunos saltan directamente para jugar con la configuración del conductor. Abstenerse de hacer eso.
Método 1: Reiniciar servicios de tableta Wacom
Para ejecutar varios software y dispositivos, Windows ejecuta varios servicios. A veces, reiniciar los servicios relacionados con un problema puede resolver el problema. Tan complejo que puede parecer, reiniciar un servicio para solucionar el problema de la tableta de Wacom no es difícil no es difícil. Déjame enseñarte como:
Paso 1: Prensa Windows + R llaves al mismo tiempo para abrir el Ejecutar el cuadro de comando.
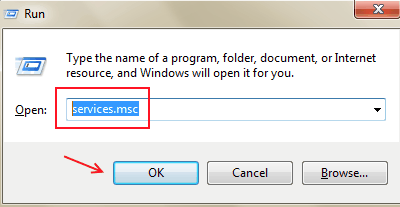
Paso 2: En el cuadro de ejecución, escriba servicios.MSC, Luego haga clic De acuerdo o presionar Ingresar.
Paso 3: Esto abrirá el Servicios Ventana con una lista de servicios. En la lista, busque el servicio de tableta Wacom. Para diferentes tabletas de Wacom, el nombre del servicio difiere. El nombre del servicio de su tableta Wacom podría ser uno de los siguientes:
- Servicio de profesión de Wacom
- Tabletservicewacom
- Touch Keyboard y Servicio de panel de escritura a mano
- Servicio al consumidor de Wacom
Al encontrar el servicio, haga clic derecho en él. En el menú contextual, haga clic en el Reanudar botón. Si el botón de reinicio está atenuado, significa que su servicio de Wacom no se está ejecutando. En ese caso, haga clic en el Comenzar botón.
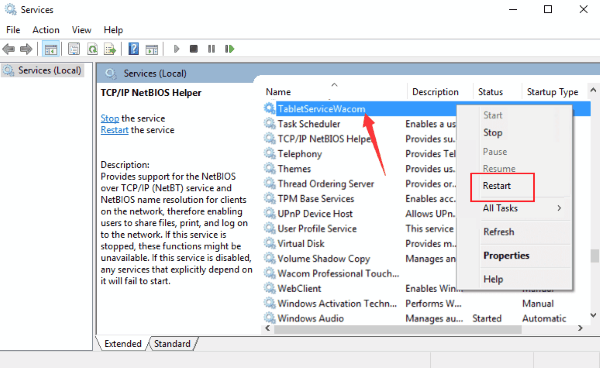
Pruebe su bolígrafo para ver si está funcionando o no. Si no es así, es hora de jugar con el conductor de Wacom.
Método 3: Verifique el cable USB de la tableta Wacom
Vea si el cable USB de su tableta Wacom está correctamente conectado. Puede intentar eliminar el cable USB y volver a insertarlo de la tableta y los extremos de la PC. Esté atento a la pequeña luz LED en su tableta; Si está parpadeando y no funciona constantemente, entonces el problema es con su cable o puertos USB. Si esto no ayuda, asegúrese de que el cable funcione correctamente. Lo más probable es que el cable USB de su tableta tenga un pin micro USB; Intente probar el cable en cualquier otro dispositivo compatible con micro USB. La mayoría de los teléfonos Android y los dispositivos cargables todavía tienen agujeros de carga micro USB. Si su cable parece estar bien, luego pase al siguiente paso para arreglar la pluma de Wacom que no funciona en Windows 10.
Método 4: Cambiar el consejo de Wacom Pen
Lo siguiente que debe solucionar el problema de la pluma de Wacom es probar un nuevo consejo en la pluma o el lápiz de su tableta de Wacom. Si no sabe cómo cambiar el consejo, consulte el manual del usuario de su tableta. Si cambiar la punta también no ayuda, entonces probablemente sea su tableta Wacom o su PC con culpa. Prueba el siguiente método.
Método 5: Reinicie su PC
Desenchufe su tableta Wacom de su PC. Cuando se quita, reinicie su PC. Vuelva a enchufar la tableta a su PC y ver si su bolígrafo está funcionando o no. Si no, intente el método 4.
Ahora, veremos si su computadora está jugando con su tableta y bolígrafo Wacom y causando el Wacom Pen no funciona.
Método 6: Reinstalar el controlador de tableta Wacom
Este método para arreglar Wacom Pen no funciona en Windows 10 posiblemente resuelva el problema para usted. A veces sucede que el controlador actual se corrompe o desactualiza con la actualización de Windows 10. Si su pluma Wacom no puede funcionar, intente los siguientes pasos para reinstalar el controlador de tableta Wacom:
Paso 1: Desconecte su tableta Wacom de su PC.
Paso 2: Open Device Manager. Para hacerlo, puedes presionar Windows + X claves simultáneamente en su computadora Windows 10. O, Haga clic derecho en el botón Inicio. De cualquier manera, aparecerá un menú; Desde allí, tienes que hacer clic en Administrador de dispositivos opción.
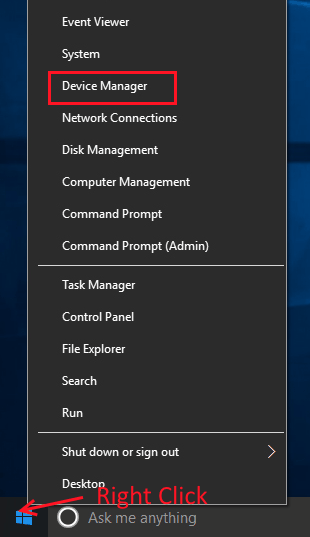
Paso 3: Esto abrirá la ventana del administrador de dispositivos. Ahí, busca Dispositivos de interfaz humana; Haga clic en él para expandir sus opciones. En el menú ampliado, haga clic derecho en Tableta de Wacom controlador y luego seleccione el Desinstalar dispositivo opción. Esto eliminará el controlador de su tableta Wacom de su computadora.
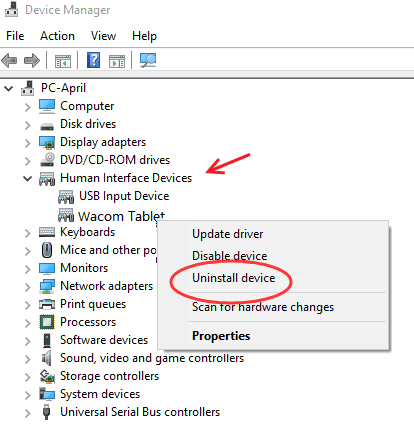
Etapa 4: Descargue el último controlador para su modelo de tableta Wacom compatible con su sistema operativo actual, es decir, Windows 10. Puede buscar y descargar el controlador más reciente y compatible desde Sitio web de Wacom.
No olvide buscar productos compatibles antes de descargar un controlador. Si su dispositivo no es compatible con el último controlador, puede desplazarse hacia abajo en el sitio web de Wacom y buscar compatibilidad con el producto con controladores anteriores. Descargue el controlador a su PC.
Después de haber descargado el controlador compatible, instale en su computadora Windows 10. Para instalar el controlador, solo tiene que hacer doble clic en el archivo de controlador descargado. Ejecutará automáticamente el proceso de instalación.
Cuando termine, reinicie su PC, luego conecte su tableta Wacom. Prueba si Wacom Pen está funcionando bien.
Método 6: Revertir la actualización de Windows 10
Las actualizaciones de Windows 10 a veces arruinan las cosas en su computadora. Si su PC con Windows 10 se actualizó recientemente, es muy posible que haya hecho que su lápiz de Wacom dejara de funcionar. Puede seguir adelante e intentar desinstalar la última actualización de Windows 10 y ver si las cosas funcionan para usted.
Para desinstalar una actualización de Windows 10, haga lo siguiente:
Paso 1: Prensa Comenzar Botón en su PC para abrir Menu de inicio. En el Cuadro de búsqueda del menú de inicio, tipo "Ajustes".
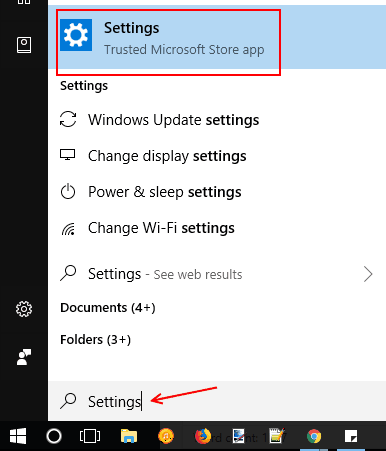
Paso 2: Esto abre el Ajustes ventana. Buscar Sección de actualización y seguridad; Haga clic en actualizacion de Windows opción.
Paso 3: En el lado derecho de la ventana de configuración, haga clic en Ver historial de actualizaciones instaladas bajo Estado de actualización sección.
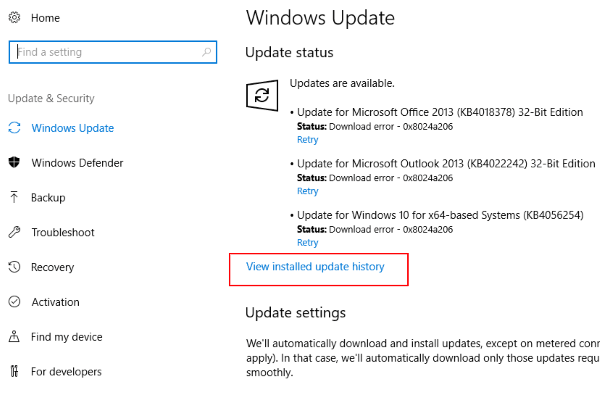
Etapa 4: Desde la nueva pantalla que se abre, haga clic en Desinstalar actualizaciones opción.
Paso 5: Esto abrirá una nueva ventana con una lista de las últimas actualizaciones de Windows 10 realizadas en su PC. Desplácese hacia abajo y localice la última actualización realizada en el Microsoft Windows Sección, haga clic derecho en la actualización, luego haga clic en Desinstalar.
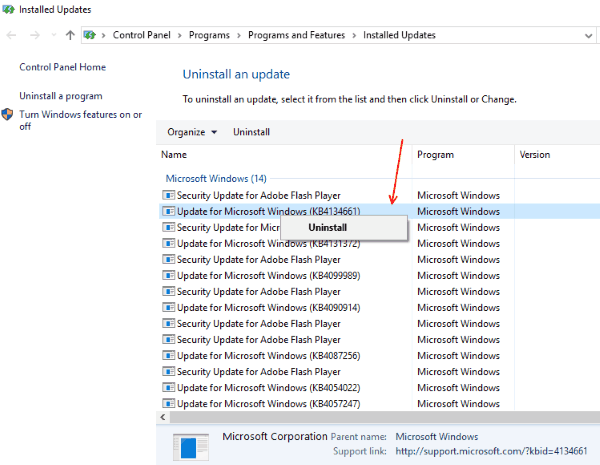
Paso 6: Cuando se complete la actualización de la actualización, reinicie su PC y vuelva a colocar su tableta Wacom. Verifique si funciona bien.
Método 7: Instale el controlador Wacom anterior
Lo último para intentar arreglar la placa de la tableta Wacom no funciona es instalar el controlador Wacom anterior. También se conoce como actualizaciones de controladores. Para esto, debe desinstalar el controlador Wacom actual, luego instalar la versión anterior del controlador WACOM. Para hacerlo, siga estos pasos:
Paso 1: Lanzamiento Correr ventana. Para hacerlo, presione Windows + R llaves a la vez. En la ventana Ejecutar, escriba devmgmt.MSC y presionar Ingresar.
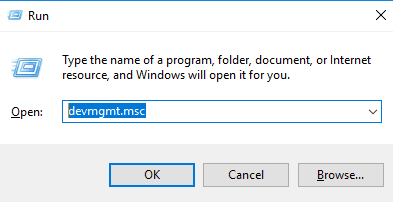
Paso 2: Esto abrirá el Administrador de dispositivos ventana. De la lista de dispositivos, haga clic en dispositivos de interfaz humana para expandirlo. Desde allí, haga clic derecho en Tableta de Wacom controlador, luego haga clic en Desinstalar dispositivo.
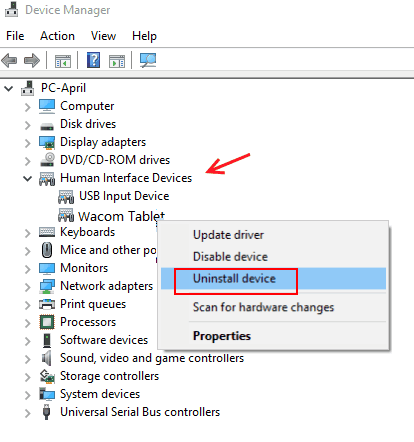
Paso 3: Vaya al sitio web de Wacom y descargue la versión anterior del controlador Wacom compatible desde allí. Puedes encontrarlo justo debajo de la última versión. Como se sugiere en el Método 5, no se salte a buscar la compatibilidad del dispositivo.
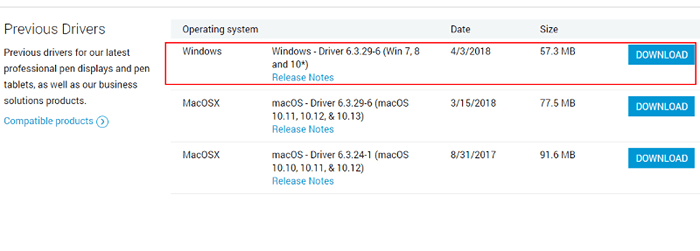
Etapa 4: Ahora, haga doble clic en el controlador Wacom descargado para instalarlo en su PC.
Paso 5: Reinicie su PC después de la instalación. Como paso adicional, presione Windows + R nuevamente para abrir el cuadro Ejecutar, luego escriba servicios.MSC. Ahora, como se muestra en Método 4, Comenzar el Servicio de tabletas de Wacom. Vea si este método funcionó para usted.
Método 8 Descargar el controlador compatible con Windows de Wacom
1. Descargar Windows Compatible Driver del sitio web oficial de Wacom. (Busque el nombre del producto y busque un controlador compatible) 2. Conecte la tableta Wacom desde su PC.3. Desinstalar las aplicaciones WACOM existentes desde su PC.4. Reiniciar computadora5. Ejecutar y ejecutar el archivo de configuración del controlador descargado desde el sitio web de Wacom.6. Reiniciar PC7. Conecte la tableta Wacom nuevamente
Palabras de cierre
¿Tu pluma de Wacom aún no funciona?? Luego, debe haber algunos problemas que deben dirigirse a los expertos. Siempre puede obtener ayuda del equipo de soporte técnico de Wacom con respecto al problema de no funcionar Wacom Pen No funcione. Tienen centros de apoyo en muchos de los principales países. Cuando lo haga, no olvide mencionar qué solución de problemas ha hecho aún para resolver el problema de la tableta Wacom No funciona.
- « Arreglar el desplazamiento del panel táctil no funciona Windows 11/10 (solución)
- Se corrigió Windows Spotlight no funciona en Windows 10/11 [resuelto] »

