Arreglar el desplazamiento del panel táctil no funciona Windows 11/10 (solución)
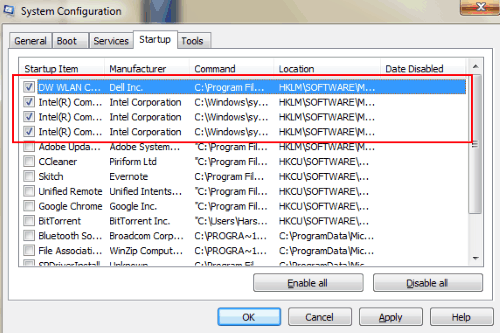
- 2617
- 268
- Alejandro Duran
El desplazamiento del panel táctil no funciona es un problema muy común que se ha observado con muchos usuarios de laptop. Por lo general, el desplazamiento del panel táctil se encuentra en el lado derecho del panel táctil de una computadora portátil. Con la ayuda de un solo dedo, uno puede desplazarse fácilmente hacia arriba o hacia abajo mientras navega por Internet, archivos, documentos, etc.
Los casos en que el desplazamiento del panel táctil deja de funcionar generalmente ocurren después de las actualizaciones de Windows o debido a otros problemas a veces.
La introducción de paneles táctil de desplazamiento de dedo doble ha reemplazado el desplazamiento del panel táctil. Pero, hay una gran cantidad de usuarios de portátiles que todavía tienen computadoras portátiles y cuadernos con pergaminos de panel táctil. Con El desplazamiento del panel táctil no funciona en Windows 10, Obtener una nueva computadora portátil con desplazamiento de dedo doble puede ser una solución para pocos, pero no es práctico para la mayoría de nosotros. Por lo tanto, intentamos arreglar el El desplazamiento del panel táctil no funciona el problema en este articulo. Dejanos ver…
Antes de continuar, me gustaría mencionar que estas soluciones funcionan igual, independientemente de su marca de laptop. Las siguientes soluciones pueden Fix Touchpad Scroll no funciona para Dell, HP, Lenovo, Acer, etc.
Tabla de contenido
- Cómo arreglar el panel táctil no desplazamiento: Windows 11/10
- Método 1: asegúrese de que esté habilitado en la configuración
- Método 2 - Cambiar esquema de puntero
- Método 3 - Reinicie Windows Explorer de Task Manager
- Método 4: verifique las propiedades del mouse
- Método 5: Actualizar el controlador del panel táctil
- Método 6: Actualización del controlador del panel táctil
- Método 7 - Cambios en el editor de registro
- Método 8: Reinicie/reinicie su PC
- Método 9: Habilitar desplazamiento virtual
Cómo arreglar el panel táctil no desplazamiento: Windows 11/10
El primer paso para corregir un pergamino del panel táctil que no funciona es no entrar en pánico.
Hay grandes posibilidades de que hayas actualizado tu Windows 10. Y, justo después de la actualización, su desplazamiento del panel táctil dejó de funcionar. A veces, la razón podría ser otra cosa. Entonces, vamos a mantener todas las posibilidades abiertas mientras intentan solucionar el desplazamiento del panel táctil sin problema.
Método 1: asegúrese de que esté habilitado en la configuración
1 - Presione Tecla de Windows + I Key juntos para abrir la configuración.
2 - Ahora, haga clic en dispositivos.
3 - Ahora, haga clic en Panel táctil Desde el menú izquierdo.
4- Ahora, asegúrese de seleccionar la configuración del panel táctil.
Cerciorarse Arrastre dos dedo para desplazarse La configuración está habilitada. Además, asegúrese de Pellizcar para ampliar La configuración también está seleccionada.
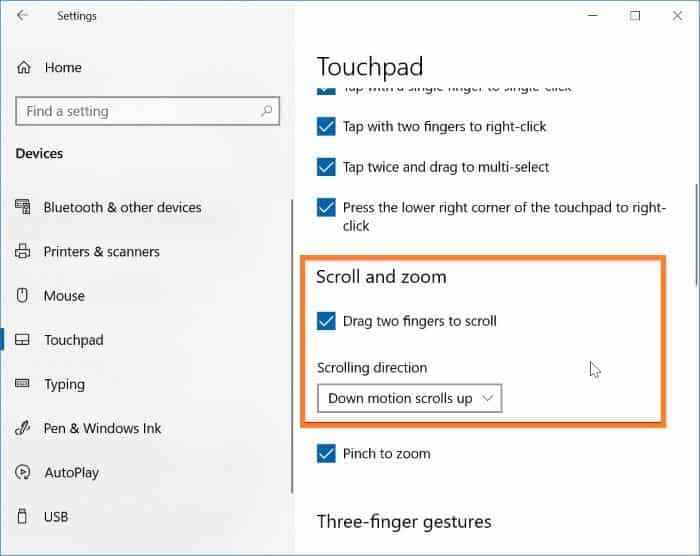
Para usuarios de Windows 11
1 - Presione Tecla de Windows + I Key juntos para abrir la configuración.
2 - Ahora, haga clic en Bluetooth y dispositivos Desde el menú izquierdo.
3 - Además, haga clic en Panel táctil en lo correcto.
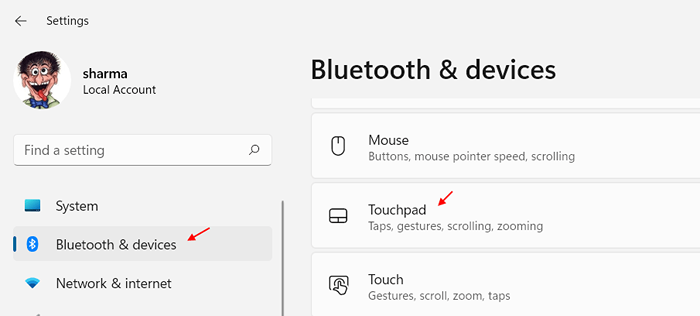
4 - Ahora, haga clic en Desplazarse y zoom.
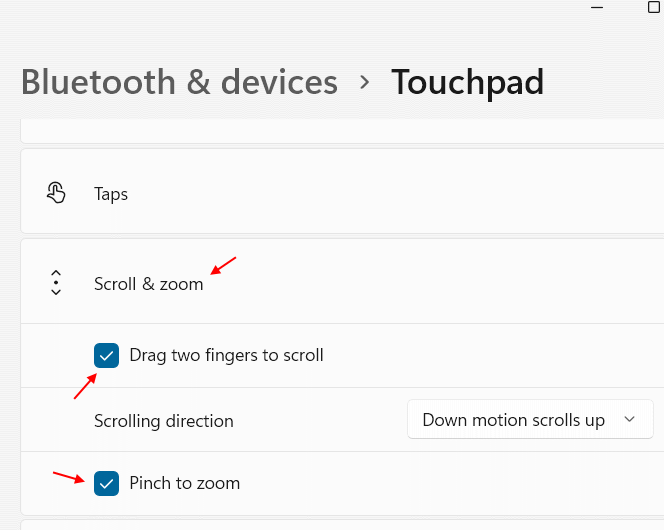
5 - Ahora, seleccione Arrastre dos dedos para desplazarse opción y asegúrese de que esté marcado.
6 - Además, seleccione Pellizcar para ampliar opción.
Método 2 - Cambiar esquema de puntero
1: Abierto Correr Cuadro de comando presionando Windows Key y R liquidar juntos.
2 - Ahora, escriba PRINCIPAL.CPL en él y haz clic DE ACUERDO.
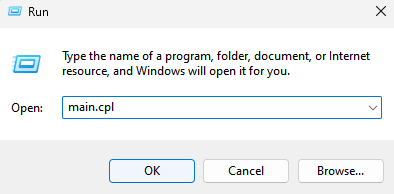
3 - Ahora, haga clic en Puntería Pestaña
4 -Seleccione cualquier diferente Esquema de su elección.
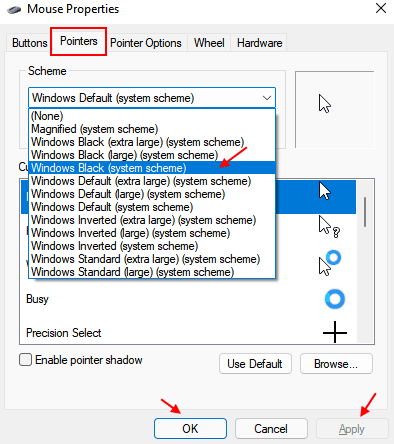
5 -Haga clic en Aplicar y DE ACUERDO.
Método 3 - Reinicie Windows Explorer de Task Manager
1 - Hit Ctrl + Shift + ESC teclas juntas desde su teclado a la vez para abrir el administrador de tareas.
2 -Seleccione Windows Explorer, haz un botón derecho del ratón y elige Reanudar para reiniciar el explorador.
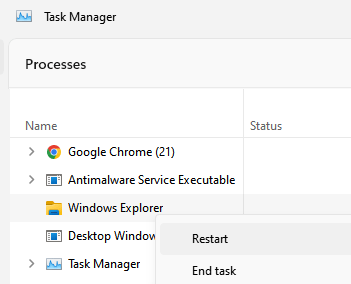
Método 4: verifique las propiedades del mouse
1: Abierto Correr Cuadro de comando presionando Windows Key y R liquidar juntos.
2 - Ahora, escriba PRINCIPAL.CPL en él y haz clic DE ACUERDO.
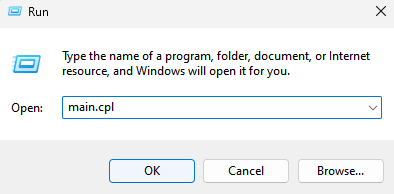
3 - Ahora, haga clic en Panel táctil Pestaña o pestaña Configuración y verifique si hay alguna opción para habilitar o deshabilitar el desplazamiento de dos dedos allí. Tenga en cuenta que esto difiere para diferentes fabricantes.
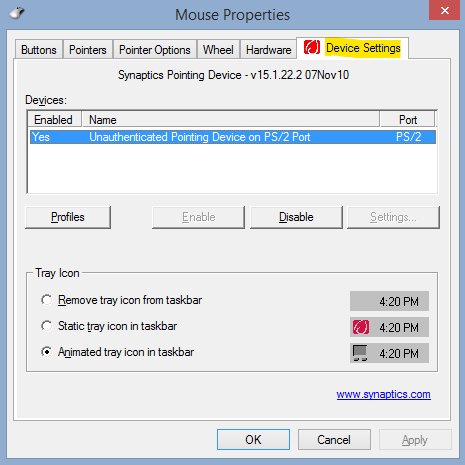
4 - Ahora, asegúrese de que todas las configuraciones del panel táctil estén habilitados.
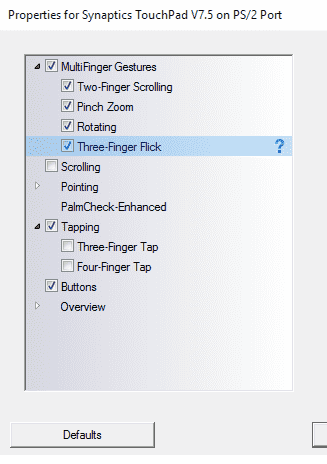
Método 5: Actualizar el controlador del panel táctil
Lo siguiente que debe hacer para solucionar el problema de no desplazamiento es actualizar su controlador de panel táctil a la última versión. El proceso para actualizar el controlador es algo similar al de revertir las actualizaciones.
Paso 1: En Windows 11, presione Windows + X llaves juntas. Esto abre el menú de acceso rápido. En la lista de menú, haga clic en el Administrador de dispositivos opción.
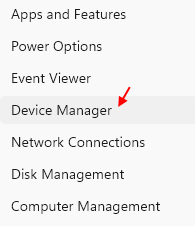
Paso 2: En la ventana del administrador de dispositivos, busque "Ratones y otros dispositivos de puntuación" opción. Haga clic en él para expandirlo. Desde allí, tendrá que hacer clic derecho en la opción del controlador del panel táctil. En el menú contextual, seleccione el Propiedades opción.
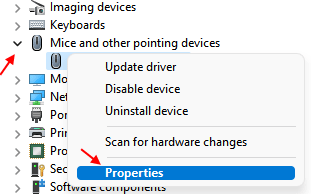
Desde la ventana Propiedades, deberá seleccionar el Actualizar controlador opción.
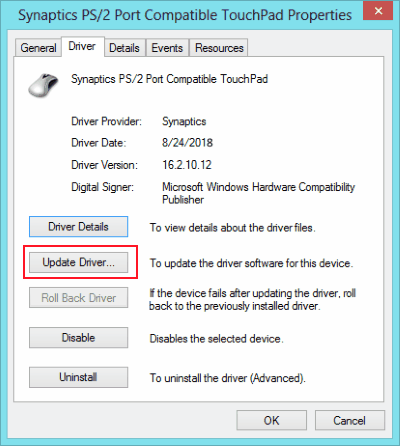
Una vez que se complete la actualización, reinicie su PC y vea si el problema se ha solucionado.
Método 6: Actualización del controlador del panel táctil
Paso 1: En Windows 11, presione Windows + X llaves juntas. Esto abre el menú de acceso rápido. En la lista de menú, haga clic en el Administrador de dispositivos opción.
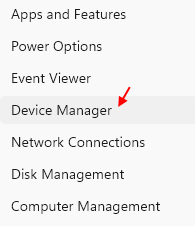
Paso 2: En la ventana del administrador de dispositivos, busque "Ratones y otros dispositivos de puntuación" opción. Haga clic en él para expandirlo. Desde allí, tendrá que hacer clic derecho en la opción del controlador del panel táctil. En el menú contextual, seleccione el Propiedades opción.
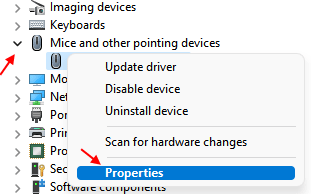
Paso 3: En la ventana Propiedades, vaya a la Conductor pestaña. Aquí encontrarás varias opciones y botones. Uno de los botones en los que desea hacer clic es "Tirador de retroceso".
Si encuentra que la opción del controlador de retroceso está en gris, significa que su controlador de panel táctil aún no se ha actualizado. Una de las cosas que puede hacer es ir a su sitio web de fabricante para computadora portátil / bloc de notas, seleccionar su modelo de PC y descargar la versión inmediatamente anterior del controlador Touchpad. Instale el controlador y vea si esto funciona.
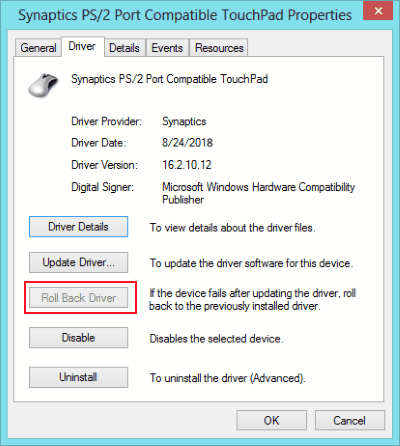
Método 7 - Cambios en el editor de registro
1 - Buscar regedit En el cuadro de búsqueda de la barra de tareas de Windows.
2 -WOW, haga clic en el editor de registro para abrirlo.
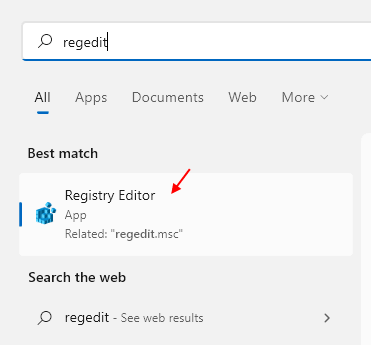
3 - Antes de continuar, simplemente haga clic en Archivo> Exportar Para tomar la copia de seguridad del registro.
Ahora, vaya a la siguiente ruta en el editor de registro.
HKEY_CURRENT_USER \ Software \ Synaptics \ Syntp \ TouchPAdps2
4 - Ahora, asegúrese de que los datos de valor para los elementos enumerados a continuación estén vacíos. Haga doble clic en ellos y vacíe los datos de valor.
- 2fingertappluginid
- 3fingertappluginid
5- Ahora, cambie los datos de valor de los siguientes a los valores recomendados a continuación.
- Multifingertapflags (Datos de valor = 2)
- 3fingertapaction (Datos de valor = 4)
- 3fingertAppluginActionID (Datos de valor = 0)
- 2fingertapaction (Datos de valor = 2)
6 -Cle el editor de registro y reinicie su computadora
Método 8: Reinicie/reinicie su PC
Cualquiera sea el caso, a veces, un reinicio simple podría solucionar el problema. No te rehuyas, solo dale un reinicio a tu PC. Es un procedimiento estándar. El sueño de cada tipo de soporte tecnológico es reiniciar los clientes para la PC para resolver el problema, así que solo estoy tratando de seguir el legado. Es broma, hablo en serio; ¿Has intentado reiniciar tu PC??
Entonces, estás de vuelta, eh? Todavía el desplazamiento del panel táctil no funciona? Es hora de apagar su PC y comenzar en modo seguro. Si su desplazamiento del panel táctil comienza a funcionar, entonces probablemente sean los programas de inicio que evitan que su desplazamiento del panel táctil funcione.
Cómo iniciar PC en modo seguro
Mientras inicia su computadora, escuchará un tono de pitido. Tan pronto como escuche ese tono, comience a presionar el botón F8 continuamente. Mantenga un intervalo de alrededor de medio segundo entre cada prensa, hasta que vea el Opciones de arranque avanzadas pantalla.
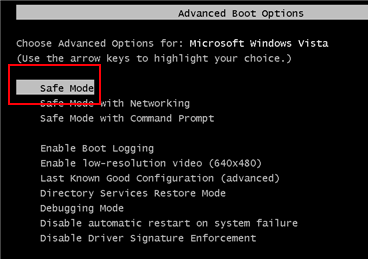
Selecciona el Modo seguro opción y golpe Ingresar llave. Su PC comenzará en modo seguro. Si el desplazamiento del panel táctil no se desplaza, entonces hay algún problema con las aplicaciones de inicio.
Para detener las aplicaciones de inicio no deseadas, puede visitar el menú de inicio.
Prensa Windows + R llaves juntas. Aparecerá la caja de ejecución. Tipo msconfig y presionar De acuerdo. Esto abrirá el Configuración del sistema ventana. Aquí, ve a Puesta en marcha pestaña.
Aquí, puede deseleccionar y deshabilitar todos los programas excepto aquellos cuyos fabricantes son la marca Intel Corporation y fabricante de su PC. Por ejemplo, no seleccioné todos los artículos de inicio, excepto aquellos con fabricantes Dell e Intel. Después de eso, presione De acuerdo Para guardar la configuración. Reinicie su PC y vea si esto funciona.
Entonces, hasta aquí, estábamos realizando una solución básica. Ahora visite un par de métodos avanzados, lo que resolverá el desplazamiento del panel táctil que no funciona en Windows 11 o Windows 10 en casi el 95% de los casos.
Forma alternativa de actualizar el controlador de panel táctil
Si el método anterior no funcionó, el siguiente método probablemente solucionará el problema de desplazamiento del panel táctil.
Paso 1: Abierto Administrador de dispositivos como se muestra arriba. Vaya al controlador del panel táctil y haga clic derecho en él. Desde el menú de clic derecho, seleccione el Desinstalar opción. Después de que se complete la desinstalación, Reanudar tu computador. Se sugiere tener un mouse conectado antes de desinstalar el controlador del panel táctil. Si no tiene acceso a un mouse, se sugiere que realice el segundo paso primero.
Paso 2: Vaya al sitio web del fabricante de su PC, seleccione su número de modelo y Descargue el último controlador de panel táctil desde allí en modo de compatibilidad.
Paso 3: Haga clic derecho en el archivo de controlador descargado y haga clic en Propiedades.
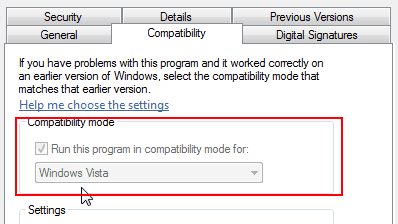
Etapa 4: Vaya a la pestaña Compatibilidad en la ventana Propiedades. Allí, tienes que seleccionar el "Ejecute este programa en modo de compatibilidadOpción ", luego desde el menú desplegable, seleccione su sistema operativo actual, es decir, Windows 11 o Windows 10.
Paso 5: Instale el controlador y reinicie su PC.
Esto resolvería el problema para usted y su desplazamiento del panel táctil estaría funcionando bien.
Método 9: Habilitar desplazamiento virtual
Aquí hay otra cosa que podría intentar solucionar el desplazamiento del panel táctil que no funciona. Habilitar desplazamiento virtual desde el panel de control. Aquí le mostramos cómo hacerlo:
Paso 1: Abierto Comenzar menú y tipo "Panel de control". Haga clic y abra el panel de control.
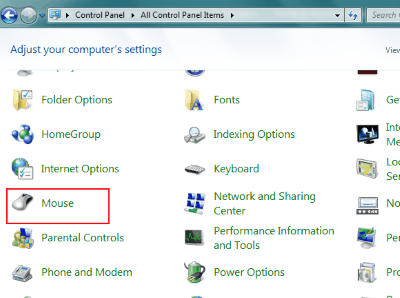
Paso 2: En el panel de control, debe seleccionar el Ratón opción. Si no puede encontrar el mouse, significa que las opciones aparecen como categorías. Clickea en el Hardware opción para encontrar el Ratón opción.
Paso 3: En la ventana del mouse, ve a la Propiedades del dispositivo apuntando pestaña. Aquí, haga clic en el "Configuración de dispositivo" opción.
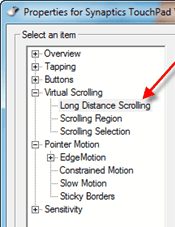
Etapa 4: Desde esta ventana, seleccione el "Desplazamiento virtual" y "Desplazamiento de larga distancia"Opciones. Marque las otras opciones necesarias de acuerdo con su preferencia.
Paso 5: Ahora, seleccione el Región de desplazamiento y apunte el área donde el desplazamiento del panel táctil está disponible en su panel táctil.
Nota: Esto no es exactamente una solución para el problema de Touchpad Scroll no funciona en Windows 10, sino una solución alternativa para desplazarse usando el panel táctil de su computadora portátil.
Palabras de cierre
Aunque estos métodos definitivamente resolverán su problema, probablemente esté leyendo esto porque ninguna de las soluciones funcionó para usted (triste e irritante al mismo tiempo). Probablemente sea un problema de hardware; nunca sabes. Es hora de que tome su computadora portátil para un cheque en el centro de servicio más cercano y utilice esa tarjeta de garantía no utilizada que probablemente haya olvidado. Sé que es una molestia y lleva tiempo, pero esa es la ventaja de que su PC revise por profesionales.
- « FIJA API-MS-WIN-CRT-RUNTIME-L1-1-0.DLL Falta Error en Windows 10 [resuelto]
- Fix Wacom Pen no funciona con Windows 10 [resuelto] »

