La opción de encendido/apagado de Bluetooth de corrección está desaparecido en Windows 10, 11
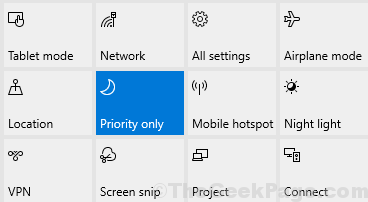
- 853
- 44
- Hugo Vera
¿No puede encontrar la opción Bluetooth en el Centro de Acción menú o el Administrador de dispositivos y necesitas desesperadamente una solución? Si la respuesta a esta pregunta es "Sí" Entonces estás en el lugar correcto. En este artículo, vamos a discutir el tema de la desaparición repentina de Bluetooth del centro de acción de su computadora. Entonces, revise este artículo e intente las soluciones en su computadora muy minuciosamente, su problema se solucionará muy rápidamente. Pero antes de continuar con las soluciones principales, no olvide intentar estas soluciones inicialmente para probar una solución más simple y más corta para su problema.
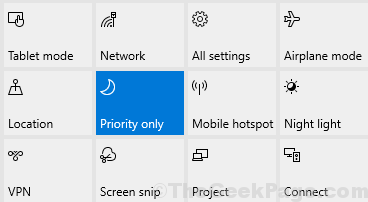
Soluciones iniciales-
1. Si está experimentando este tipo de problema por primera vez en su computadora, reiniciar tu computadora.
2. Compruebe si las ventanas están actualizadas o no. Si Windows no se actualiza, deje que Windows descargue e instale la actualización en su sistema. Verifique si puede ver la opción Bluetooth en el Centro de Acción.
Si estas soluciones no mejoraron la situación, vaya a estas soluciones en su computadora-
Tabla de contenido
- SEX 1 - Reinicie los servicios de Bluetooth necesarios
- Fix 2 - intente usar fsquirt
- SEX 3 - Actualice el dispositivo Bluetooth
- Arreglar 4: desinstale cada software relacionado con Bluetooth
- SEGURAR 5 - Solucionar problemas del problema
- Fix 6 - Encienda la inicio rápido
- Corrige 7 - Descargue e instale la última versión del controlador Bluetooth
- Corrección 8 - Vuelva a habilitar el dispositivo Bluetooth
- FIJO 9 - Actualizar controladores USB
- FIJO 10 - Ejecutar la herramienta SFC Scan y EMM
- Arreglar 11- restablecer su computadora-
SEX 1 - Reinicie los servicios de Bluetooth necesarios
1. Prensa Clave de Windows+R lanzar Correr, tipo "servicios.MSC"Y luego golpea Ingresar.
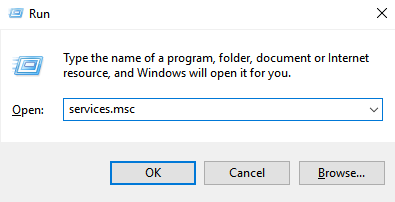
2. En Servicios Ventana, desplácese hacia abajo para averiguar "Servicio de soporte de Bluetooth" y botón derecho del ratón En él, luego haga clic en "Reanudar".
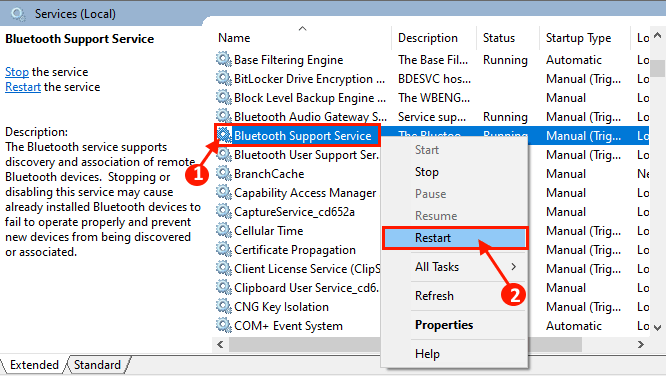
3. Ahora, después de reiniciar el servicio, haga doble clic sobre el "Servicio de soporte de Bluetooth"Para abrir sus propiedades.
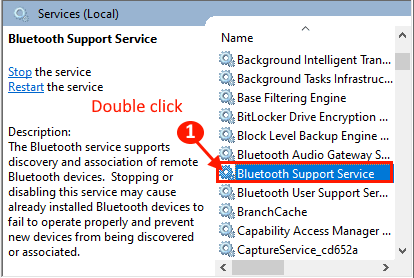
4. Ahora, en el Propiedades de servicio de soporte de Bluetooth Ventana, haga clic en "Tipo de inicio:"Y haga clic en"Automático"Y haga clic en Inicio si no se está ejecutando, luego haga clic en"Aplicar" y "DE ACUERDO"Para guardar los cambios.
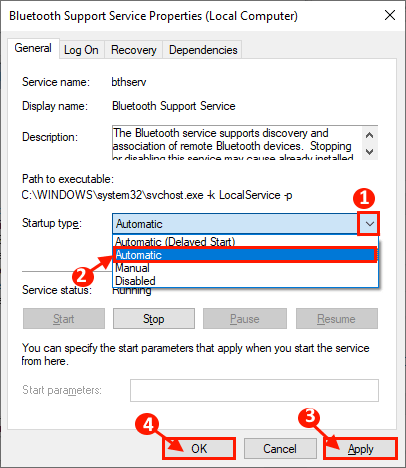
Cerca Servicios ventana.
Reiniciar su computadora para dejar que los cambios entren en vigencia. Debería poder encontrar la opción Bluetooth en Ajustes o en Administrador de dispositivos.
Fix 2 - intente usar fsquirt
1 - Presione Clave de Windows y mi clave juntos para abrir explorador de archivos
2 -ahora, búsqueda fsquirt en el cuadro de búsqueda.
3 -ahora, haga clic derecho en fsquirt.exe y copiar
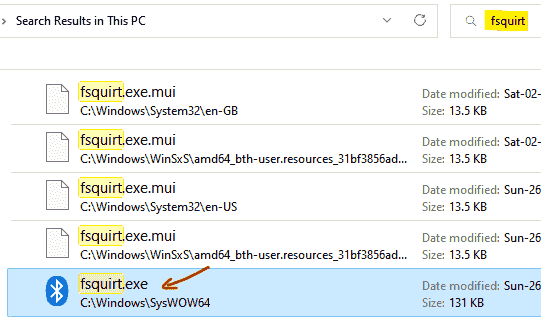
4 -ahora, pegar en una ubicación fácil de usar como Escritorio
5 -ahora, puede hacer clic en él en cualquier momento y usarlo para enviar y recibir archivos
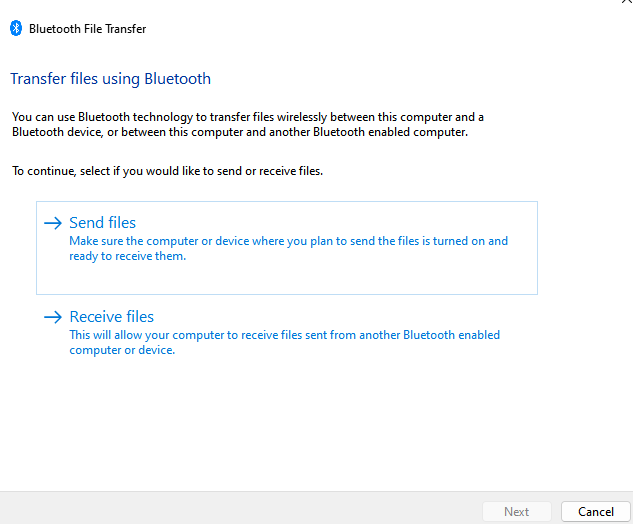
SEX 3 - Actualice el dispositivo Bluetooth
Actualizar el dispositivo Bluetooth puede resolver el problema en su computadora.
1. Sobre el Administrador de dispositivos Ventana, haga clic en el "Acción"En la barra de menú y luego haga clic en"Mostrar dispositivos ocultos".
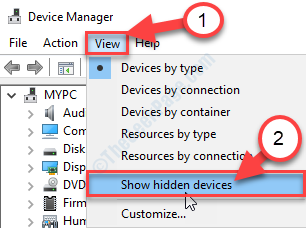
2. En el Administrador de dispositivos Ventana de utilidad, busque el "Bluetooth"Opción y expandirlo.
3. Entonces, botón derecho del ratón sobre el "Radio Bluetooth genérico"*, Luego haga clic en "Actualizar controlador".
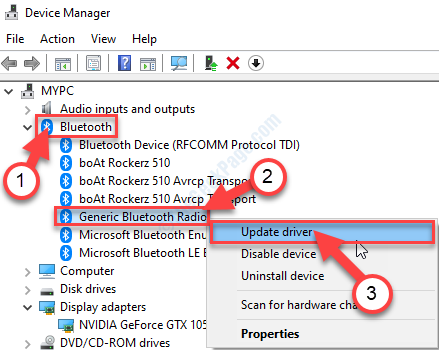
[*NOTA- Existe una ligera posibilidad de que no pueda localizar el 'Radio Bluetooth genérico'Conductor en su computadora. En ese caso, busque el "Intel® Wireless Bluetooth®"Conductor y siga los siguientes pasos. ]
4. Cuando se le preguntarán '¿Cómo quieres buscar conductores??', haga clic en "Explore mi computadora para el software del controlador".
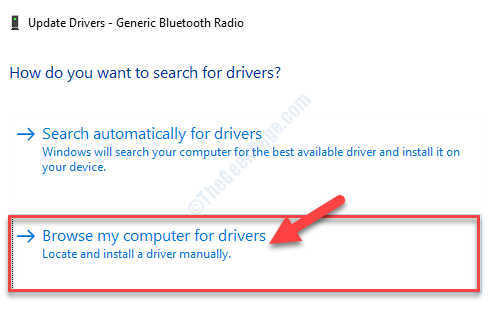
5. Ahora, haga clic en "Permítanme elegir una lista de controladores disponibles en mi computadora".
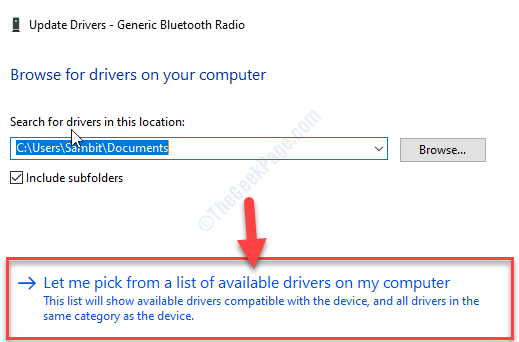
6. Ahora, en esta ventana, notará la unidad. Elija el controlador Bluetooth en su computadora.
7. Ahora, haga clic en "Próximo"Para instalar el último controlador.
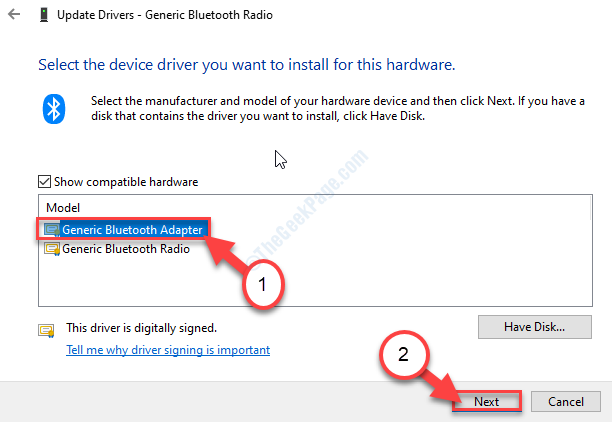
Espere un tiempo ya que el controlador Bluetooth se instalará en su computadora.
9. Haga clic en "Cerca"Para cerrar el Actualizar los controladores ventana.
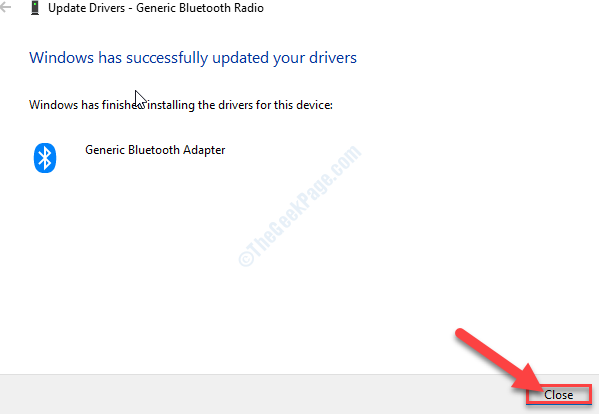
Ahora, cierre el administrador de dispositivos ventana.
Reanudar tu computadora. Cuando su computadora se inicie, podrá cambiar el Bluetooth 'ENCENDIDO APAGADO'.
Arreglar 4: desinstale cada software relacionado con Bluetooth
Desinstalar el controlador Bluetooth y desinstalar cada software relacionado con el dispositivo Bluetooth.
1. Prensa Clave de Windows+x a y luego haga clic en el "Administrador de dispositivos".
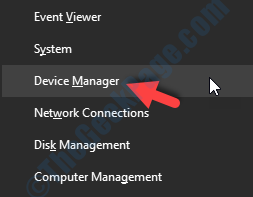
2. En el Administrador de dispositivos ventana, expandir el "Bluetooth" conductor.
3. Ahora, botón derecho del ratón en el primer controlador en la lista expandida y luego haga clic en "Desinstalar dispositivo".
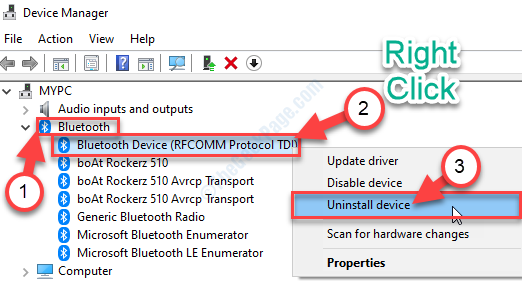
4. Cuando vea una ventana de confirmación, haga clic en "Desinstalar".
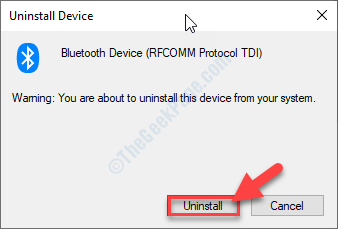
5. De la misma manera, debe desinstalar cada controlador de Bluetooth de la lista del Administrador de dispositivos.
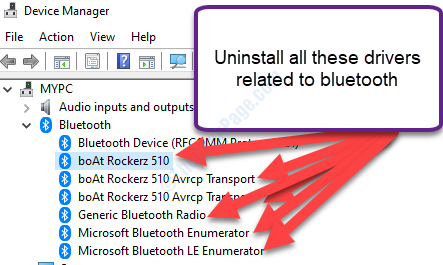
Una vez que haya desinstalado todos los controladores Bluetooth en su computadora, cierre el Administrador de dispositivos ventana.
6. Prensa Clave de Windows+R lanzar Correr ventana.
7. Ahora, escriba "appwiz.CPL"Y luego golpea Ingresar.
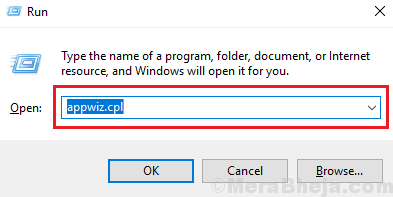
Programas y características Se abrirá la ventana.
8. En Programas y características ventana, desplácese hacia abajo a través de la lista de aplicaciones instaladas, y botón derecho del ratón En la aplicación relacionada con Bluetooth, y luego haga clic en "Desinstalar".
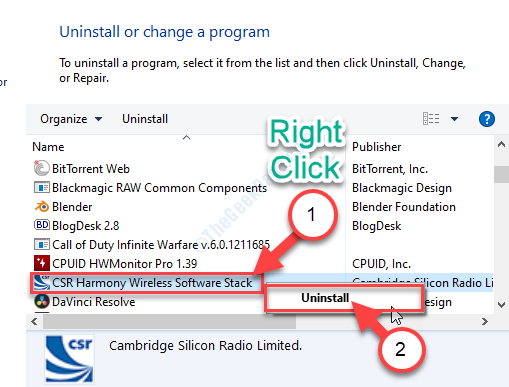
9. Del mismo modo, desinstale todos los softwares relacionados con Bluetooth en su computadora.
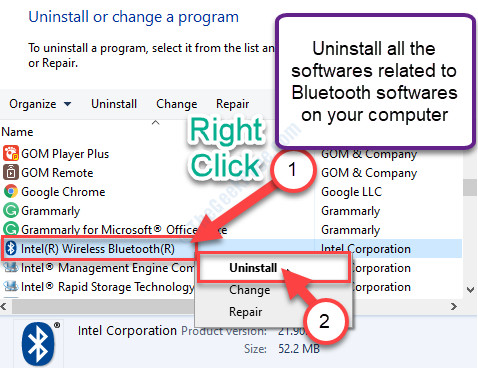
Una vez que haya desinstalado los softwares relacionados con Bluetooth, cierre el Programas y características ventana.
Después de reiniciar su computadora, la aplicación relacionada con Bluetooth se instalará automáticamente. Tu problema debe solucionarse.
SEGURAR 5 - Solucionar problemas del problema
1 - Buscar Encuentre y solucione problemas con dispositivos Bluetooth En el cuadro de búsqueda de Windows.
2 -ahora, haga clic en el resultado de la búsqueda que aparece.
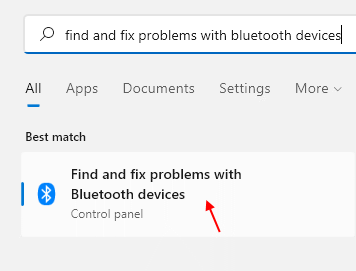
3. Haga clic en Siguiente y siga las instrucciones de la pantalla para dejar que el solucionador de problemas busque y solucione los problemas de Bluetooth en su computadora.
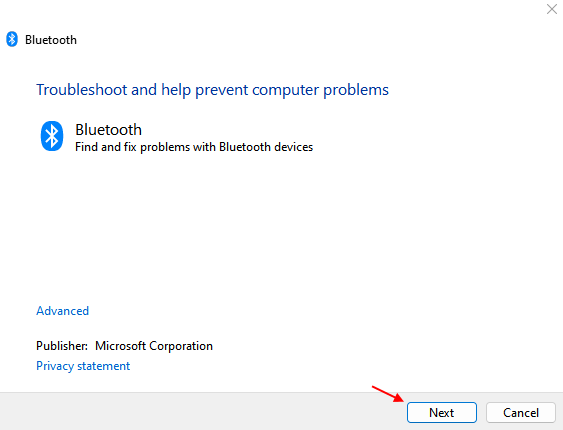
Es posible que necesite Reanudar su computadora para guardar los cambios en su computadora.
Fix 6 - Encienda la inicio rápido
Girar el inicio rápido en su computadora puede resolver el problema.
1. Prensa Clave de Windows+R Para abrir el Correr ventana.
2. En el Correr Ventana, escriba "powercfg.CPL"Y luego golpea Ingresar.
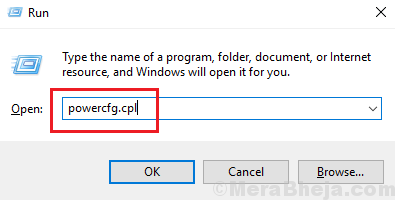
3. En el Opciones de poder Ventana, en el lado izquierdo, haga clic en el "Elija lo que hacen los botones de encendido".
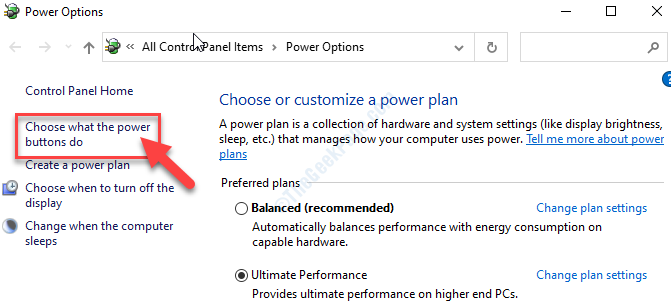
4. Cuando el Ajustes del sistema Aparece la ventana, haga clic en el "Cambiar la configuración que actualmente no está disponible".
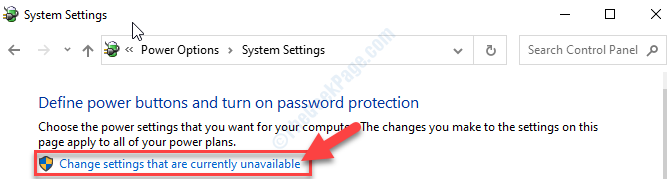
5. Ahora, desactivar la opción "Encienda la inicio rápido (recomendado)".
6. Finalmente, haga clic en "Guardar cambios".
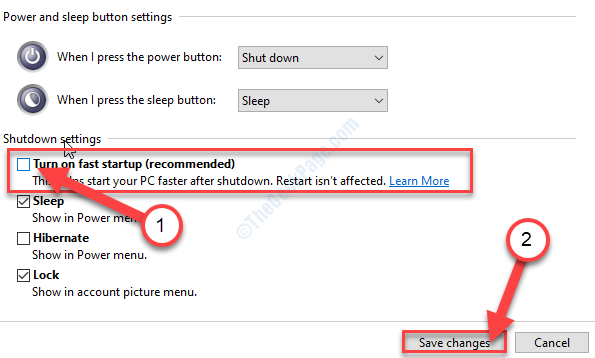
Una vez que lo hayas hecho, cierre el Panel de control ventana.
Corrige 7 - Descargue e instale la última versión del controlador Bluetooth
Muchos usuarios han resuelto el problema simplemente descargando e instalando la última versión de los controladores Bluetooth en sus computadoras.
1. Al principio, abra una ventana del navegador en su computadora.
2. Tipo "Controlador Intel Bluetooth para Windows 10"En el cuadro de búsqueda y luego presione Ingresar.
3. En la ventana de resultados de búsqueda, haga clic en "Descargue el controlador Bluetooth Intel Wireless para Windows 10".
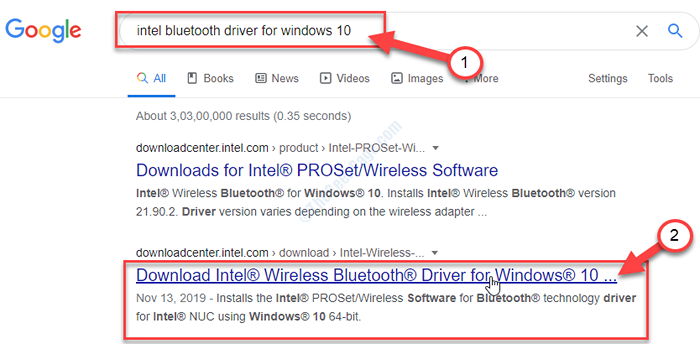
4. En el Descargas disponibles ventana, de acuerdo con su arquitectura de CPU (De 32 bits o De 64 bits), haga clic en el apropiado "DescargarBotón para descargar el controlador.
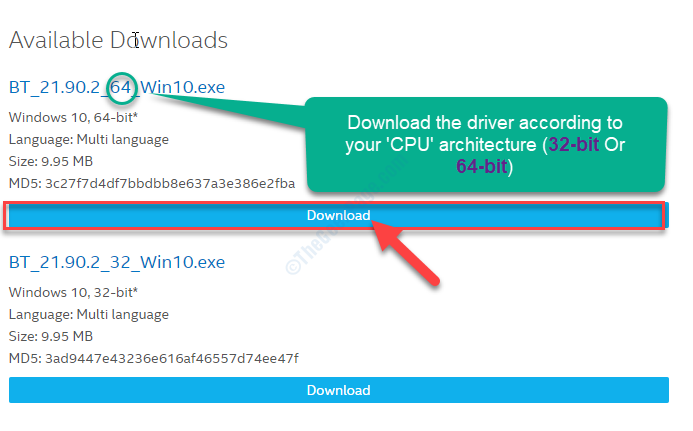
5. Para aceptar el acuerdo de licencia de software, haga clic en "Acepto los términos del acuerdo de licencia".

6. Ahora, elija una ubicación en su disco duro para almacenar el instalador.
7. A continuación, haga clic en "Ahorrar"Para descargarlo.
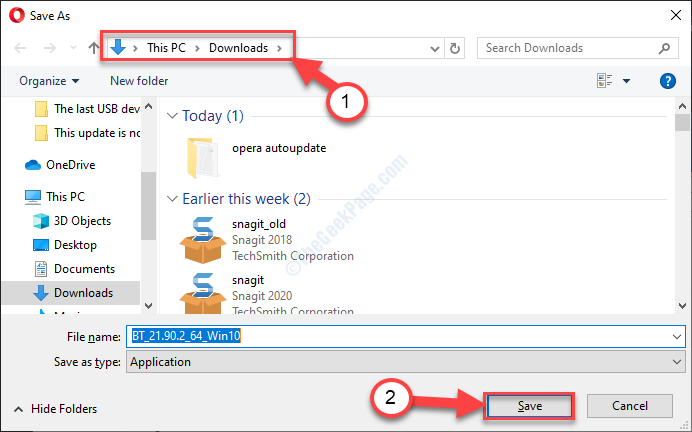
Una vez descargado, cierre la ventana del navegador.
8. Prensa Clave de Windows+E abrir el explorador de archivos ventana.
9. Ahora, navegue a la ubicación donde ha descargado el archivo.
10. Cuando haya ingresado a la ubicación en el Explorador de archivos ventana, haga doble clic en "BT_21.90.2_64_win10"Para iniciar el proceso de instalación.
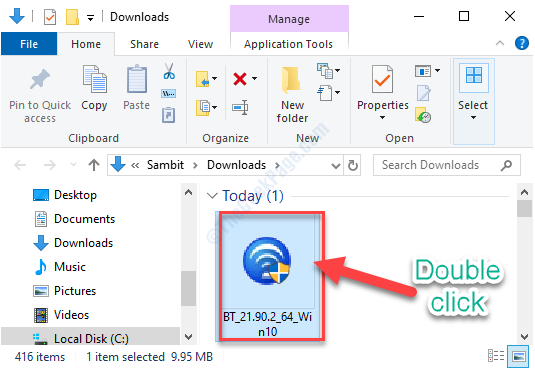
10. En la ventana de instalación, haga clic en "Próximo".
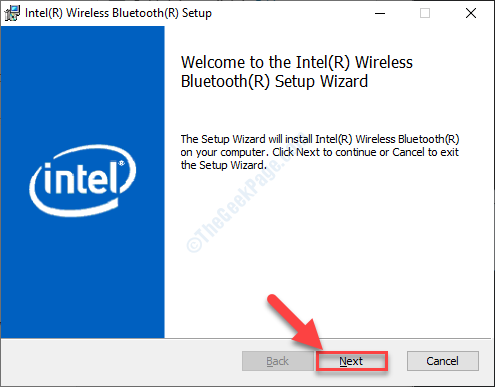
11. Nuevamente, haga clic en "Próximo"Para continuar.
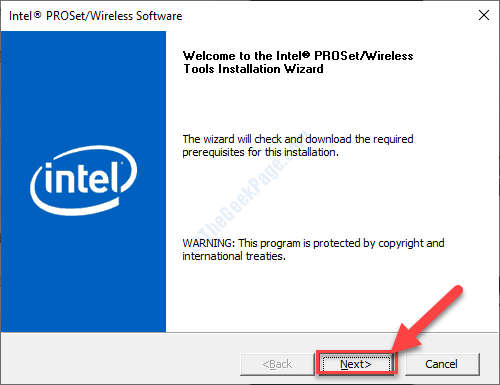
12. Ahora, controlar la opción "Acepto los términos en el acuerdo de licencia".
13. Luego, haga clic en "Próximo".
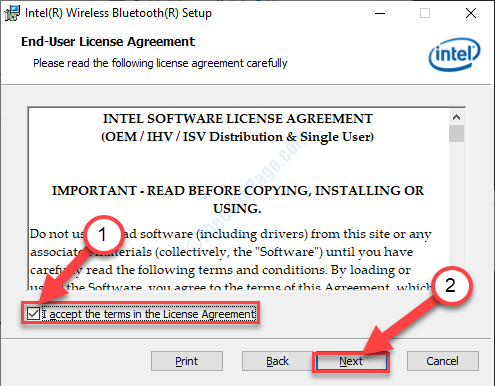
14. Cuando Elija el tipo de configuración Aparece la ventana, haga clic en "Completo".
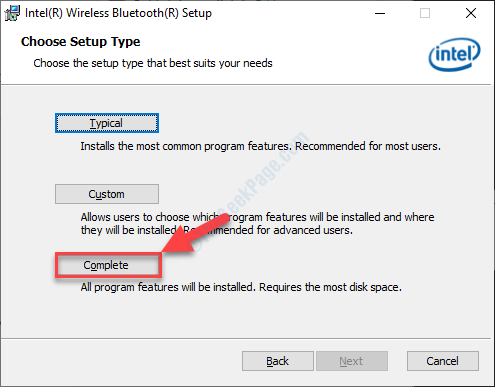
15. Finalmente, una vez que se realice la instalación, haga clic en "Finalizar"Para completar el proceso.
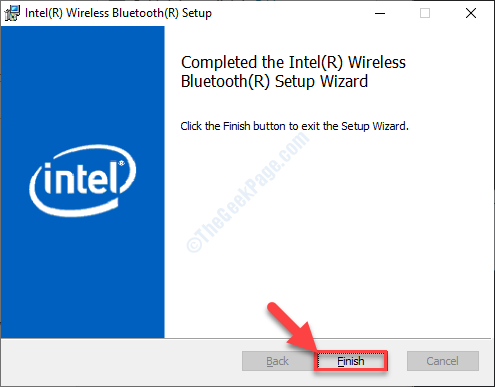
Reiniciar tu computadora.
Una vez que haya reiniciado su sistema, la opción Bluetooth 'On/Off' estará disponible nuevamente.
Corrección 8 - Vuelva a habilitar el dispositivo Bluetooth
A veces puede suceder es que el dispositivo Bluetooth está deshabilitado en su computadora y esa es la razón por la que está oculto en Administrador de dispositivos.
1. Prensa Clave de Windows+ R abrir Correr ventana. Ahora, escriba "devmgmt.MSC"Y golpear Ingresar. Administrador de dispositivos la utilidad se abrirá.
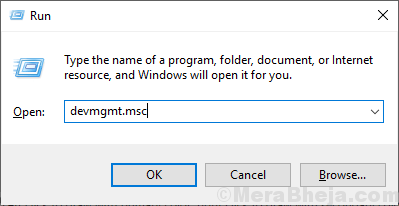
2. En el Administrador de dispositivos Ventana, haga clic en "Vista"En la barra de menú. Ahora, haga clic en "Mostrar dispositivos ocultos".
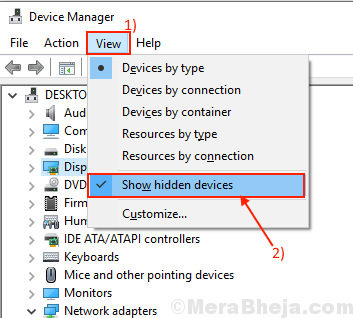
2. Esto mostrará los controladores ocultos en su computadora. Ahora, si ve que el dispositivo Bluetooth es "desactivado"(Llevará una flecha hacia abajo con el nombre del conductor), botón derecho del ratón en el controlador Bluetooth y luego haga clic en "Permitir". El controlador Bluetooth estará habilitado.
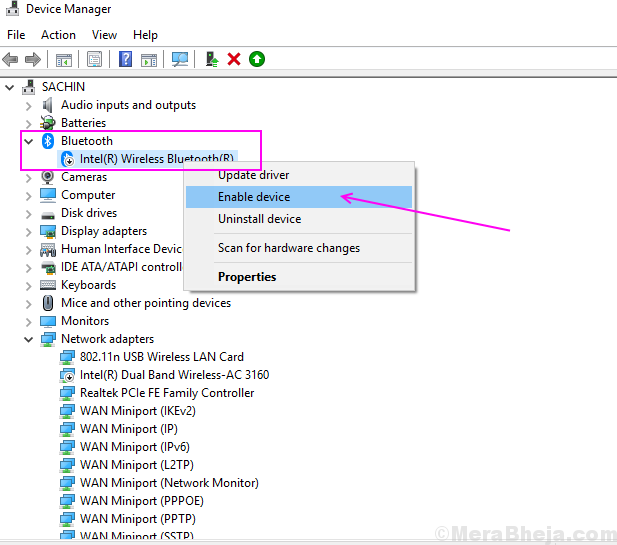
Reanudar su computadora para guardar los cambios en su computadora. Después de reiniciar, verifique si puede ver la opción Bluetooth en su computadora o en el Administrador de dispositivos.
FIJO 9 - Actualizar controladores USB
La actualización de los controladores USB ha ayudado a algunos de los usuarios. Actualice todos los dispositivos del controlador USB en su computadora.
1. Prensa Clave de Windows+R lanzar Correr. Ahora, escriba "devmgmt.MSC"Y golpear Ingresar. Administrador de dispositivos Se abrirá la ventana.
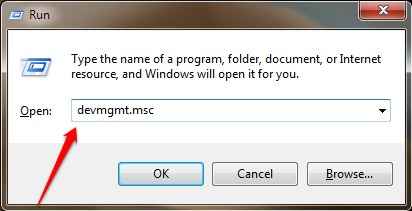
2. En Administrador de dispositivos, expandir "Controladores de autobuses seriales universales" y luego botón derecho del ratón en el primer controlador USB y haga clic en "Actualizar controlador".
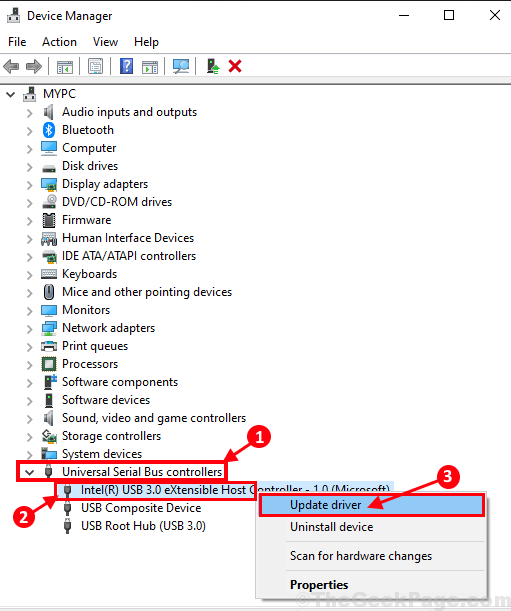
3. Ahora, haga clic en "Buscar automáticamente el software de controlador actualizado".
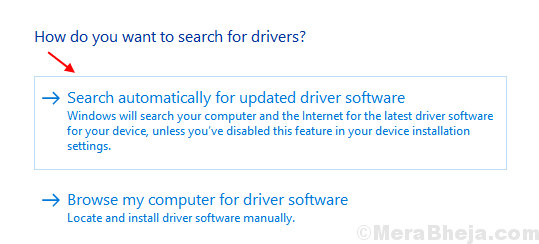
Espere un tiempo, ya que Windows encontrará el último controlador para su computadora e instalará.
Repite el paso 2 y paso 3 Para todos los dispositivos enumerados en Controlador de bus de serie universal y luego Reanudar su computadora para guardar los cambios en su computadora.
FIJO 10 - Ejecutar la herramienta SFC Scan y EMM
Corriendo un SFC Escanear en su computadora puede solucionar este problema en su computadora-
1. Prensa Clave de Windows+R lanzar Correr. Ahora, escriba "CMD"Y luego presiona Ctrl+Shift+Enter. Haga clic en "Sí"Para otorgar acceso al Control de cuenta de usuario (UAC). Solicitante del sistema La ventana se abrirá con derechos administrativos.
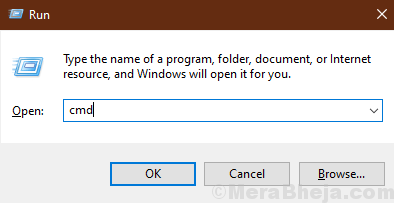
2. Ahora, tipo este comando en Solicitante del sistema ventana, y luego golpea Ingresar para ejecutarlo.
sfc /escanno
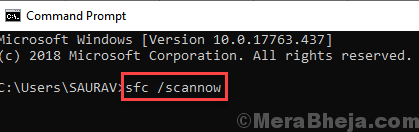
NOTA-
Si enfrenta algún error durante la ejecución del comando mencionado anteriormente, Copiar y pegar este comando en Solicitante del sistema ventana y golpe Ingresar para ejecutarlo.
SFC /Scannow /OffBootDir =C:\ /OffWindir =C:\ Windows
[NOTA- Reemplazar "C:"Con la letra de unidad del directorio de instalación de Windows en su computadora.]
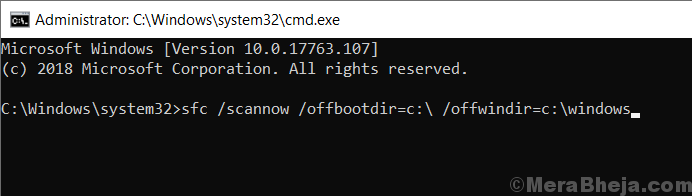
Espera un rato como el SFC Scan llevará un tiempo.
Después de que se complete el proceso de escaneo, Reanudar tu computadora.
3. Después de que la computadora arranca, nuevamente presione Clave de Windows+R lanzar Correr, y luego escriba "CMD"Y luego presiona Ctrl+Shift+Enter.
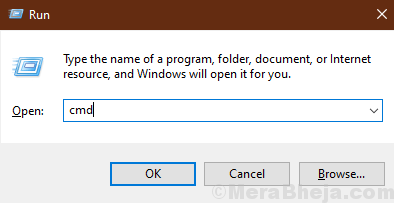
4. En Solicitante del sistema ventana, Copiar y pegar Estos comandos uno por uno y luego golpean Ingresar Después de cada uno de estos comandos para ejecutarlos secuencialmente.
Dism /online /limpiando-imagen /checkHealth
Dism /online /limpiando-imagen /escaneo
Dism /online /limpiando-imagen /restauración
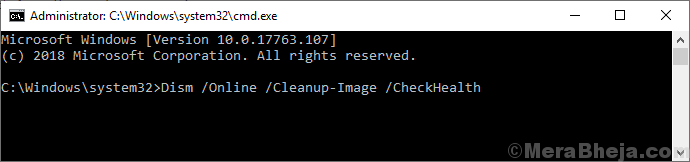
Espera un rato como el Abatido El proceso también puede llevar un tiempo.
Reiniciar Su computadora una vez que haya ejecutado todas las pruebas y escaneos mencionados. Después de reiniciar el error se debe solucionar.
Arreglar 11- restablecer su computadora-
Si alguna de las soluciones mencionadas anteriormente no funcionó, restablecer su computadora seguramente lo ayudará.
1. Prensa Windows Key+I abrir Ajustes. Ahora, desplácese hacia abajo y haga clic en "Actualización y seguridad".
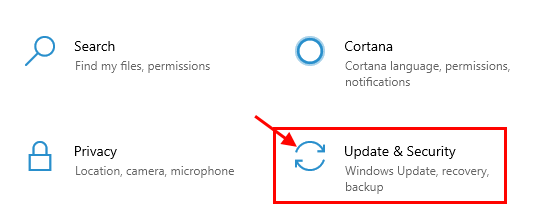
2. En Actualización y seguridad Configuración, haga clic en "Recuperación"En el panel izquierdo. En el panel derecho, bajo el Recuperación opción, en "Restablecer esta PC", haga clic en "Empezar".
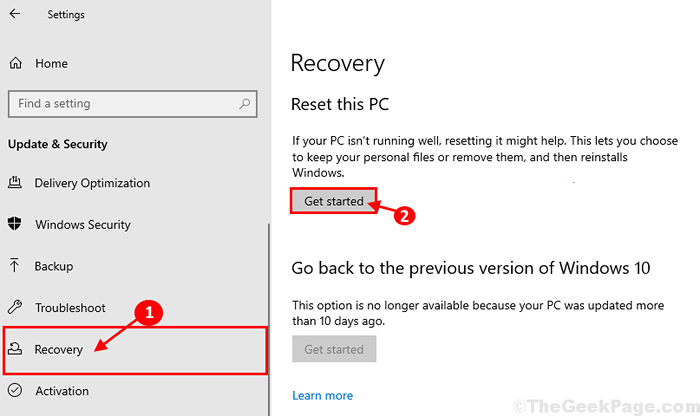
3. En Descansa esta PC Ventana, elija "Mantenga mis archivos" opción.
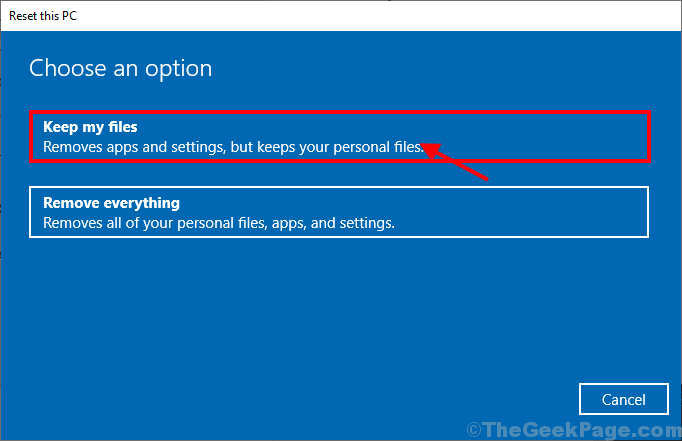
4. Ahora, siga las instrucciones en pantalla para restablecer su computadora.
Restablecer su computadora eliminará algunas aplicaciones y configuraciones en su computadora. Pero, el problema que enfrenta con Bluetooth se solucionará con seguridad. Tu problema debe resolverse.
Consejos adicionales-
1. Si el problema se vuelve consistente para usted, debe pensar en usar un dongle bluetooth en su computadora.
- « 14 mejores administradores de contraseñas que puede probar en 2020
- 12 mejores aplicaciones de toma de notas que debe usar en 2020 »

