Falla de la página de error de corrección-BSOD en el área no pagada en Windows 10/11
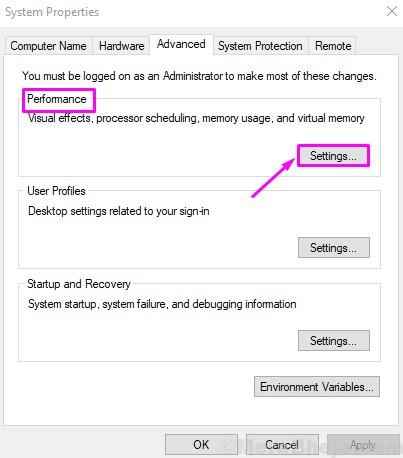
- 2259
- 383
- Hugo Vera
BSOD o la pantalla azul de la muerte es una pantalla de error azul que ha estado preocupando a los usuarios de Windows durante años. Esta pantalla de error aparece cuando se ha producido un error de sistema fatal, junto con el bloqueo del sistema. Si el error no se solucionó automáticamente después de un reinicio y está atascado en un bucle BSOD, entonces debe corregir este error usted mismo.
Uno de esos errores de BSOD que está molestando a muchos usuarios es la falla de la página en el error de área no aparente. Si también es uno de esos usuarios, entonces no hay nada más de qué preocuparse. Le ayudaremos a corregir este error utilizando nuestros métodos. Simplemente realice los métodos, uno por uno, hasta que se solucione el problema.
Tabla de contenido
- Cómo arreglar la falla de la página en un área no aparente
- SEX 1 - Desactivar la gestión del tamaño del archivo de paginación automática
- Actualizar controladores para cada dispositivo
- 1. Ejecutar la verificación de la memoria y la verificación del disco.
- 2. Actualizar los controladores
- 4. Actualizar Windows y deshabilitar Antivirus (terceros)
Cómo arreglar la falla de la página en un área no aparente
Este error ocurre cuando el sistema operativo Windows 10 y Windows 11 no puede localizar un archivo del sistema en la memoria. Los archivos del sistema pueden tender a faltar debido a un controlador no compatible, actualización fallida, RAM defectuosa o software corrupto. Entonces, hardware y software, cualquiera de los dos puede causar este error. Siga los métodos mencionados a continuación para solucionar el problema.
Nota: Este error provoca un bucle BSOD, lo que significa que no debe poder iniciar sesión en su computadora. Entonces, para realizar los métodos y corregir este error, debe iniciar sesión en su computadora en modo seguro.
SEX 1 - Desactivar la gestión del tamaño del archivo de paginación automática
Este método ha ayudado a varios usuarios de Windows 10 a enfrentar el mismo problema. Podría funcionar para ti también.
Nota: Para realizar este método, su computadora debe estar en modo seguro.
Si no puede iniciar, lea este artículo para acceder al modo seguro, use el método mencionado.
Después de arrancar su computadora en modo seguro, siga los pasos a continuación.
Paso 1 - Presione Clave de Windows + R juntos para abrir CORRER cuadro de comando.
Paso 2 - Ahora, escribe sysdm.CPL en él y presiona DE ACUERDO.
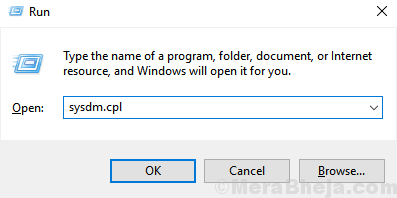
Paso 3. - Elegir Avanzado Pestaña . Entonces, seleccione Ajustes bajo rendimiento.
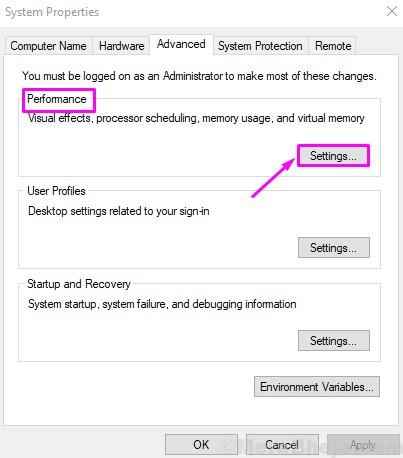
Etapa 4. Ir a Avanzado pestaña y seleccione Cambiar.
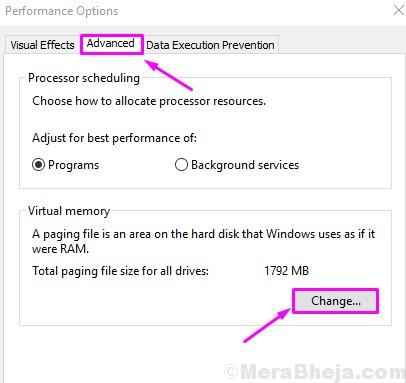
Paso 5. Desmarque la caja al lado Administre automáticamente el tamaño de la paginación para todas las unidades .
Paso 6: - Seleccionar Sin archivo de Paging. Finalmente haga clic en DE ACUERDO.
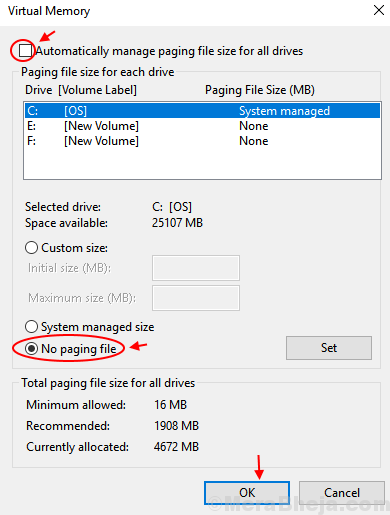
Esto debería solucionar el problema. Si el problema aún persiste, realice el siguiente método.
Actualizar controladores para cada dispositivo
Arrancar ventanas en modo seguro y seguir pasos.
1 - Botón de menú de inicio de clic derecho.
2 - Seleccione Administrador de dispositivos.
3 - Haga clic con el botón derecho en dispositivos y seleccione Actualizar el controlador.
4 - Seleccione la búsqueda automáticamente para obtener un software de controlador actualizado.
5 - Actualizar controladores para cada dispositivo.
6 - Reiniciar la computadora.
Este método debe solucionar el problema. Si todavía enfrenta el problema, siga los métodos mencionados a continuación.
1. Ejecutar la verificación de la memoria y la verificación del disco.
El error puede ocurrir debido a un RAM defectuoso. Además, un volumen de NTFS corrupto también puede causar este error. La verificación de memoria escaneará y solucionará cualquier problema relacionado con la RAM, mientras que la verificación de disco hará lo mismo con el volumen de NTFS.
Nota: Para realizar este método, su computadora debe estar en modo seguro. Para acceder al modo seguro, use el método mencionado antes de estos métodos. Después de arrancar su computadora en modo seguro, siga los pasos a continuación.
Paso 1. Vaya a Cortana y escriba el símbolo del sistema. Hacer clic derecho en Solicitante del sistema y seleccionar Ejecutar como administrador.
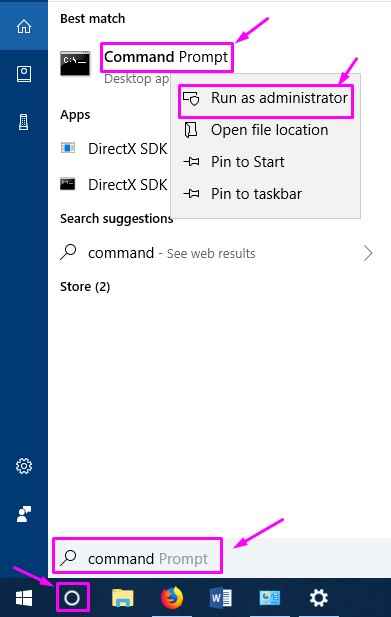
Paso 2. En la ventana del símbolo del sistema, escriba el siguiente comando y presione Ingresar.
chkdsk /f /r
Paso 3. Prensa Y en el teclado para programar la verificación del disco en reiniciar.
Etapa 4. Vuelve a Cortana y escribe mdsched.exe. Prensa Ingresar para abrir el diagnóstico de memoria de Windows.
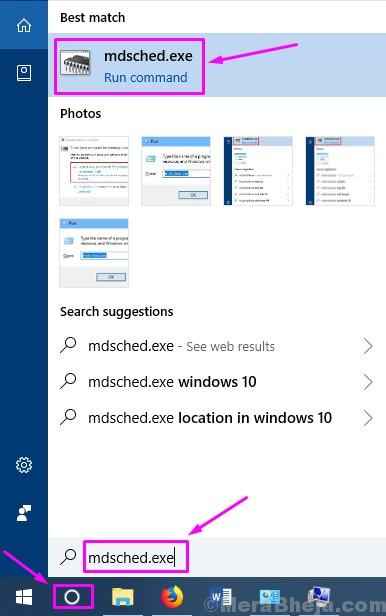
Paso 5. Seleccionar Reiniciar ahora y verificar los problemas (recomendado).
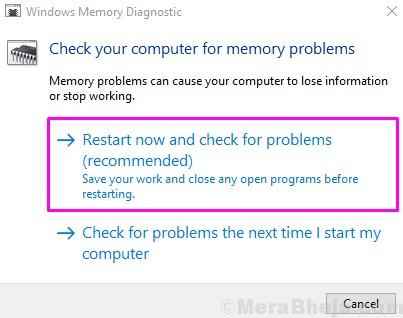
El último paso reiniciará su computadora y verificará los problemas. Puede tomar más de 15 minutos para el proceso de escaneo y arreglo para completar. Después de eso, estarás libre de este error. Si todavía se enfrenta al problema, intente el siguiente método.
2. Actualizar los controladores
La razón más común que causa este error es los conductores defectuosos o anticuados. En este método, actualizaremos los controladores de todos los dispositivos.
Nota: Para realizar este método, su computadora debe estar en modo seguro. Para acceder al modo seguro, use el método mencionado antes de estos métodos. Después de arrancar su computadora en modo seguro, siga los pasos a continuación.
Paso 1. Haga clic con el botón derecho en el botón Inicio del menú y seleccione Administrador de dispositivos.
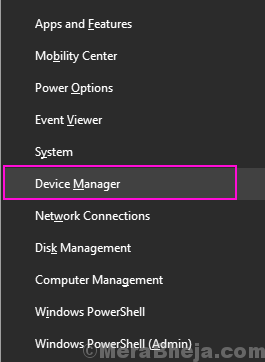
Paso 2. Haga clic derecho en un dispositivo y seleccione Actualizar controlador.
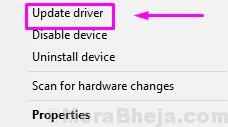
Paso 3. Seleccionar Buscar automáticamente el software de controlador actualizado.
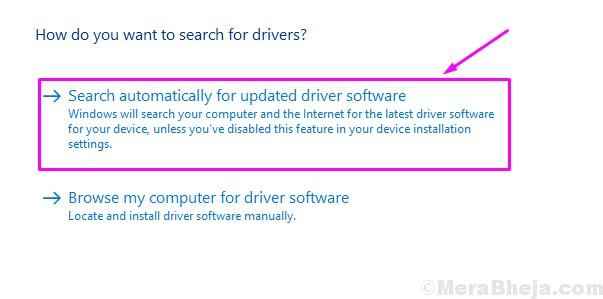
Etapa 4. Repita el paso 2 y el paso 3 para todos los demás dispositivos.
Paso 5. Reinicia tu computadora.
El error debe desaparecer ahora. Si todavía está viendo la pantalla BSOD, siga el siguiente método.
4. Actualizar Windows y deshabilitar Antivirus (terceros)
Se sabe que los antivirus causan interferencia a los archivos del sistema, lo que puede conducir a este error. Si está utilizando un antivirus de terceros, intente apagarlo y luego verifique si esto resuelve el error. Si lo hace, desinstale el antivirus e instale otro. Además, Microsoft libera actualizaciones regulares de Windows que vienen con correcciones para muchos errores y errores. Corrige el error que molesta podría estar en él. Si hay actualizaciones pendientes de Windows, descárguelas e instálelas para corregir el error.
Esperamos que pudiéramos ayudarlo a solucionar este problema utilizando nuestros métodos. Si pudo solucionar este problema usando algún otro método, o si tiene alguna pregunta sobre este problema, mencione a continuación en los comentarios.
- « FIJO - Falta de alimentación / ícono de la batería en Windows 10
- [Resuelto] inaccessible_boot_device Windows 10, 11 error »

