La corrección no puede agregar ni modificar el PIN en Windows 11 o 10

- 2458
- 106
- Sr. Eduardo Menchaca
Windows ha diversificado sus características de seguridad a lo largo de los años, ofreciendo tantas opciones de inicio de sesión para miles de millones de usuarios. Ahora un vistazo a su cara sonriente o un simple toque del dedo puede desbloquear su dispositivo. Una de estas características de inicio de sesión es Windows Hello Pin. Algunos usuarios han enfrentado recientemente un problema en el que no pueden agregar o modificar los pines existentes en Windows en absoluto! Si también enfrenta este problema, siga estas correcciones.
Pasos antes de continuar -
Debe iniciar sesión en el sistema utilizando la contraseña de su cuenta. Para iniciar sesión, siga estos pasos -
a. Arrancar Windows.
b. En la página de inicio de sesión, elija su cuenta y toque el "Opciones de inicio de sesión".
C. A continuación, haga clic en el icono particular para optar por su cuenta de contraseña.
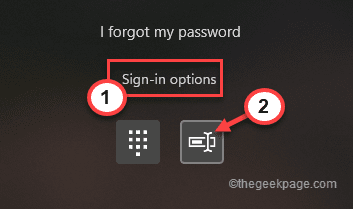
d. Simplemente escriba la contraseña de su cuenta en el cuadro y toque el punta de flecha Para iniciar sesión en su cuenta utilizando la contraseña de la cuenta.
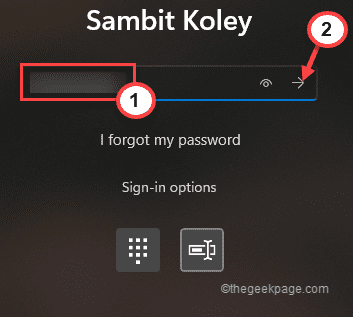
Una vez que haya firmado con su cuenta administrativa.
Tabla de contenido
- FIJO 1 - Use la utilidad de desbloqueador de instalación
- FIJAR 2 - Use el editor de registro
- Fix 4 - Usar Olvidé mi opción PIN
FIJO 1 - Use la utilidad de desbloqueador de instalación
Puede eliminar el pasador más antiguo usando la utilidad del desbloqueador.
Paso 1
1. En primer lugar, escriba "CMD"En el cuadro de búsqueda.
2. Ahora, toque a la derecha en el "Solicitante del sistema" y "Ejecutar como administrador".
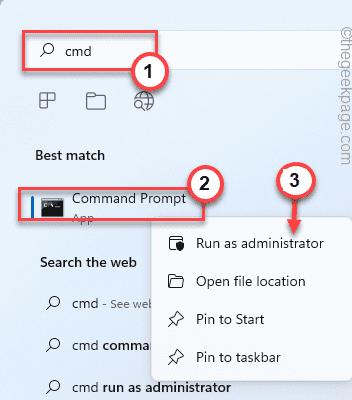
3. Necesita crear una nueva cuenta de administradores. Entonces, ejecute este comando.
Administrador de usuarios netos /Activo: Sí
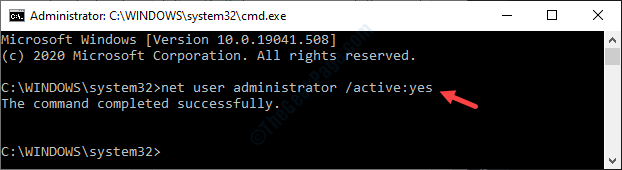
Esto creará una nueva cuenta de administrador en su sistema.
Paso 2
Ahora, debe usar la utilidad de desbloqueador para su sistema, y al usarlo puede eliminar la carpeta NGC actual de su computadora y crear un nuevo PIN.
1. Descarga lo último Utilidad de desbloqueador.
2. Después de descargar el archivo de configuración, continúe a la ubicación de descarga.
3. Aquí solo doble toque sobre el "Utilidad de desbloqueador" una vez.
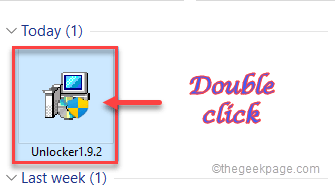
4. Entonces, seleccione "Inglés"Y haga clic" "DE ACUERDO" para proceder.
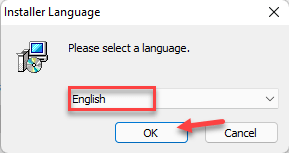
5. Luego, siga las instrucciones en pantalla para continuar.
6. Ahora, seleccione el "Avanzado"Modo de instalación.
7. Entonces, desactivar el "Instalar la barra de herramientas Delta" opción.
8. Después de eso, toque "Próximo" para proceder.
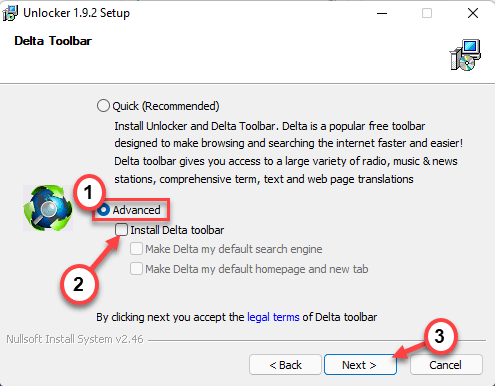
9. Ahora, complete la instalación siguiendo las instrucciones en la pantalla.
10. En el paso final antes de la instalación, asegúrese de tener comprobado el "Extensión del explorador" caja. Entonces, toque "Instalar" para proceder.
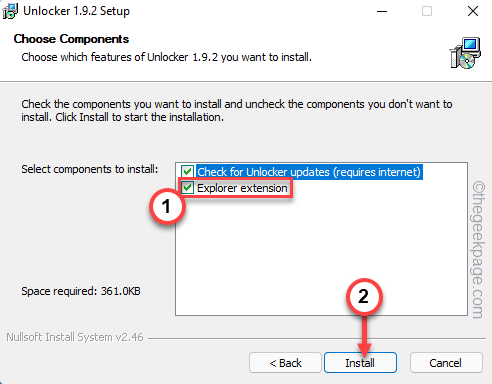
11. Finalmente, una vez que termine el proceso de instalación, toque "Finalizar"Para completar el proceso.
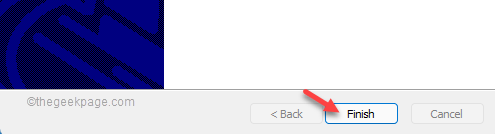
Paso 3
Ahora, puede eliminar la carpeta NGC que almacena la información relacionada con el pin.
1. presione el Clave de Windows+E llaves. Que abrirá el explorador de archivos.
2. Cuando la ventana del explorador de archivos, navegue a esta carpeta de esta manera -
C: \ Windows \ ServiceProfiles \ LocalService \ AppData \ Local \ Microsoft
[
Mientras vaya a la carpeta NGC, es posible que no vea el "Datos de aplicación"Carpeta, ya que generalmente está oculta. Entonces, siga estos pasos para mostrar todos los elementos ocultos en el explorador de archivos.
1. En la pantalla del explorador de archivos, haga clic en el de tres barras opción en la barra de menú.
2. Luego, toque el "Opción".
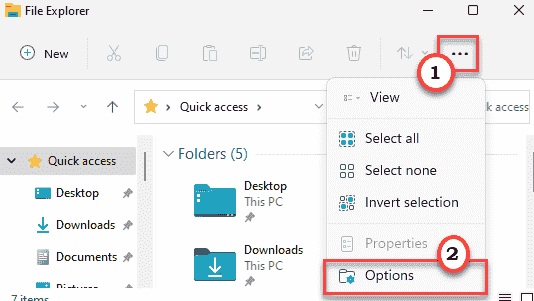
3. Ahora, en la ventana 'Opciones de carpeta', vaya a la "Vista" sección.
4. Próximo, controlar el "Mostrar archivos ocultos, carpetas y unidades" opción.
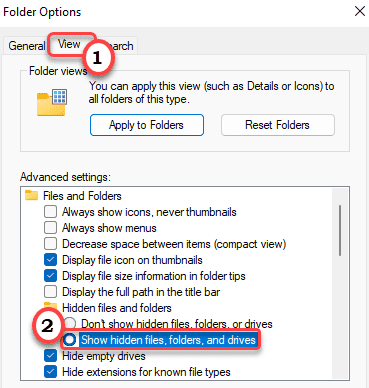
6. Para guardar este cambio, toque "Aplicar" y "DE ACUERDO".

]
3. Ahora, toque a la derecha "NGC"Carpeta y haga clic en"Mostrar más opciones".
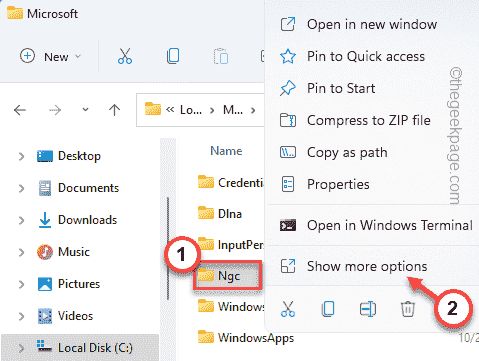
4. Entonces, toque "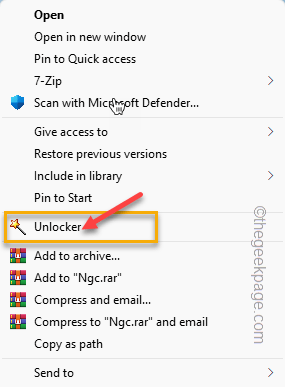 Desbloqueador"Para ejecutar el desbloqueador.
Desbloqueador"Para ejecutar el desbloqueador.
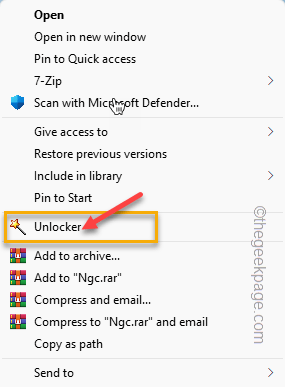
5. En la ventana del desbloqueador, elija "Borrar"De la lista desplegable.
6. Después de eso, toque "DE ACUERDO" para proceder.
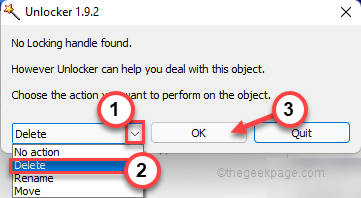
Una vez que se elimine la carpeta, cierre el explorador de archivos. Entonces, Reanudar el sistema, inicie sesión nuevamente en el sistema con la contraseña de su cuenta.
Si no puede proceder a su cuenta usando su contraseña anterior, puede usar la cuenta del administrador para iniciar sesión que ha creado en el primer paso.
Ahora, intenta agregar un nuevo pin.
FIJAR 2 - Use el editor de registro
Hay un ajuste de registro que puede realizar para permitir a los usuarios crear un nuevo PIN para su sistema.
1. Presione la tecla Windows una vez y escriba "regedit.MSC"En el cuadro de búsqueda en la barra de tareas.
2. Después de eso, toque "Editor de registro" Para abrirlo.
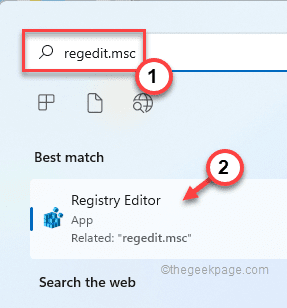
Advertencia - Vamos a crear un nuevo valor en su registro. Para la seguridad del dispositivo, le recomendamos que cree una copia de seguridad del registro antes de realizar cualquier cambio en absoluto. Simplemente siga estos pasos para crear una copia de seguridad -
a. Al principio, haga clic en el "Archivo" opción.
b. Después de eso, toque "Exportar… "Para crear una nueva copia de seguridad de registro en su sistema.
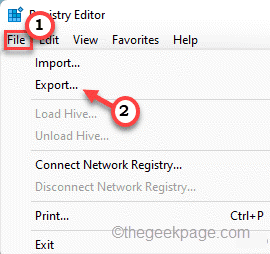
Simplemente nombre esta copia de seguridad y guárdela en un lugar seguro en su sistema.
3. Cuando la ventana del editor de registro, vaya por esta manera -
HKEY_LOCAL_MACHINE \ Software \ Policies \ Microsoft \ Windows \ System
4. Ahora, en la pantalla de la derecha, debe crear un nuevo DWORD.
5. Entonces, justo con la derecha en el espacio y toque "Nuevo>" y "Valor dWord (32 bits)".
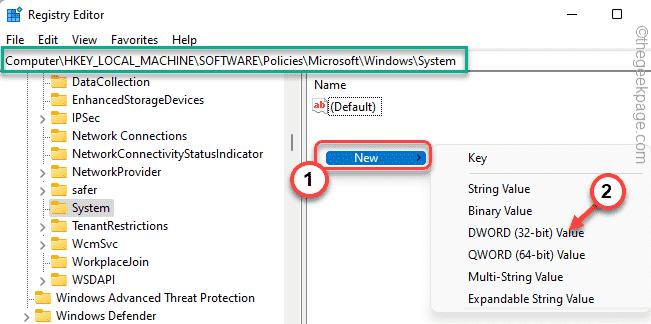
6. A continuación, nombra este valor como "PETENDOMAINPINLOGON".
7. Una vez que nombraste la llave, doble toque Para cambiar su valor.
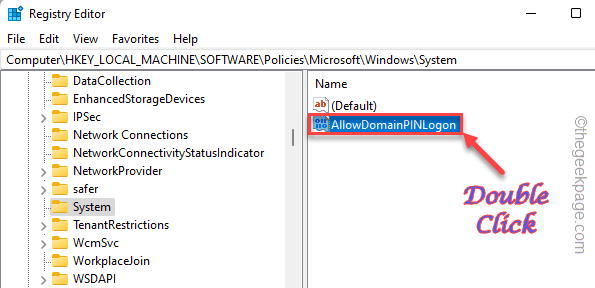
8. Simplemente establezca el valor en "1".
9. Después de eso, toque "DE ACUERDO"Para guardar los cambios.
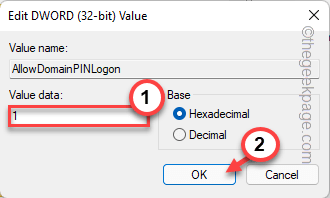
Cierre el editor de registro cuando haya terminado. Reinicie el sistema cuando haya terminado.
Ahora, puede crear fácilmente un PIN para su cuenta.
Fix 4 - Usar Olvidé mi opción PIN
Si nada funciona, puede restablecer su PIN de la página de inicio de sesión sin mover la computadora.
Necesitas estar conectado a Internet para esto.
1. Una vez que llegue a la página de inicio de sesión, toque "Olvidé mi pin".
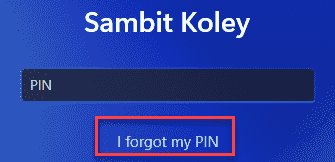
Su cuenta de Microsoft aparecerá. Tienes que iniciar sesión en él.
2. Entonces, coloque la contraseña de la cuenta y toque "Iniciar sesión".
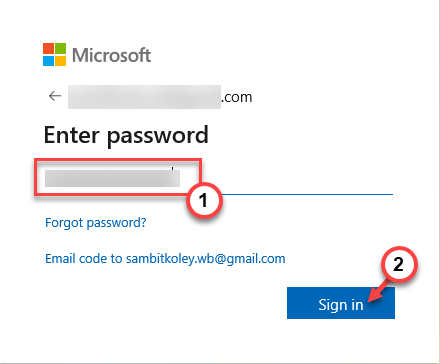
3. Su acceso debe verificarse con un código de 6 dígitos. Grifo "Correo electrónico".
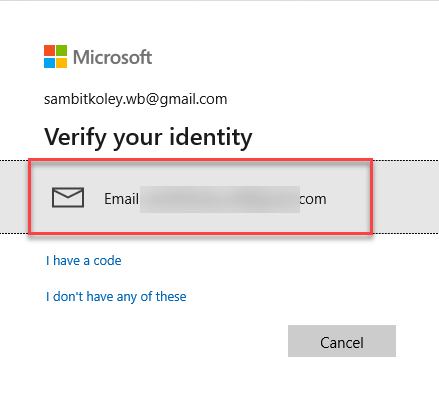
Puede obtener el código en el correo electrónico de otro dispositivo.
4. Ahora, ingrese el código en la ubicación apropiada.
5. Luego, haga clic en "Verificar"Para completar la verificación.
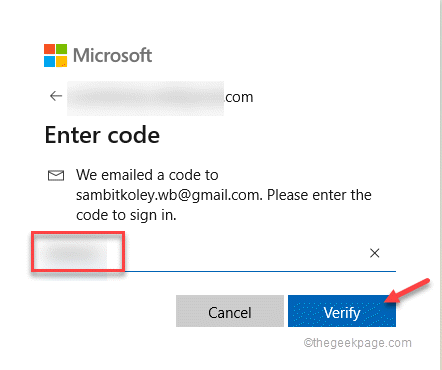
Tras una verificación exitosa, se le permitirá restablecer su PIN.
6. Solo ingrese su pin una vez en el cuadro.
7. Nuevamente ingrese el pin.
8. Después de eso, toque "DE ACUERDO" para proceder.
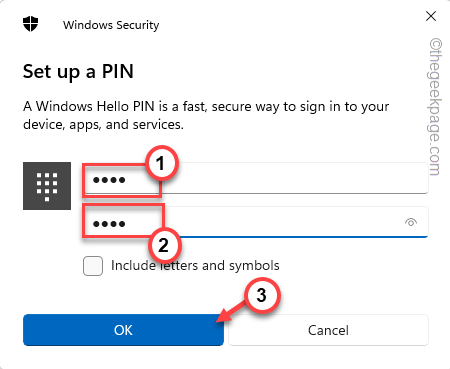
Una vez que haya hecho eso, puede usar el nuevo PIN para acceder a su cuenta nuevamente.
- « Arreglar 500. Ese es un error, hubo un error. Por favor, inténtelo de nuevo más tarde.Error de Google
- Cómo solucionar Discord sin error de ruta en Windows 11,10 »

