Cómo solucionar Discord sin error de ruta en Windows 11,10

- 1545
- 68
- Jaime Delgadillo
Discord es una aplicación VoIP popular que permite una interacción fácil para los jugadores a través de videos y texto. Pero, muchos usuarios han informado haber visto un Ninguna ruta Error al intentar unir un canal de voz en Discord.
A continuación se enumeran las posibles causas de encontrar este error:
- Antivirus o firewall de terceros está bloqueando la discordia
- La dirección IP de su PC ha cambiado
- Usar una VPN que no admite UDP
- Bloqueado por el administrador de la red
- Región de voz incompatible del servidor
- QoS no es compatible con la red
¿Eres uno de esos usuarios de Discord que se encuentran con el Ninguna ruta Error al intentar conectarse a un servidor de voz? Entonces has aterrizado en el lugar correcto. Adelante y lea este artículo. Aquí, hemos seleccionado un conjunto de soluciones que pueden ayudarlo a resolver el error de no ruta en Discord.
Tabla de contenido
- FIJAR 1 - Reinicie su computadora y módem/enrutador
- FIJO 2 - Desinstalar/Desactivar Antivirus de terceros
- FIJAR 3 - Desinstalar el software VPN
- FIJO 4 - Cambie la configuración de DNS
- FIJO 5 - Cambie la región del servidor de voz
- FIJO 6 - RESETA CONFIGURACIÓN IP
- FIJAR 7 - Desactivar QoS desde la configuración de voz y video
- FIJAR 8 - Permitir discordia a través del firewall de Windows
FIJAR 1 - Reinicie su computadora y módem/enrutador
Siempre que hay un error en su computadora, lo primero que debe hacerse es un reinicio del sistema. En este caso, un reinicio del sistema junto con reiniciando el enrutador puede ayudar a resolver el error de no ruta para usted. Aquí, se requiere un reinicio para el enrutador y la PC, ya que la conexión puede verse perturbada mediante una dirección IP dinámica que cambia todo el tiempo.
Si Discord comienza a conectarse al servidor de voz sin el error después de un reinicio, significa que el problema es con la dirección IP. Mudarse a las otras correcciones a continuación si el error aún persiste.
FIJO 2 - Desinstalar/Desactivar Antivirus de terceros
A veces, un antivirus o firewall sobreprotectores puede ser una causa de este error al bloquear las conexiones de saliente de Discord.
Debe identificar si el software antivirus en su PC es la causa principal o no yendo al antivirus cuarentena carpeta. Hay un área de cuarentena en todos los paquetes antivirus donde se mantienen los archivos inseguros/dañinos.
Además, es probable que el software como la discordia se considere dañino y pueda mantenerse en el área de cuarentena del antivirus. Debe identificar esta carpeta en su PC, llamado Cofre de virus, bóveda de virus o cualquier otra variación de este nombre. Busque un nombre de archivo que tenga discordia y restaure este archivo.
Si no hay archivo de discordia en la carpeta de cuarentena de su antivirus, entonces es mejor desinstalar el software antivirus por completo de su PC.
1. Prensa Windows + R Para abrir el Correr diálogo.
2. Tipo MS-Settings: AppSFeatures y golpear Ingresar abrir Aplicaciones y Características.
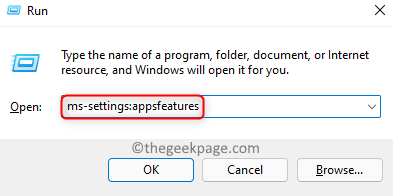
3. Localice su software antivirus en la lista de aplicaciones.
4. En el lado derecho, habrá Tres puntos verticales asociado con la aplicación. Haz click en eso.
5. Aquí, elige el Desinstalar opción.
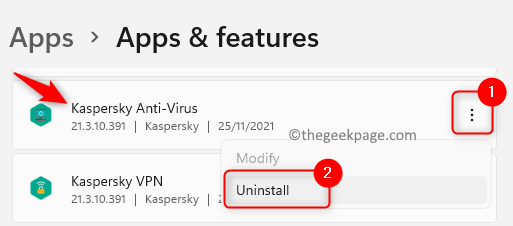
6. En el mensaje de confirmación, haga clic en Desinstalar de nuevo.
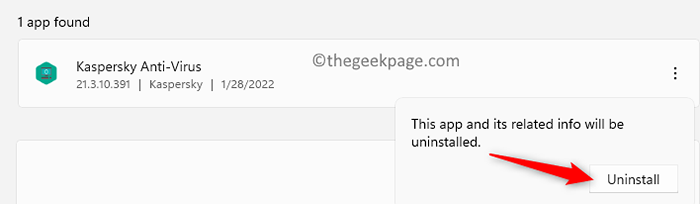
7. Reanudar su PC después del proceso de desinstalación.
8. Compruebe si el error de discordia no se soluciona el error de ruta.
Nota: Vuelva a instalar su software antivirus una vez que haya completado el cheque.
FIJAR 3 - Desinstalar el software VPN
La aplicación Discord funciona correctamente con VPN soluciones que usan el Protocolo de datagrama de usuario (UDP). En el caso, tiene un software VPN que no utiliza UDP, entonces hay altas posibilidades de que este error se vea. Además, VPN cambiará su dirección IP que puede interferir con Discord's Funcionando como se indica en la fijación 1 anterior.
Debe desinstalar el software VPN para verificar si es la causa de este error.
1. Golpea el Windows clave y tipo aplicaciones y características en el cuadro de búsqueda.
2. Seleccionar Aplicaciones y características En el resultado de la búsqueda.
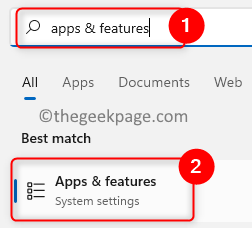
3. Localice su VPN Software en la lista de aplicaciones instaladas.
4. Clickea en el Tres puntos verticales y elige Desinstalar.
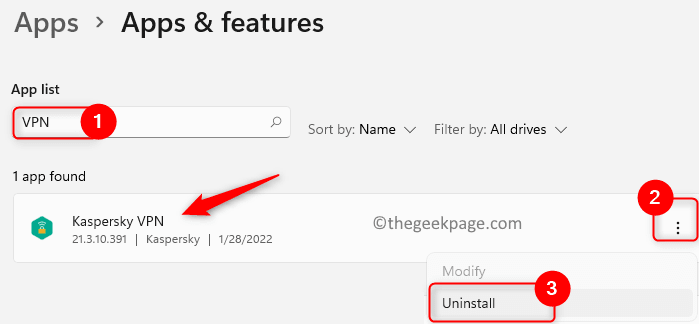
5. Confirme la desinstalación haciendo clic en Desinstalar de nuevo.
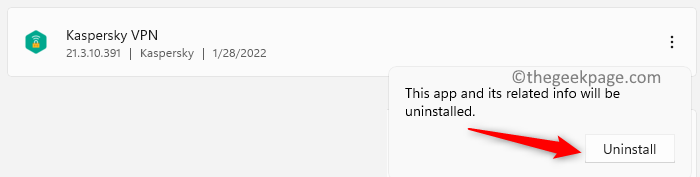
6. Una vez que VPN está desinstalada, verifique si Discord puede conectarse al servidor de voz.
Puede intentar usar otra solución de VPN o deshabilitar el servicio mientras usa Discord si nota que VPN es el culpable.
FIJAR 4 - Cambiar la configuración de DNS
El administrador de la red puede haber bloqueado el acceso a la discordia en su escuela o entorno de trabajo debido al cual se recauda este error. Puede seguir los pasos a continuación para evitar este bloque y comunicarse con los servidores externos.
1. Utilizar el Windows y R Combinación clave para abrir Correr.
2. Tipo NCPA.CPL y golpear Ingresar abrir Conexiones de red.
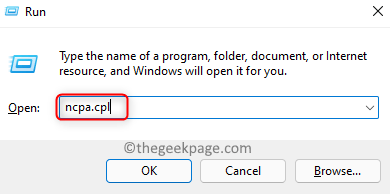
3. Aquí, botón derecho del ratón en tu conexión de red actual (Wifi o ethernet) y elija Propiedades.
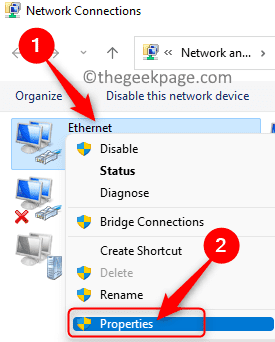
4. Selecciona el Redes pestaña.
5. Haga clic en Protocolo de Internet versión 4 (TCP/IPv4) en el cuadro de elementos de conexión. Luego, haga clic en el Propiedades botón.
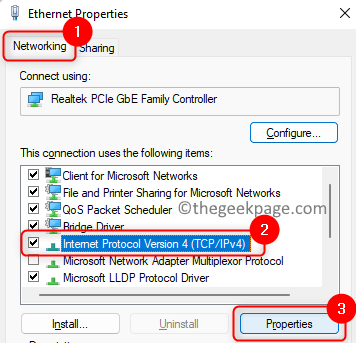
6. En el Propiedades del Protocolo de Internet Versión 4 (TCP/IPV4) Ventana, seleccione el botón de radio junto a Use las siguientes direcciones del servidor DNS.
7. Después de esto, configure el Servidor DNS preferido valor a 8.8.8.8 y el Servidor DNS alternativo a 8.8.4.4.
8. Haga clic en DE ACUERDO Para confirmar los cambios en la configuración.
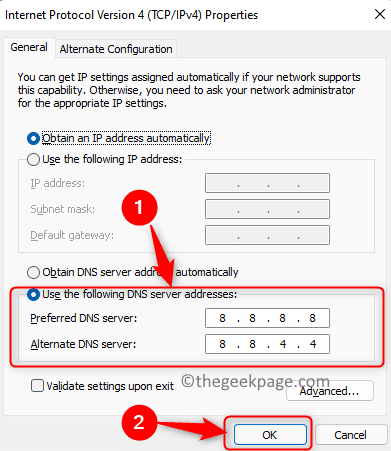
9. Reanudar tu sistema. Compruebe si Discord puede conectarse al servidor de voz después del inicio sin ningún error.
FIJO 5 - Cambie la región del servidor de voz
Si la región del servidor de voz está configurado en un continente que no admite su red, puede ver este error. El administrador del servidor puede hacer el cambio en la región de voz para usted.
1. Abra la discordia e inicie sesión en su cuenta.
2. Haga clic en Servidor o la flecha hacia abajo al lado.
3. Ir a Configuración del servidor En el menú contextual.
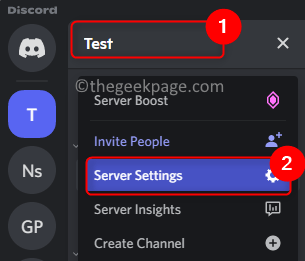
4. En el Configuración del servidor ventana, ve al Descripción general pestaña.
5. Utilizar el Cambiar botón asociado con Región del servidor y elige una región más cercana a ti.
6. Reanudar Discord y verifique si el error se resuelve.
FIJO 6 - RESETA CONFIGURACIÓN IP
1. Golpea el Windows clave y escriba el solicitante del sistema En el cuadro de búsqueda de Windows.
2. Botón derecho del ratón en Solicitante del sistema En el resultado de la búsqueda y seleccione Ejecutar como administrador.
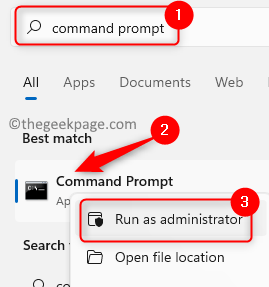
3. Escriba y ejecute los comandos debajo de uno tras otro.
ipconfig /versión ipconfig /flushdns ipconfig /renovar
4. Una vez que los comandos terminen la ejecución, reinicie su computadora. Iniciar discordia después del inicio y verificar si el error de no ruta se resuelve.
FIJAR 7 - Desactivar QoS desde la configuración de voz y video
1. Discord de lanzamiento.
2. En la esquina inferior izquierda, haga clic en el Configuración de usuario (icono de engranaje) Junto a su cuenta de usuario.
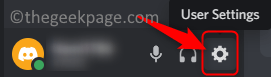
3. En el panel izquierdo, ubique Ajustes de Aplicacion y seleccione el Voz y video pestaña.
4. En el lado derecho, desplácese hacia abajo hasta el Calidad de servicio sección.
5. Aquí, apagar la opción Habilitar la calidad del servicio prioridad de paquetes altos.
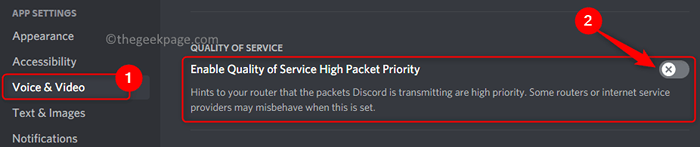
6. Relanzar Discordia y verifique si el error de no ruta se soluciona o no.
FIJAR 8 - Permitir discordia a través del firewall de Windows
1. Golpea el Windows clave y tipo firewall de Windows en el cuadro de búsqueda.
2. Selecciónt Deje una aplicación a través del firewall de Windows En el resultado de la búsqueda.
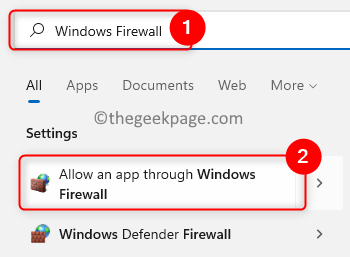
3. En el Aplicaciones permitidas Ventana, haga clic en el botón Cambiar ajustes…
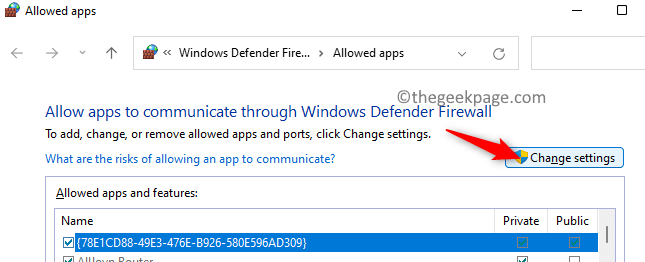
4. Si Discord no está allí en la lista de aplicaciones, haga clic en Permitir Otra aplicación .. botón para agregar discordia a la lista.
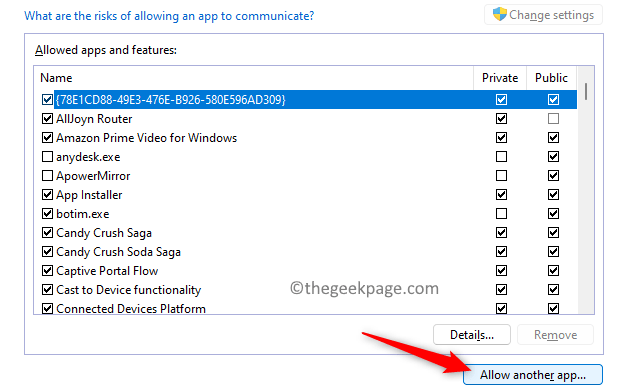
5. Haga clic en Navegar en el Agregar una aplicación ventana.
6. Localice el acceso directo de discordia o vaya al directorio de instalación de Discord y elija el Actualizar.exe archivo.
7. Haga clic en Agregar.
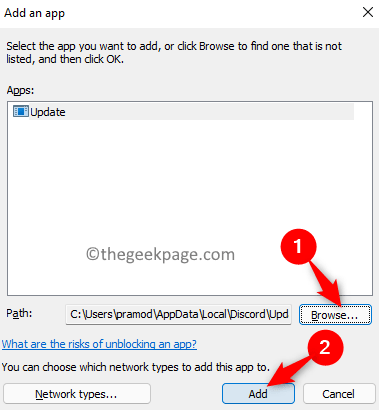
8. Una vez que se agrega Discord a la lista, controlar la caja al lado de ambos Público y Privado. Haga clic en DE ACUERDO.
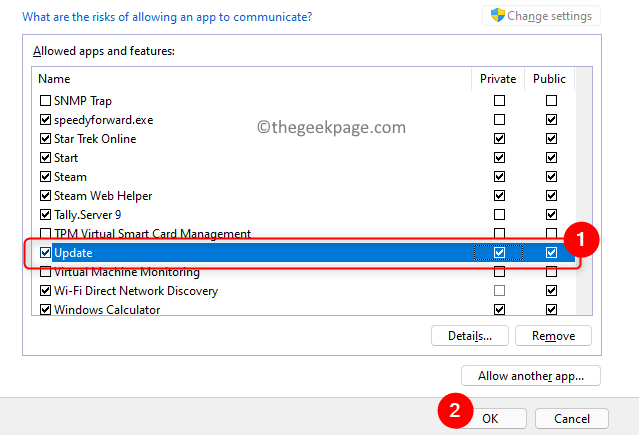
9. Reiniciar Tanto su sistema como su enrutador.
Compruebe si esto le ayudó a solucionar el problema.
Gracias por leer.
Esperamos que este artículo haya sido lo suficientemente informativo y haya podido resolver el error de discordia sin ruta en su PC. Háganos saber la solución que le ayudó a eliminar el problema en los comentarios a continuación.
- « La corrección no puede agregar ni modificar el PIN en Windows 11 o 10
- Cómo arreglar no se puede conectar al error del servidor en Outlook »

