La corrección no puede cambiar los datos de diagnóstico al completo en Windows 10/11
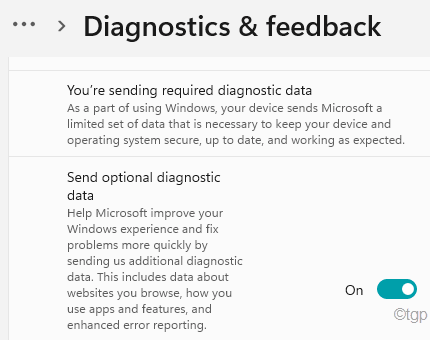
- 4892
- 915
- Carmen Casillas
En Windows, los datos de diagnóstico básicos (o 'requeridos') se envían a Microsoft como comentarios de los usuarios. Mientras enfrenta una falla crítica del sistema o debido a cualquier otra cosa, puede optar por enviar la cantidad completa (o 'opcional') de diagnóstico para analizar y una solución adicional. Pero, algunos usuarios de Windows enfrentan este extraño problema en el que no pueden optar por enviar una cantidad 'completa' de datos de diagnóstico a Microsoft. Esto puede deberse a que la opción es deshabilitada por el administrador o, existe algún problema con la experiencia del usuario conectada.
NOTA -
Las opciones 'básicas' y 'completas' han cambiado en Windows 11. Windows envía automáticamente los datos de diagnóstico requeridos. Pero, puede elegir si enviar los datos de diagnóstico opcionales.
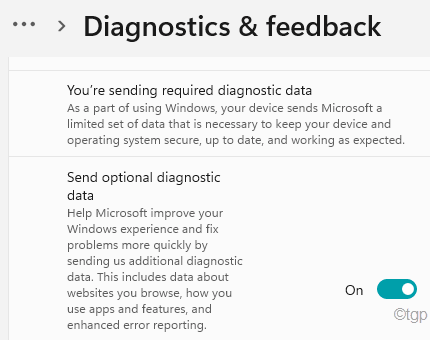
Tabla de contenido
- Corrección 1 - Habilite el servicio de experiencia de usuario conectado
- FIJAR 2 - Modificar la política de grupo
- FIJAR 3 - Habilitar los comentarios
- FIJAR 4 - Use el editor de registro
- Corrige 5 - eliminar tareas específicas y editar el archivo hosts
- FIJAR 6 - Eliminar teclas usando el símbolo del sistema
Corrección 1 - Habilite el servicio de experiencia de usuario conectado
El servicio que administra esta recopilación y transferencia de los datos de diagnóstico a Microsoft.
1. Al principio, presione el Clave de Windows y escribe "Servicios".
2. Luego, haga clic en el "Servicios"De los resultados de búsqueda.
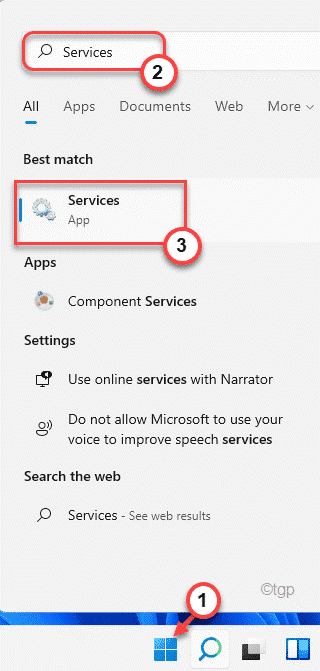
3. En la pantalla de servicios, ubique el "Experiencia de usuario conectada y telemetría".
4. Luego, haga clic derecho en el servicio y toque "Propiedades".
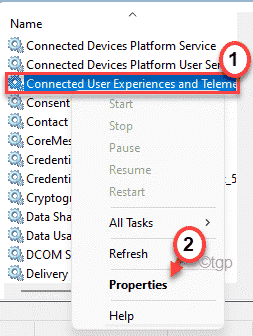
5. Aquí, haga clic en el icono desplegable junto al "Tipo de inicio:" a "Automático".
6. Entonces, toque "Comenzar"Para comenzar el servicio.
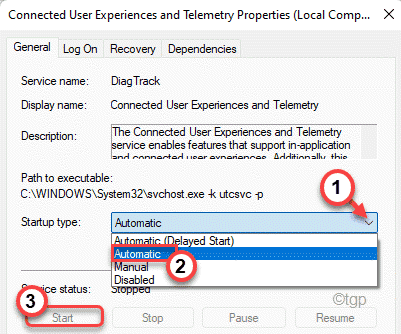
7. Finalmente, haga clic en "Aplicar" y "DE ACUERDO".

Ahora, cierre la ventana de servicios. Entonces, Reanudar tu computadora. Ahora, verifique si puede cambiar la configuración de datos de diagnóstico.Si aún no puede hacerlo, siga estos pasos -
1. presione el Clave de Windows+R llaves juntas.
2. Entonces, escriba "servicios.MSC"Y haga clic en"DE ACUERDO".
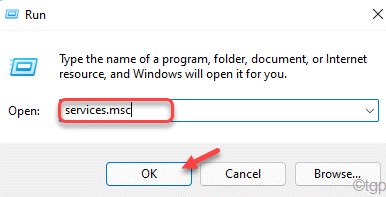
3. Ahora, desplácese hacia abajo un poco para localizar el "Servicio de enrutamiento de mensajes Push Protocolo de aplicación inalámbrica de administración de dispositivos (WAP)" servicio.
4. Ahora, haga doble clic en ese servicio para abrir sus propiedades.

5. Igual que antes, configure el 'tipo de inicio:' en "Automático" modo.
6. Entonces, toque "Comenzar"Para comenzar el servicio inmediatamente.
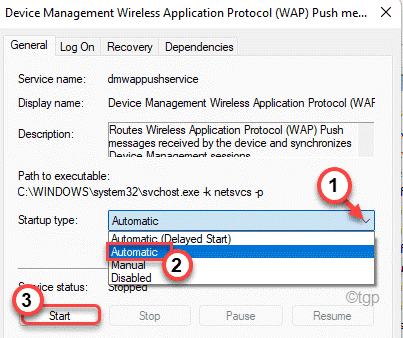
7. Ahora, toque "Aplicar"Para guardar los cambios y haga clic en"DE ACUERDO"Para terminar este proceso.

Luego, cierre la ventana de servicios. Después, reiniciar el sistema. Después de reiniciar el sistema, si puede encender el "Establecer los datos de diagnóstico opcionales"En la configuración de 'diagnóstico y retroalimentación'.
Si todavía no funciona, tienes que hacer esto -
1. Abra los servicios.
2. Luego, localice y haga clic con el botón derecho en el "Servicio interno de Windows"Y toque"Propiedades".
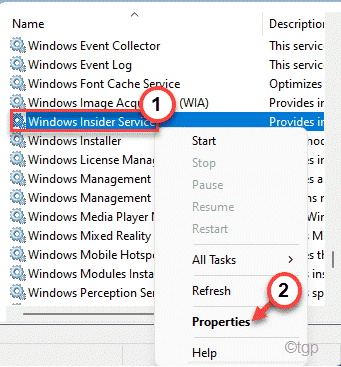
3. Ahora, establezca el 'Tipo de inicio:' a "Automático" de nuevo.
4. Luego, haga clic en "Comenzar"Para iniciar el servicio en su computadora.
5. Finalmente, toque "DE ACUERDO"Para guardar la configuración.

Verifique si esto funciona para usted o no.
FIJAR 2 - Modificar la política de grupo
Los administradores del sistema pueden permitir/bloquear el servicio de telemetría en su computadora.
1. Al principio, presione el Clave de Windows+R llaves juntas.
2. Entonces, escriba "gpedit.MSC"Y haga clic en"DE ACUERDO".

3. Cuando se abre el editor de políticas del grupo, ve por este camino ~
Configuración de la computadora> Plantillas administrativas> Componentes de Windows> Recopilación de datos y compilaciones previas
4. En el lado derecho, encuentra el "Permitir datos de diagnóstico" política.
5. Entonces, haga doble clic en la política para editarla.
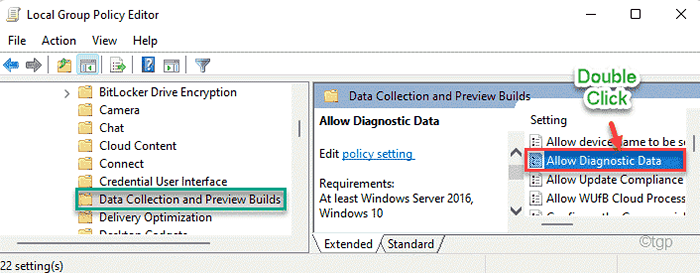
6. Después de eso, establezca la política en "Activado".
7. Luego, en el desplegable de 'Opciones:' y elija "Enviar datos de diagnóstico opcionales".
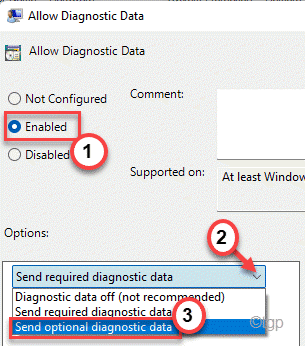
8. No olvides tocar "Aplicar" y "DE ACUERDO".

Después de eso, cierre la ventana del editor de políticas del grupo local. Entonces, Reanudar tu computadora.
Esto configurará su dispositivo para enviar los datos de diagnóstico requeridos a Microsoft.
FIJAR 3 - Habilitar los comentarios
Existe la posibilidad de que haya bloqueado algunas de las configuraciones de comentarios usted mismo.
1. Al principio, abra la configuración en su computadora.
2. Luego, toque el "PrivacidadConfiguración en el lado izquierdo.
3. Después de eso, toque el "Diagnóstico y comentarios",

4. En el lado derecho, haga clic en el "Mejorar la entrada y la escritura".
5. Establezca esta configuración en "En".
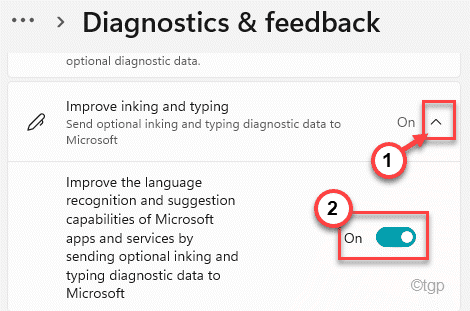
6. De la misma manera, expandir el "Experiencias a medida"Y gírelo"En".

Después de eso, cierre la ventana de configuración.
Ahora, verifique si puede activar la función de entrega de datos de diagnóstico requerido o no.
FIJAR 4 - Use el editor de registro
Puede usar el editor de registro para aplicar diferentes hacks de registro para solucionar este problema.
1. Al principio, haga clic derecho en el Icono de Windows y toque "Correr".
2. Entonces, escriba "regedit"Y haga clic en"DE ACUERDO".
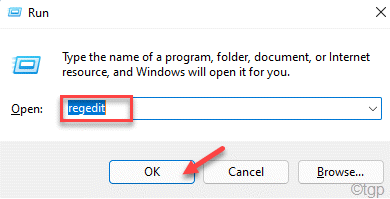
Advertencia - Antes de dirigirnos para agregar o eliminar cualquier valor del registro, solicitamos hacer una copia de seguridad del registro en su computadora.
Después de abrir el editor de registro, haga clic en "Archivo". Luego haga clic en "Exportar"Para hacer una nueva copia de seguridad en su computadora.
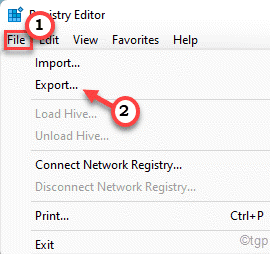
3. Después de tomar la copia de seguridad del registro, vaya a esta ubicación -
HKEY_LOCAL_MACHINE \ Software \ Microsoft \ Windowsfost
4. En el panel izquierdo, haga clic derecho en el "Windowsfthost"Y toque"Borrar"Para eliminar la llave de su computadora.
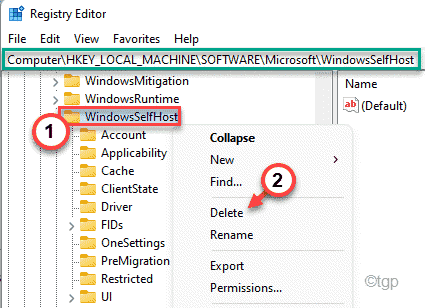
5. Confirme su acción con un toque en "Sí"Para eliminar la clave.
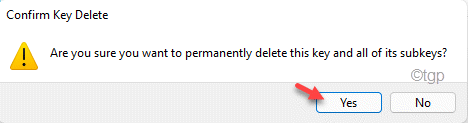
6. Entonces, ve a esta ubicación-
HKEY_LOCAL_MACHINE \ Software \ Policies \ Microsoft \ Windows \ DataCollection
7. Próximo. Haga clic derecho en el "Pisoteo"Y toque"Borrar".

8. De nuevo, ve por este camino ~
HKEY_LOCAL_MACHINE \ Software \ Microsoft \ Windows \ CurrentVersion \ Policies \ DataCollection
9. Compruebe si hay un valor de DWORD llamado "Pisoteo".
[
a. Si no puede encontrarlo, haga clic derecho en el "Nuevo>"Y haga clic en"Valor dWord (32 bits) ".
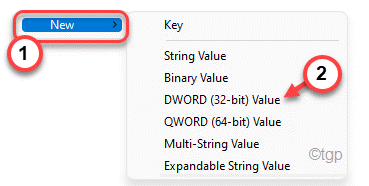
b. Entonces, nombra el valor como "Pisoteo".
]
10. Entonces, haga doble clic en el valor para editarlo.
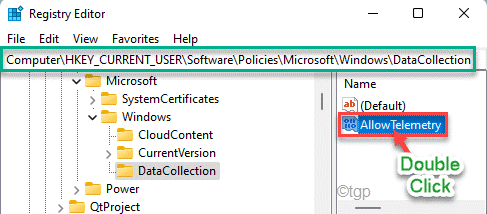
11. Establezca el valor en "3".
12. Luego, haga clic en "DE ACUERDO".

Repita los mismos pasos para el "Maxtelemetry presentados" llave.
13. Entonces, haga doble clic sobre el "Maxtelemetry presentados"Para editarlo.

14. Establezca el valor en "3".
15. Entonces, golpe Ingresar Para guardar los cambios.
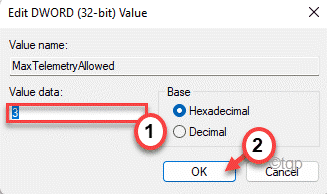
Después de eso, cierre el editor de registro y reiniciar tu computadora. Compruebe si esto funciona.
Si el problema todavía está ahí, debe modificar el registro un poco más.
1. Abre el Editor de registro.
2. Entonces, ve por este camino -
Computer \ hkey_current_user \ Software \ Politicies \ Microsoft \ Windows \ DataCollection
3. Ahora, en el lado derecho, haga clic derecho en el "Recopilación de datos".
4. Luego, haga clic en el "Nuevo>"Y toque"Valor dWord (32 bits)".
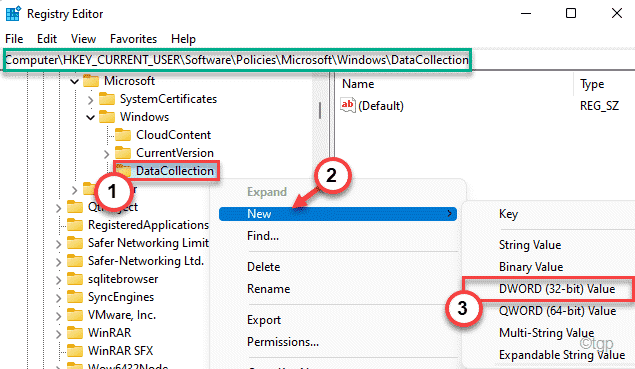
5. Establezca el nombre de este valor como "Pisoteo".
6. Entonces, haga doble clic en el valor para cambiarlo.
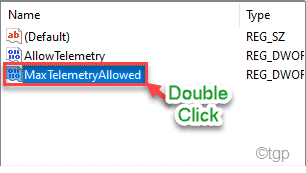
7. Establezca el valor en "3".
8. Entonces, golpe Ingresar Para guardar el valor.

Cierre el editor de registro. Reanudar su computadora y verifique si esto funciona.
Incluso después de esto, si eso no funciona, siga estos pasos.
1. Abra el editor de registro una vez más.
2. Ahora, diríjase a este archivo de encabezado -
HKEY_LOCAL_MACHINE \ Software \ Policies \ Microsoft \ Windows \ DataCollection
3. De nuevo, haga clic derecho en el "Recopilación de datos".
4. Luego, haga clic en el "Nuevo>"Y toque"Valor dWord (32 bits)".
5. Establezca el nombre de este valor como "Pisoteo".
6. Entonces, haga doble clic en el valor para cambiarlo.
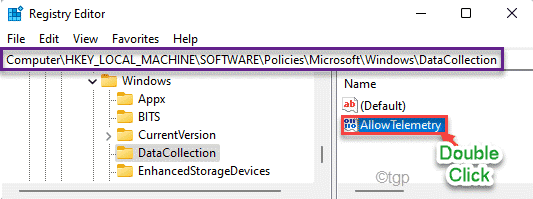
7. Establezca el valor en "3".
8. Entonces, golpe Ingresar Para guardar el valor.

De esta manera, cierre el editor de registro y Reanudar tu computadora. Ahora, verifique si no puede enviar los datos de diagnóstico o no.
Corrige 5 - eliminar tareas específicas y editar el archivo hosts
1. Al principio, presione el Clave de Windows+R llaves juntas.
2. Entonces, tipo este comando en la terminal de ejecución y presione Ingresar.
Taskschd.MSC
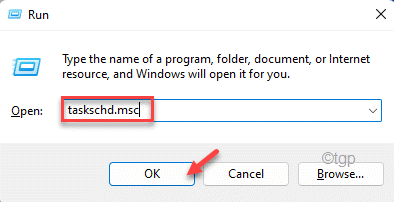
3. Cuando se abre la ventana del planificador de tareas, expanda el lado izquierdo de esta manera-
Biblioteca del planificador de tareas> Networking más seguro> Spybot anti-Beacon
4. Luego, haga clic derecho en esto "Spybot anti-beacon"Carpeta y toque"Eliminar carpeta".
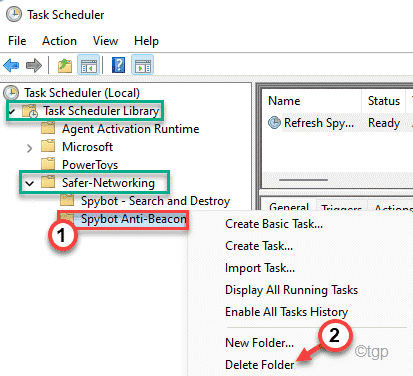
Después de eso, cierre el programador de tareas en su computadora.
5. Ahora, presione el Clave de Windows +R llaves juntas.
6. Luego, pegue esta dirección y presione Ingresar.
\ Windows \ System32 \ Drivers \ etc \
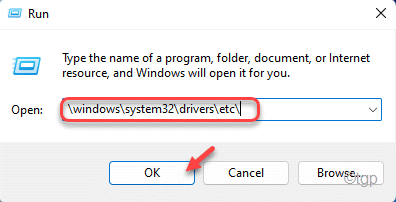
7. Aquí, haga clic derecho en el "Hospedadores"Archivo y toque"Abrir con".
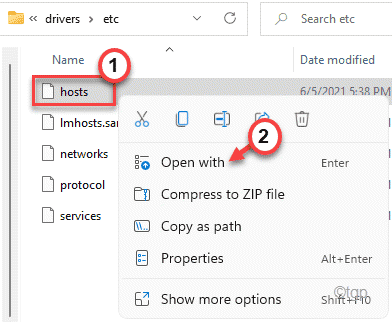
8. A continuación, seleccione el "Bloc"De la lista de aplicaciones.
9. Entonces, toque "DE ACUERDO".
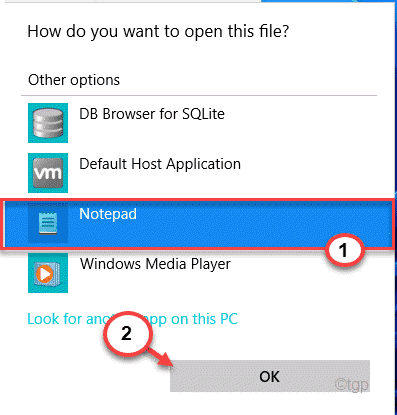
10. Cuando se abre el archivo de hosts, verifique si puede ver alguna línea entre estas frases.
# Inicio de las entradas insertadas por Spybot Anti-Beacon para Windows 10 # End de las entradas insertadas por SpyBot Anti-Beacon para Windows 10
11. Si puedes ver alguna línea. Seleccione esas líneas y presione el "Borrar"Clave para eliminarlos.
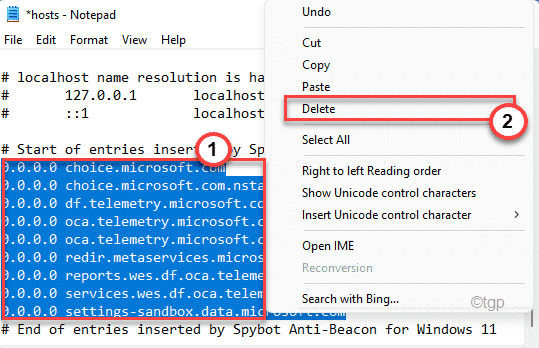
12. Finalmente, presione el Ctrl+S claves para guardar el cambio.
Después de eso, reinicie su computadora. Compruebe si esto funciona.
FIJAR 6 - Eliminar teclas usando el símbolo del sistema
Incluso después de eliminar las claves de registro, si ve que el problema aún persiste, puede usar el símbolo del sistema para eliminar algunas de las claves de registro.
1. Al principio, presione la tecla Windows y escriba "CMD".
2. Luego, haga clic derecho en el "CMD"Y toque"Ejecutar como administrador".

3. Cuando se abre el símbolo del sistema, escriba todos estos códigos uno a la vez y presione Ingresar Para eliminar todas estas claves de registro de su dispositivo.
regelete "HKCU \ Software \ Microsoft \ Windows \ CurrentVersion \ Policies" /f regelete "HKCU \ Software \ Microsoft \ WindowsSelfhost" /f regelete "HKCU \ Software \ Policies" /f Reg Delete "HKLM \ Software \ Microsoft \ Microsoft \ Microsoft \ Software Políticas " /f regelete" HKLM \ Software \ Microsoft \ Windows \ CurrentVersion \ Policies " /f regelete" HKLM \ Software \ Microsoft \ Windows \ CurrentVersion \ Windowsstore \ WindowsUpdate " /f regelete" HKLM \ Software \ Microsoft \ WindowsSelfhost " /f regelete" HKLM \ Software \ Político " /f regelete" HKLM \ Software \ wow6432node \ Microsoft \ Policies " /f regelete" HKLM \ Software \ wow6432Node \ Microsoft \ Windows \ CurrentRentsion \ Policies " /f regelete Delete "HKLM \ Software \ wow6432node \ Microsoft \ Windows \ CurrentVersion \ Windowsstore \ WindowsUpdate" /F

Después de ejecutar todos estos comandos, cierre la ventana del símbolo del sistema y Reanudar tu computadora.
Esto debería solucionar el problema que enfrenta.
- « Cómo crear efecto de imagen fantasma en PowerPoint
- 10 mejores servicios de almacenamiento en la nube y intercambio de archivos para Windows 11 »

