Cómo crear efecto de imagen fantasma en PowerPoint
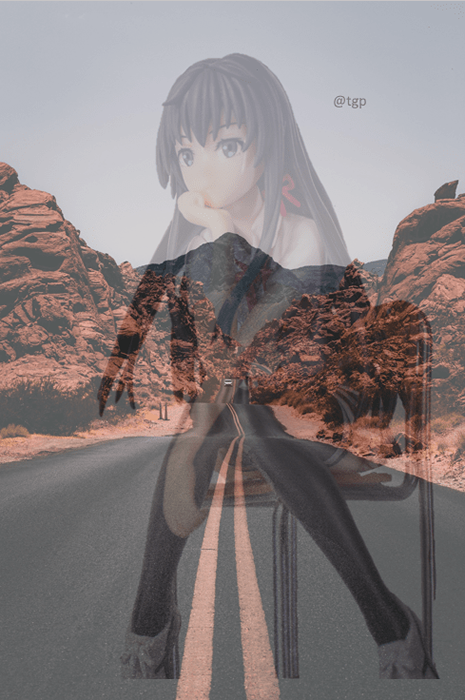
- 2279
- 515
- Jaime Delgadillo
Debes estar viendo el efecto de la imagen fantasma de tendencia en las redes sociales. Quieres hacer uno también, pero no sé por dónde empezar? ¿Estás triste porque no tienes Photoshop o no sabes cómo usarlo?? No te preocupes. PowerPoint también se puede usar para producir un efecto de imagen fantasma. Es sencillo. Veamos cómo podemos hacer fotografías con efectos de imagen fantasma en PowerPoint.
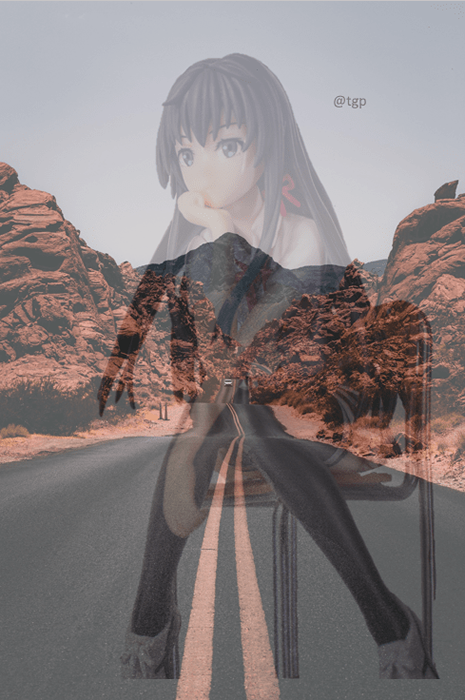
Pasos para crear el efecto de la imagen fantasma en PowerPoint
Paso 1: inserte la imagen en la diapositiva yendo al Insertar Menú, selección Fotos de la pestaña de imágenes y seleccionando Este dispositivo Desde el menú desplegable.
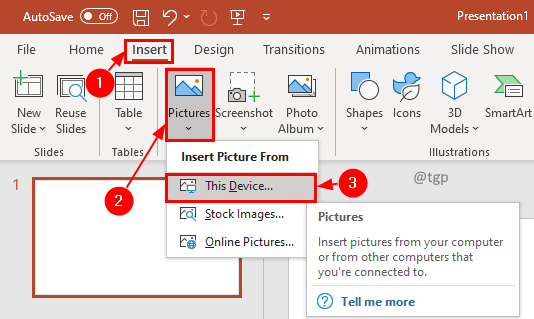
Paso 2: seleccione la imagen que desee en la ventana Insertar imagen y haga clic en Insertar.
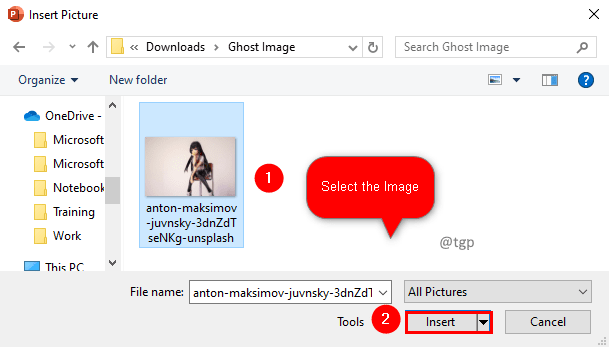
Paso 3: seleccione la imagen y haga clic en el Formato de imagen menú. Clickea en el Quitar fondo Opción en la pestaña Ajustar.
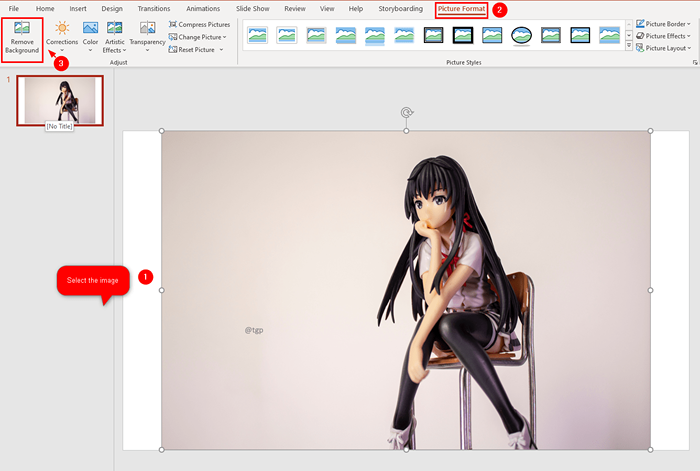
Paso 4: una vez que seleccione Quitar fondo, El fondo que se detectará automáticamente para la eliminación será de color violeta. Puedes usar Marcar áreas para mantener o Marcas áreas para eliminar Desde la pestaña Refine de la extracción de fondo para modificar el área de fondo detectada automáticamente.
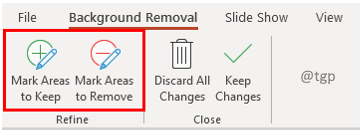
Consejo: será complicado eliminar el fondo si el color de fondo se fusiona fuertemente con una imagen. Intente usar una imagen con un color de fondo diferente.
Paso 5: Una vez que finalice los cambios, haga clic en Mantener los cambios En la pestaña cerrada del menú de eliminación de fondo.
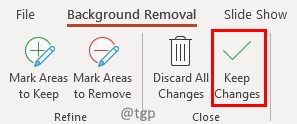
Paso 6: Ahora inserte una imagen más que desea fusionarse para crear el efecto fantasma. Clickea en el Insertar menú, en la pestaña Imágenes, seleccione imágenes y en el menú desplegable Seleccione Este dispositivo.
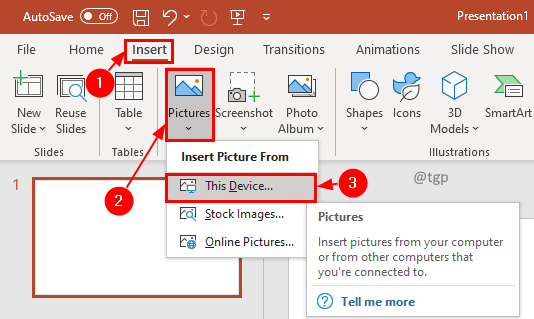
Paso 7: En la ventana Insertar imagen, seleccione la imagen y haga clic en Insertar.
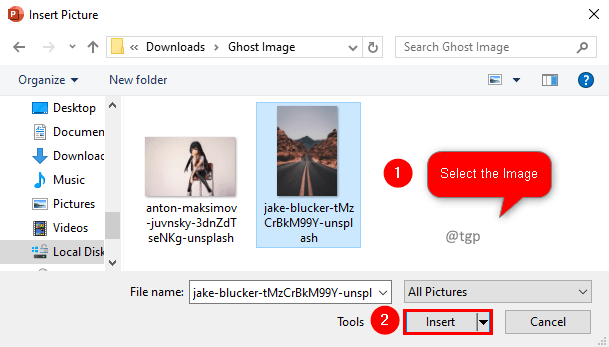
Paso 8: seleccione la imagen y en el Formato de imagen Menú, haga clic en Transparencia. En el desplegable seleccionar Opciones de transparencia de imágenes.
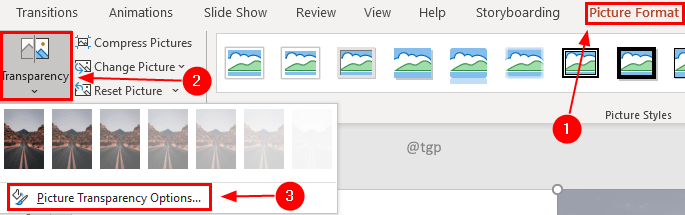
Paso 9: En la pestaña Formato de imagen, seleccione Imagen y luego haga clic en Transparencia de la imagen. Ajuste la transparencia de la imagen para que pueda ver la otra imagen a través de ella.
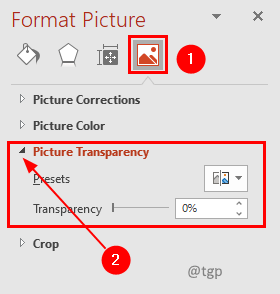
Paso 10: puede mover la imagen hacia atrás o del frente y ajustar su transparencia para obtener el efecto que desea tener.
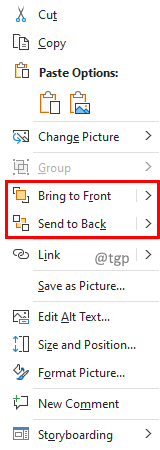
Esperamos que este artículo haya sido informativo. Gracias por leer. Por favor comenta y háganos saber si te pareció útil. Además, háganos saber si se enfrenta a algún problema. Estaremos encantados de ayudarte.
- « SEGURAR ERROR DEL SISTEMA 8446 al restablecer la contraseña de la cuenta de Microsoft
- La corrección no puede cambiar los datos de diagnóstico al completo en Windows 10/11 »

