SEGURAR ERROR DEL SISTEMA 8446 al restablecer la contraseña de la cuenta de Microsoft
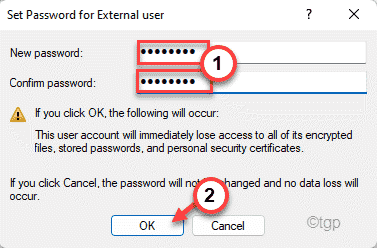
- 4148
- 1137
- Carmen Casillas
Los usuarios de Windows disfrutan de la libertad de cambiar la contraseña de la cuenta utilizando cualquier método que prefieran. Pero, algunos usuarios avanzados, alterar la contraseña de la cuenta utilizando el símbolo del sistema, están viendo un mensaje de error 'Error del sistema 8446' '. Si se enfrenta a este molesto código de error, no se preocupe. Hay varias soluciones rápidas que puede usar para resolver o elegir una solución alternativa para este problema.
Usando la GUI
Tienes que usar la alternativa más fácil y simple desde la configuración.
Forma 1: cambie la contraseña con el panel de control
Puede usar el panel de control para cambiar la contraseña utilizando el panel de control.
1. Al principio, presione el Clave de Windows+R llaves juntas.
2. Entonces, escriba "control"Y golpear Ingresar.

3. Cuando se abra el panel de control, toque el "Cuentas de usuario".

4. Nuevamente, haga clic en el "Cuentas de usuario"Para abrirlo.

5. Luego, toque el "Administrar otra cuenta".
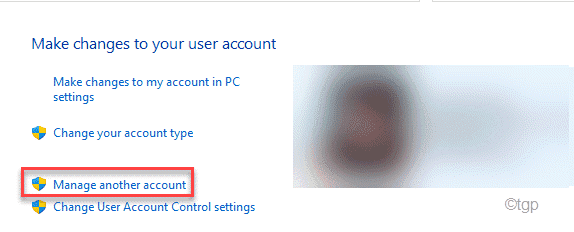
6. Ahora, toque la cuenta de usuario para acceder a ella.

7. Ahora verás el "Cambiar la contraseña" opción. Haga clic en él para alterar la contraseña.

8. Finalmente, establezca la nueva contraseña en el cuadro designado.
9. De la misma manera, vuelva a escribir la misma contraseña para confirmar la contraseña.
También puede dar una pista en caso de que olvide la nueva contraseña.
10. Finalmente, toque el "Cambiar la contraseña"Para confirmar el cambio.

Cierre el panel de control y Reanudar tu computadora. Verifique si esto funciona para usted.
Forma 2 - usando la configuración
La forma más fácil y sencilla de cambiar una contraseña involucra la configuración de Microsoft.
1. Al principio, haga clic derecho en el Icono de Windows y toca el "Correr".
2. Luego, pegue este código en la terminal y presione Ingresar.
MS-Settings: Signinoptions
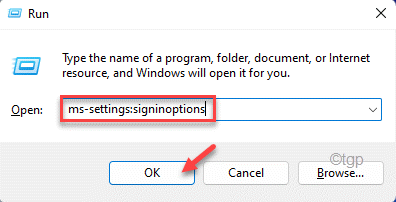
3. Ahora, desplácese hacia abajo a través de las opciones y toque el "Contraseña" en el lado izquierdo.
4. Después de eso, toque "Cambiar"Para cambiar la contraseña de la cuenta.

La ventana de la cuenta de Microsoft se abrirá.
5. Ahora, establezca la contraseña actual en el cuadro designado.
6. Luego, ingrese su nueva contraseña.
7. Finalmente, toque "Próximo".
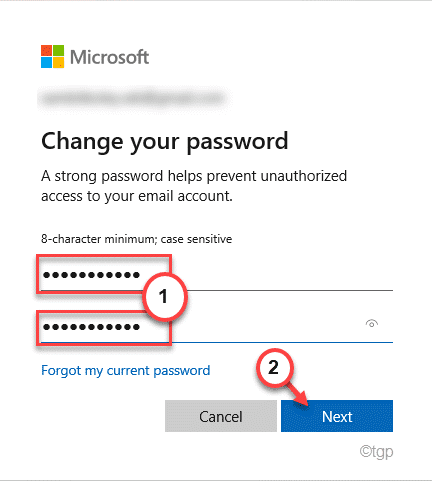
De esta manera, puede cambiar fácilmente la contraseña de la cuenta utilizando la configuración.
Entonces, Reanudar su computadora para guardar los cambios.
Forma 3: use el administrador de cuentas de usuario local
Hay una utilidad del sistema que puede usar para administrar las cuentas de usuario locales.
1. Al principio, presione el Clave de Windows+R llaves juntas.
2. Entonces, tipo este comando UTR y presione Ingresar.
lusmgr.MSC
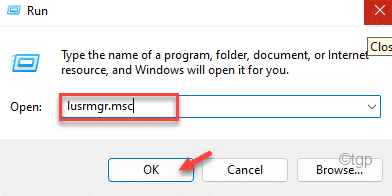
Esto abrirá el administrador de cuentas de usuario local.
3. Ahora, seleccione el "Usuarios" grupo.
4. En el panel central, notará la lista de usuarios.
5. Ahora, botón derecho del ratón en la cuenta de usuario y toque "Configurar la clave".

6. Entonces, toque "Proceder"Para cambiar la contraseña.

7. Ahora, tipo Su contraseña en el cuadro 'nueva contraseña:' y volver a escribir La contraseña en la "Confirmación de contraseña:".
8. Luego, haga clic en "DE ACUERDO"Para guardar la nueva contraseña.
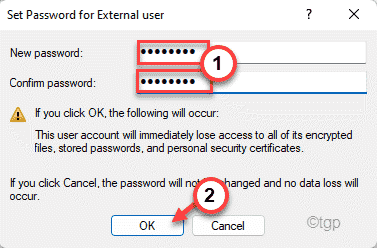
Una vez que hayas terminado, Reanudar tu computadora. De esta manera puede alterar fácilmente la contraseña de la cuenta.
Usando el método en línea
También puede cambiar la contraseña en modo en línea.
1. Vaya a la página de recuperación de la cuenta de Microsoft.
2. Entonces, escriba Su ID de correo electrónico asociado con su cuenta de Microsoft.
3. Entonces, toque "Próximo".
4. Ahora, toque "Obtener código".

5. Recibirá un código de Microsoft por correo electrónico.
6. Pon el código en el cuadro y toque "Próximo".

7. Entonces, tipo Tu nueva contraseña.
8. Volver a escribir la nueva contraseña de cuenta en el cuadro.
9. Finalmente, haga clic en "Próximo".
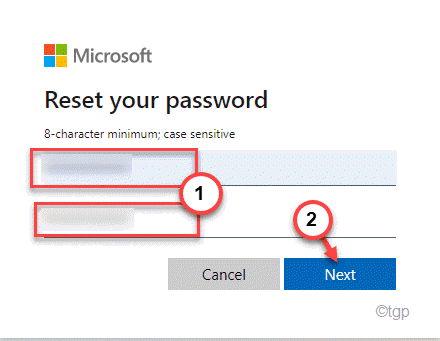
De esta manera, puede establecer la nueva contraseña para la cuenta.
- « Restaurar la opción de menú de Ver imagen faltante en el navegador Firefox
- Cómo crear efecto de imagen fantasma en PowerPoint »

